Using OffCAT to Solve Problems with Microsoft Office
In today’s Ask the Admin, I’ll show you how to troubleshoot Microsoft Office using the new release of the Office Configuration Analyzer Tool.
The Microsoft Office suite of applications is the nucleus around which the lives of information workers rotates, and while performance and reliability in Office 2013 are good, the software is complex, which can sometimes lead to inevitable slowdowns or operational issues caused by configuration problems.
The Office Configuration Analyzer Tool (OffCAT) is a free download from Microsoft that was developed by the Office support team to detect common configuration anomalies that are known to cause problems for customers.
The tool can be used to scan one or more Office applications, and reports can be stored, filtered and saved for import into the tool running on another device. OffCAT can detect if your Office installation is up-to-date, provide links to commonly read support articles, update itself, and has advanced tools for troubleshooting issues with Outlook, and calendar appointments and events. There’s also a command-line version of the tool for system administrators.
Using the Office Configuration Analyzer Tool
Once OffCAT is downloaded and installed, which can be done without users needing administrator permissions, right click the OffCAT icon in the system tray, and select Open OffCAT to launch the tool. After a quick check for updates, the New Scan screen allows you to select the Office programs to be scanned. OffCAT supports Office 2007, 2010 and 2013, both local and Click-To-Run installations.
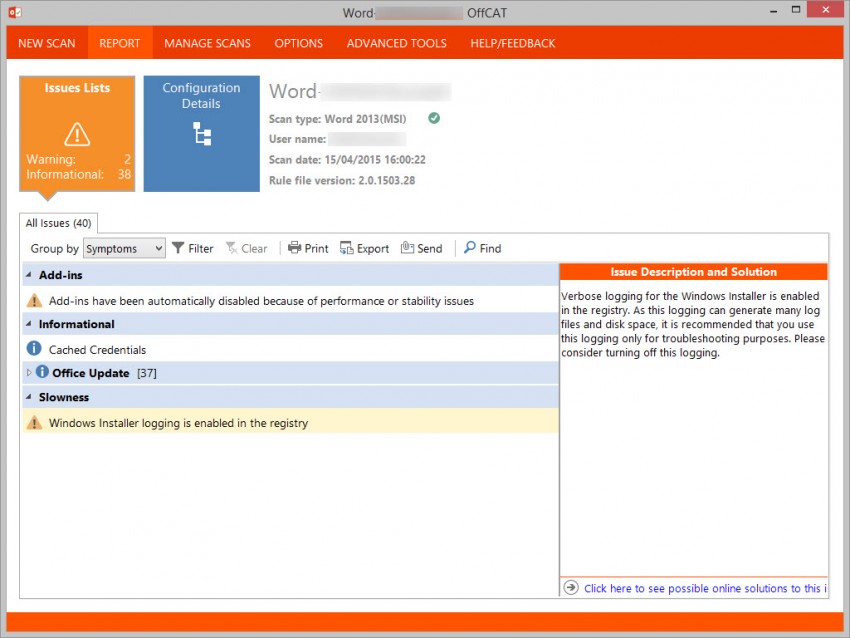
The scan results are displayed on the Report screen, which is divided into a list of issues and configuration details. Any immediate problems are highlighted with a yellow warning symbol, and the results can be grouped, filtered or searched. The only frustration I found is that issues are not accompanied by a date, so you might find yourself investigating application crashes, or other problems, that were fixed long ago by an update or haven’t troubled the user recently.
Switching to Configuration Details, the Detailed tab provides a hierarchical view of the scanned application’s configuration settings. As with the issues list, when a problem is found, it’s usually accompanied by a link to an online support article offering a potential solution.
Managing Scans
The Manage Scans screen allows you to view historical scans, save them as OffCAT or XML files, and change how scans are labelled. Once you’ve got lots of scans, the ability to sort by date and application, or apply a filter, will come in useful for support staff.
Advanced Tools
Outlook can be one of the most difficult Office applications to debug and included is the ability to perform real-time Outlook logging and the Calendar Checking tool (CalCheck). A quick scan using CalCheck showed multiple problems with my Outlook calendar, which have manifested themselves in the past but have remained unsolved. There’s also a tool for troubleshooting KMS activation issues, and there are numerous automatic fix options for resolving common problems.
Office Ribbon Add-In and Real-Time Error Detection
The OffCAT tab on the Office ribbon gives users a way to access the tool without opening the console from the system tray, plus there’s a background process that monitors applications during startup, and while they’re being used, to detect for errors and crashes, presenting users with a notification in the system tray if a known issues is detected that can be linked to a support article.
Running OffCAT from the Command Line
OffCATcmd.exe can be used to automate scans and save the results to a network file server. The example command line below scans Excel 2015 and saves the report to a network location:
OffCATcmd.exe -dat "\\fs1\OffCAT\excelscan.offx" -l "Excel Scan" -cfg excel -gs MAJORVERSION 15 INSTALLTYPE MSI
A full list of the command line switches can be found in the OffCAT readme document.



