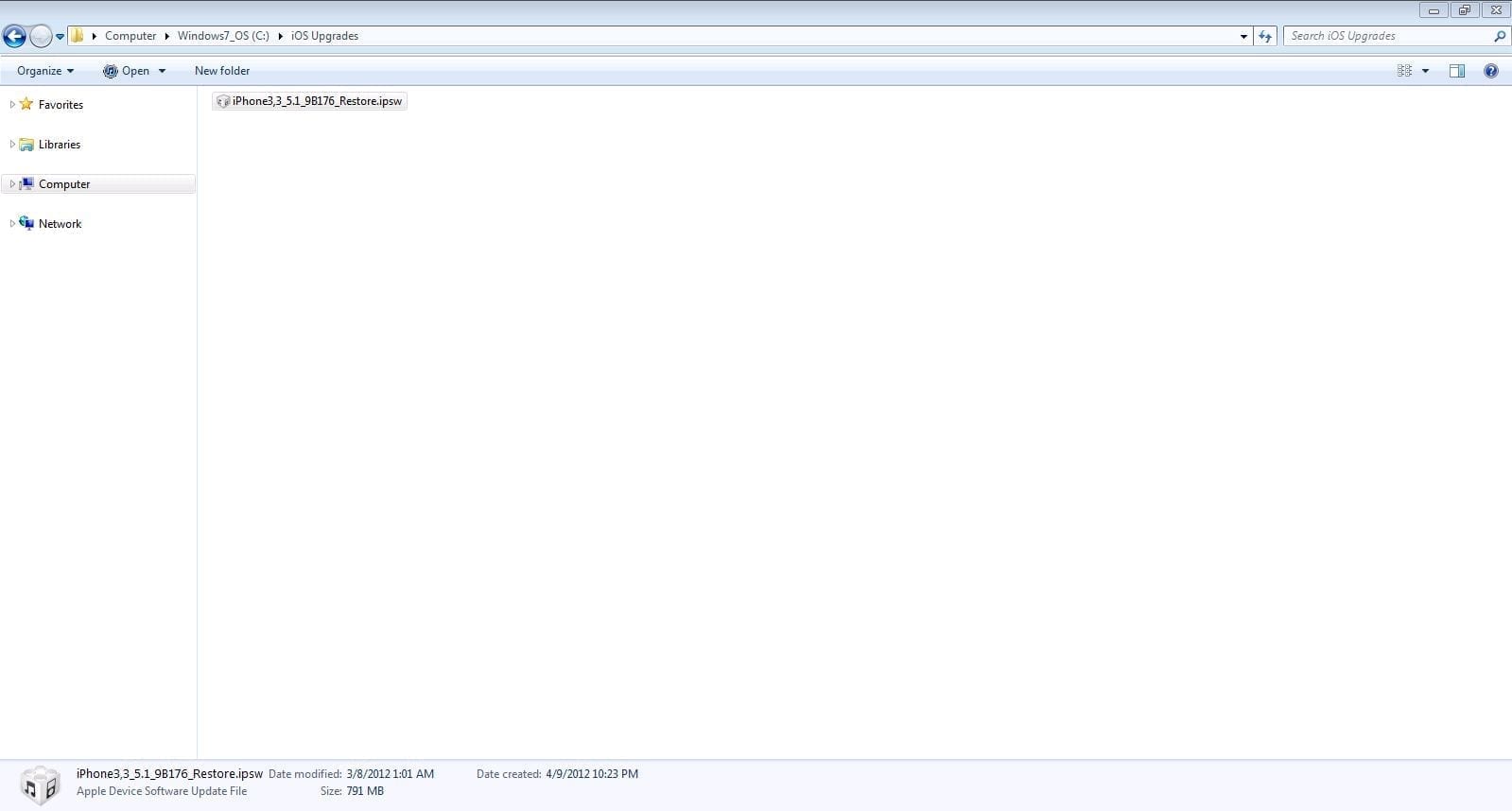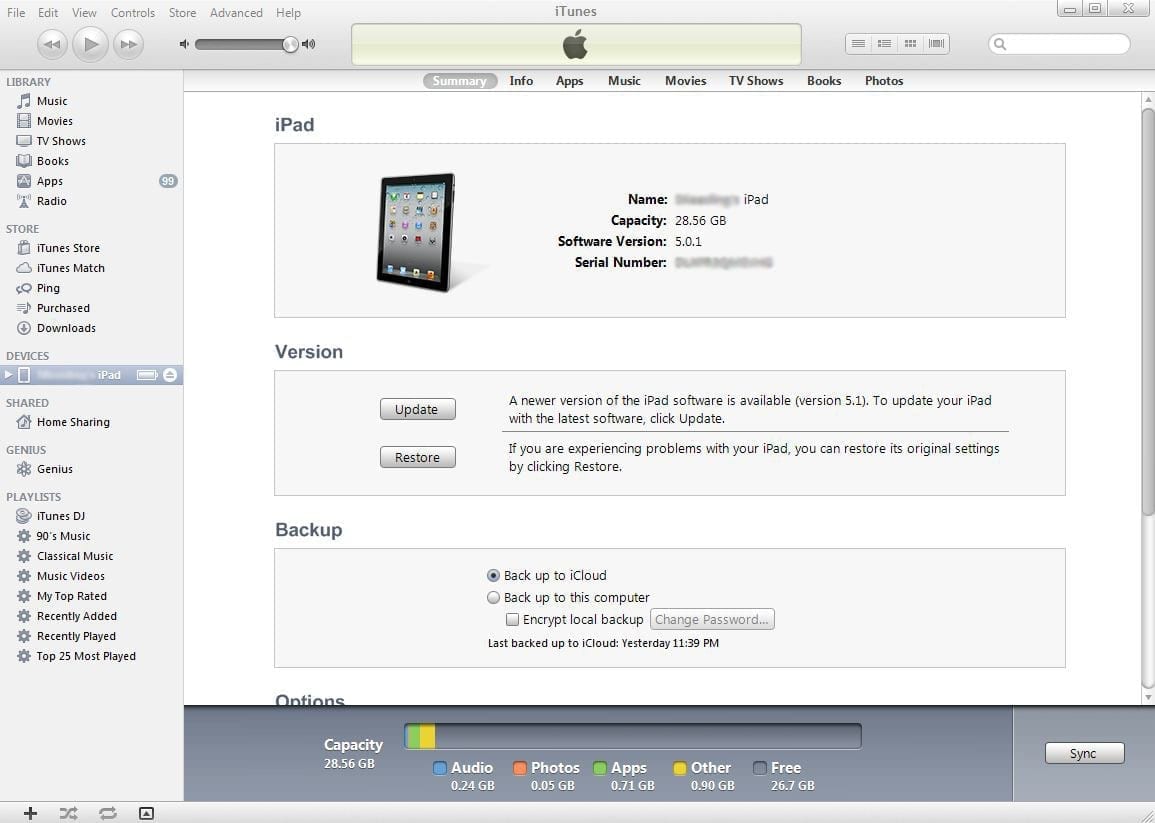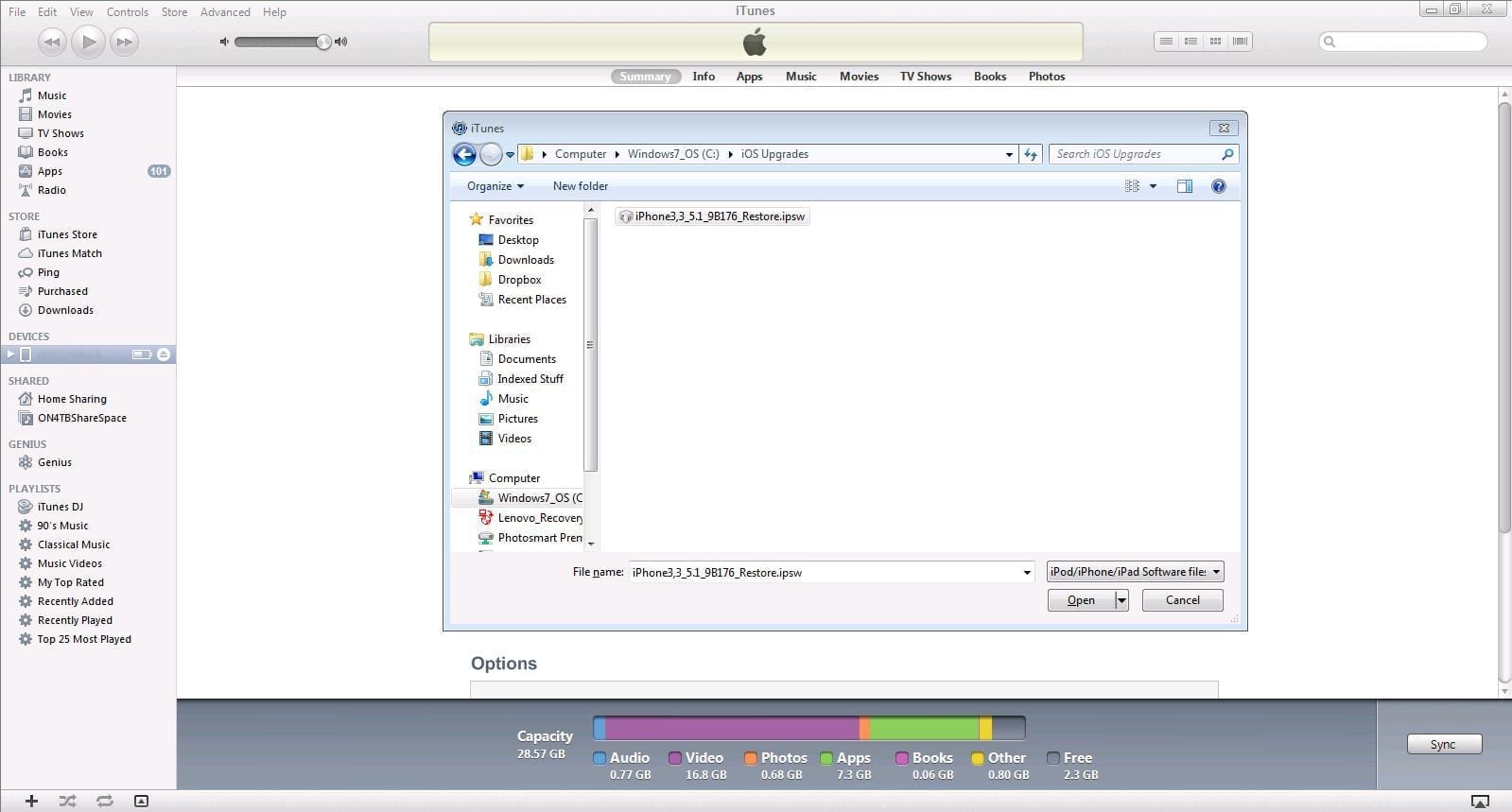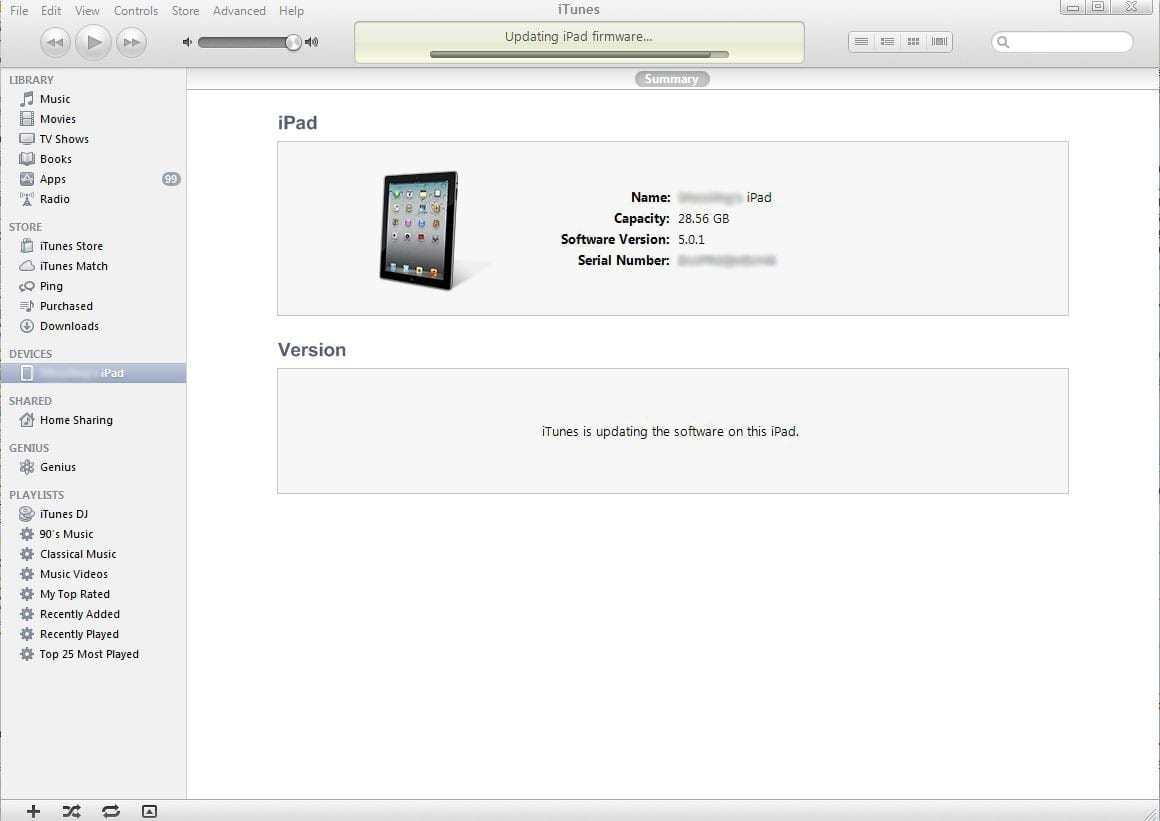Specifying an iOS Upgrade File Manually Using iTunes
Overview
The proliferation of Apple iOS devices continues to occur at a blisteringly fast rate. Apple began shipping the new iPad on March 16th, 2012 in quantities that boggle the mind. From teenagers with iPhones to CEOs with iPads, these devices seem to be everywhere. The common thread is that all these devices use Apple’s iOS software and therefor, at some point, need that iOS software upgraded.
Today’s article will address how to upgrade a device by specifying a specific iOS file. This technique is useful in a number of scenarios. One that comes quickly to mind for use in the enterprise is using just one upgrade file stored on a network to upgrade many devices from many different computers. This approach is a great timesaver and drastically cuts down on bandwidth.
iOS Upgrades
Before getting started with the how-to, let’s take a moment to discuss some of the background behind iOS upgrades. Apple often updates their iOS software with the release of a new mobile device. Such was the case with the release of the iPhone 4S last fall and such is the case with the release of the new iPad this month. On March 7, 2012 along with the new iPad announcement came the unveiling of iOS 5.1. iOS 5.1 brings with it many new features and is a worthwhile upgrade. More information about iOS 5.1 can be found on Apple’s website.
With only a single device, upgrading is not much of a task. Use the wireless update feature in iOS if you have version 5 or later, or connect via iTunes 10.6 and let the process manage itself. If you happen to have a number of iOS devices all connected to different PC’s running iTunes, you will probably not be too fond of this approach. The reason is simple. Every copy of iTunes will download its own copy of the iOS upgrade file even if all the devices are the same. This could add up to some serious bandwidth usage! Not to mention the collective time that would be wasted. Many iOS files are over 700 MB in size. A better option is to download the appropriate file once, place it on a network share, and let all users of iTunes point to it for their device upgrades. Problem solved!
Now, let’s go through this process step-by-step.
How to Specify an iOS Upgrade File Manually Using iTunes
Step 1: download the appropriate file(s) for your device(s) from Apple. The files will download with .zip extensions.
- Original iPad
- iPad 2 Wi-Fi Only
- iPad 2 GSM (AT&T)
- iPad 2 CDMA (Verizon)
- iPhone 3GS
- iPhone 4 GSM (AT&T)
- iPhone 4 CDMA (Verizon)
- iPhone 4S
- iPod touch 3G
- iPod touch 4G
- New iPad Wi-Fi Only
- New iPad GSM (AT&T)
- New iPad CDMA (Verizon)
- Apple TV 2
- Apple TV 3
Step 2: Often the files will download from Apple as .zip files. Browse to the location of the downloaded file, right-click, select rename, and then change the .zip to .ipsw.
Step 3: Connect an iOS device to a computer running iTunes.
Step 4: Open iTunes and under the DEVICES heading select your device.
Step 5: Make sure the Summary tab for your device is selected.
Step 6: Hold the Shift key and click the Update button.
Step 7: In the file selection dialog that appears browse to and select the file you downloaded. Make sure the file has a .ipsw extension and is the correct file for the type of device you are upgrading.
Step 8: Click Choose (or Open) and let the upgrade proceed as usual!
If you’ve done upgrades using the standard method, the first thing you will probably notice with the method above is that the upgrade completes much faster. This is because there is no download occurring.
Summary
With iOS devices everywhere and new versions of the OS being released a couple times a year, the process above is sure to save you loads of time. The same technique can be used for other purposes such as maintaining multiple backups for your iOS devices. In coming articles I will describe how to do that and more!