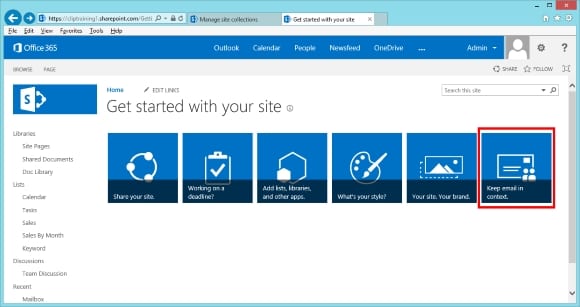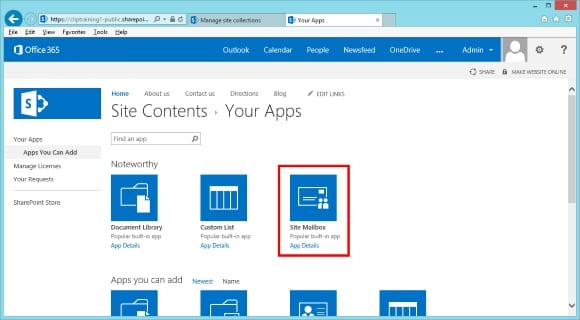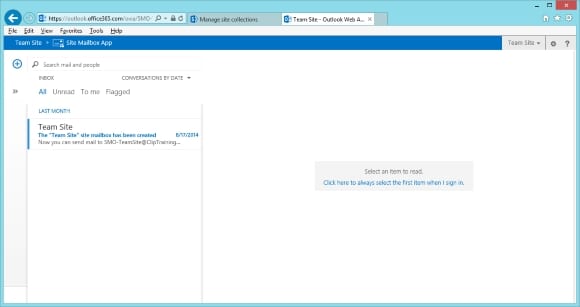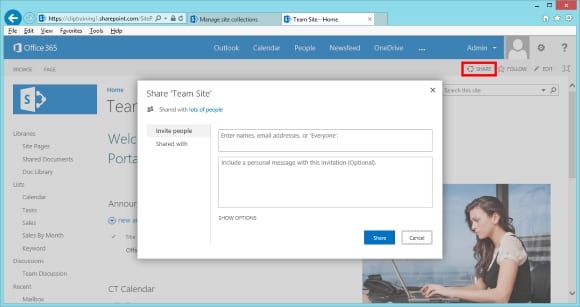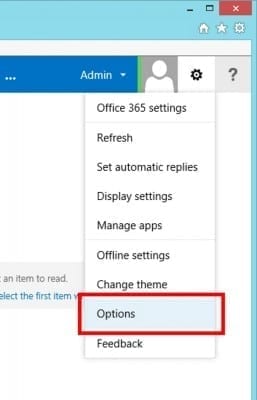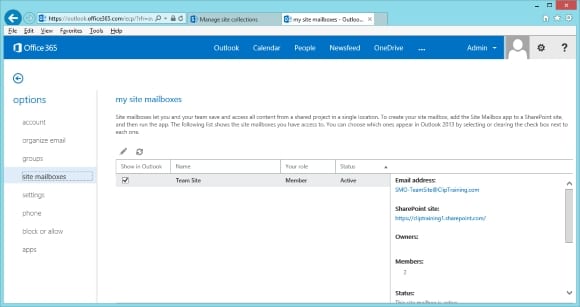Setting Up a Site Mailbox in SharePoint Online
When working with Microsoft Exchange you have a variety of different collaboration mailbox options to consider. You can create a mailbox and share it with others so that you can collaborate through the mailbox with those who have delegated permissions. Public folders, an Exchange staple for as long as I can remember, are still used for collaboration. However, by adding SharePoint into the mix, we now have the ability to create a new collaboration mailbox called a site mailbox.
Site mailboxes are designed for sharing among team members. However, members from outside of your organization will not be able to make use of a site mailbox, although anyone will be able to email the address associated with it. Persons within the default owner’s group or default member’s group for the site (folks with Contribute permission) can use the site mailbox so you want to keep that in mind when using one.
Also, the site mailbox will take its name from the team site that it is a part of, so make sure you have this set up just the way you want it before moving forward. This is especially important since you cannot change the email address for a site mailbox after it has been created.
Now we are ready to get started with creating a site mailbox:
- First, log in to your Office 365 account and go to the site you would like to create a mailbox for.
- Now we will need to add the Site Mailbox app to the site. In the Get started with your site section, select Keep email in context, which is shown in the figure below. Next, choose Add It to finish adding the Site Mailbox app. If this does not work you can add the app by going to Site Contents from the Quick Launch, selecting “add an app” and then choose the Site Mailbox app.
Adding the Site Mailbox app to the site. (Image Credit: J. Peter Bruzzese) - Now that we have added the app, we will need to setup the mailbox. Select the Site Mailbox app, and this will start up the setup process, which may take awhile to finish. Once it has finished, select the site mailbox again to open it.
Setting up the site mailbox. (Image Credit: J. Peter Bruzzese) - Select a language and time zone and then you will be brought to the site mailbox.
The newly-created site mailbox. (Image Credit: J. Peter Bruzzese)
With your site mailbox setup there are only a few more quick steps to share it with other people:
- Open the site
- Select Share in the upper-right hand corner (as shown in Figure 4).
Sharing your site mailbox with others. (Image Credit: J. Peter Bruzzese) - Enter user names or email addresses of people you would like to share this mailbox.
- Select Share.
Any site member can check to see who in the organization has access to the mailbox.
- Open Outlook Web App (OWA).
- Select Settings (gear icon) and then Options.
The Options setting in the Outlook Web App. (Image Credit: J. Peter Bruzzese) - Choose Site Mailboxes on the left-hand side.
Drilling down to find options for your site mailboxes. (Image Credit: J. Peter Bruzzese) - Double-click the site mailbox to open it and select Users.
You should now be all set to begin using your site mailbox. As you and your team use it more and more, I think you will see why it is quickly becoming one of the more popular collaboration features in Office 365. While setting these up with on-premise servers can be a bit more complicated, doing it through Office 365 is much easier.