Set Up Microsoft Teams Using the Machine-Wide Installer – Complete Guide
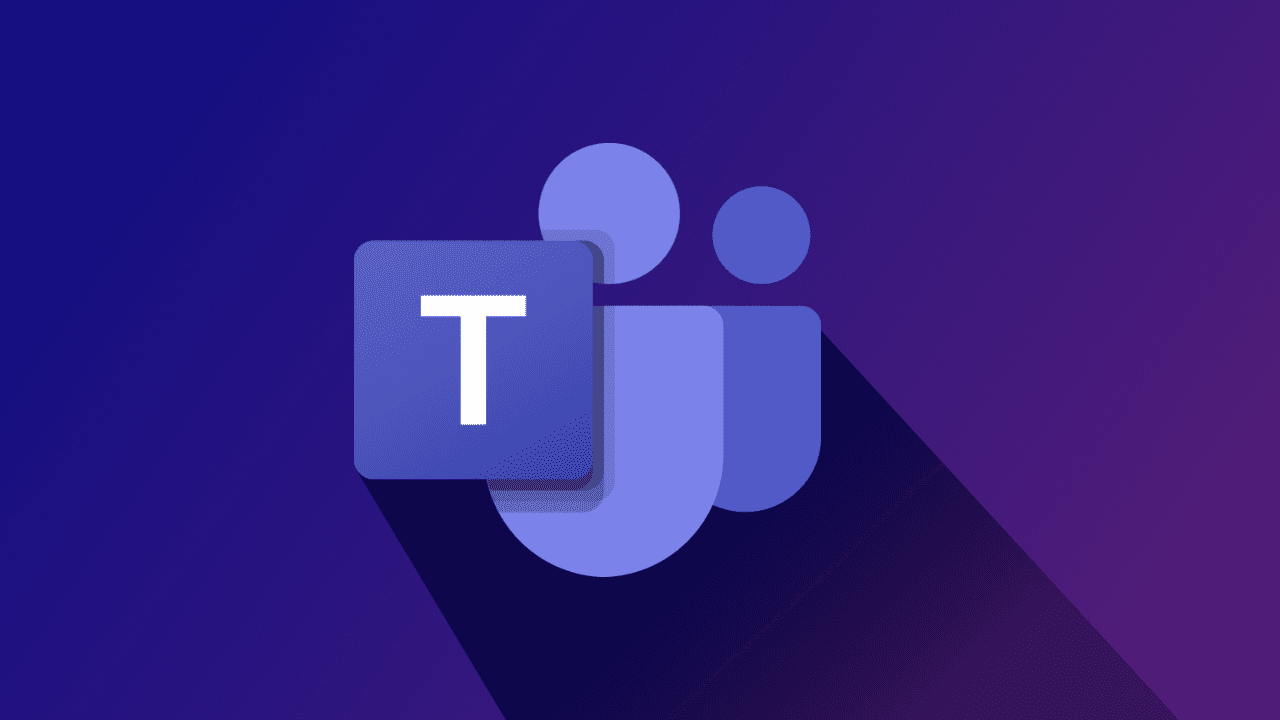
This article is a step-by-step guide that will show you how to ensure that everyone in your Microsoft Teams organization has access to Teams using the machine-wide installer.
What is the Microsoft Teams machine-wide installer, and do I need it?
The Microsoft Teams machine-wide installer is an MSI-based installation method for Teams. It allows you, as an IT Pro, to mass install Microsoft Teams centrally via SCCM or Microsoft Endpoint Configuration Manager in your environment. This can be done without any user intervention; no need for users to go through any steps to access Teams except to simply log in to their computers! We’ll get to that later.
There are several variables to take into account when asking if you specifically need it. If you have a robust, centrally managed endpoint solution like SCCM, you will reap many benefits from using this installation method. If, however, you manage a small business or multiple small businesses, it may be easier to allow users to install Teams individually. I’ll explain the differences between these next.
Microsoft Teams machine-wide installer vs user-based installer
The Microsoft Teams machine-wide installer uses the MSI method to install Teams for all users on a computer. As long as any user logs onto a computer via this method, they will automatically have access to Teams. Installing Teams as a single user will only install Teams in that user’s profile on the local computer. If another user logs on the computer, they will need to install Microsoft Teams themselves by going to teams.microsoft.com and downloading the desktop app or simply downloading Teams manually.
If you also manage VDI environments (virtualized desktop infrastructure), please read this link to learn more about the intricacies of installing and using Teams.
Understanding which version of the Microsoft Teams installer is installed on a device
There is a nice and easy way to determine what method of Teams was/is used on a computer. But, Microsoft, so there are several ways to go about this. I know.
- On Windows 10/11, click Start -> Settings -> Apps -> Apps & Features.
- In the App list field, type in ‘Teams’ to narrow down the list.
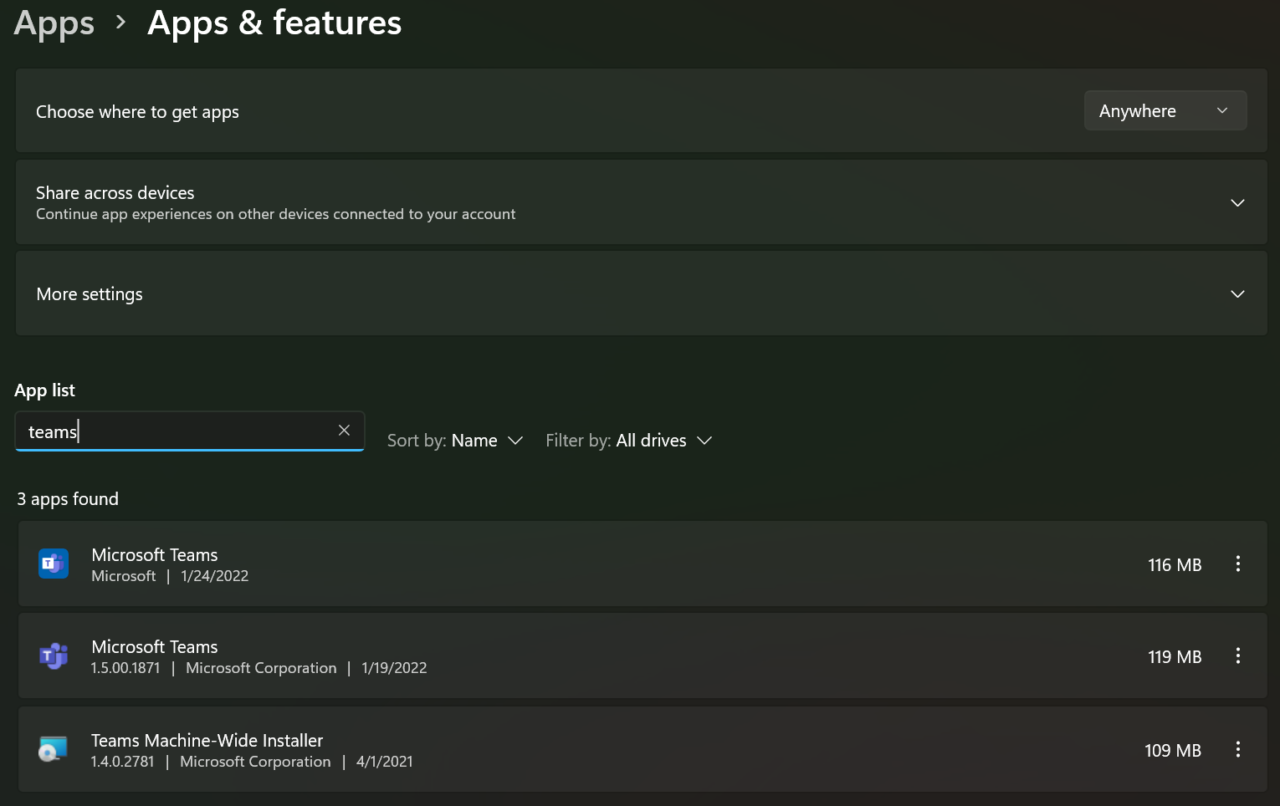
As you can see in the image on my Windows 11 PC, there are, of course, three. The first one is the new Chat Microsoft includes with Windows 11. The second is the user-based install, running the latest version, updated recently. I installed this manually after going to teams.microsoft.com and clicking on the link to ‘download the desktop app’.
The third item is the ‘machine-wide installer.’ This was included when I installed the Microsoft 365 Apps for enterprise. I’ll explain how this works later in the article.
Set up Microsoft Teams using the machine-wide MSI installer
Using the MSI machine-wide installer option allows administrators and IT Pros the flexibility to customize exactly how the install works, when it installs, whether or not there is or should be any user interaction, including acknowledgment. If you’re planning on this route, this is the section for you. Let’s go through all the steps one by one so you understand the basic premise, and if you wish to make any adjustments specific to your environment.
Download the Teams machine-wide installer
The first step is downloading the MSI files in either 32-bit or 64-bit flavors. You can click on the links to download the appropriate files.
Install Microsoft Teams using the machine-wide installer
After you’ve downloaded the installers, you can use your favorite terminal as an administrator and run one of the following commands:
’32-bit’
msiexec /i Teams_windows.msi ALLUSERS=1
’64-bit’
msiexec /i Teams_windows_x64.msi ALLUSERS=1
When you use the ‘ALLUSERS=1’ flag, that tells Windows to include the ‘Teams Machine-Wide Installer’ in the Apps & features or Programs and Features lists in Settings or Control Panel.
Quiet install Microsoft Teams using the machine-wide installer
If you want to silently install Microsoft Teams using the machine-wide installer, go ahead and use this command:
msiexec /i Teams_windows_x64.msi /qn ALLUSERS=1
The ‘/qn‘ option tells the MSI installer engine to withhold any screen output from the installation. It is done silently. You can wait a few minutes and check ‘Apps & features’ to confirm it was installed successfully.
Updating the Microsoft Teams machine-wide installer
There is a straightforward, but sometimes confusing process to update the Teams machine-wide installer on your computers. For a little background/clarification, the Microsoft Teams desktop app itself is automatically updated by its own proprietary update engine. Updates are generally released every two weeks and mostly on Tuesdays.
Microsoft does not offer IT Pros and administrators any access to change or interrupt this process. Very interesting if you ask me. Their way or the highway. However, users do have the option of manually checking for an update by clicking the ellipsis just to the left of their profile picture in the upper right corner of the Teams window and clicking ‘Check for updates’.
If you look back to the image showing my installations of Teams, you’ll see the version I’m using (1.5.00.1871) is considerably newer than the machine-wide installer, 1.4.0.2781. So, if a new user were to login to my computer, Teams would install the 1.4.0.2781 version in the user’s AppData folder in their profile. After a few hours of idle use, Teams would then auto-update in the background to the latest version.
Anyway, to update the Microsoft Teams machine-wide installer, simply download the latest version of the MSI installers above and use SCCM or your software distribution solution to push out the updated MSIs. This will not upgrade any user’s Teams version. It will simply update the version that will be installed for subsequent user logins to your computers. Wow!
Removing the Microsoft Teams machine-wide installer
You can browse to the Apps & features section of Settings (or Programs and Features in Control Panel) to uninstall the Microsoft Teams machine-wide installer.
- Click Start -> Settings -> Apps -> Apps & features.
- In the App list field, type in ‘Teams’. Select ‘Microsoft Teams‘ to uninstall the desktop app for the logged in user. Select ‘Teams Machine-Wide Installer‘ to uninstall the MSI package, too.
Disable Microsoft Teams autostart
Microsoft Teams will start automatically when a user signs into their computer. If you want to disable this behavior, you can use an extra flag when rolling out the ‘Teams Machine-Wide Installer’ to your enterprise.
msiexec /i Teams_windows_x64.msi OPTIONS=”noAutoStart=true” ALLUSERS=1
Simple as that!
Configure Teams autostart using Group Policy
Now, if you want a cleaner, more efficient way to disable autostart in Microsoft Teams for all your computers, you can use Group Policy Object (GPO) to manage this for you.
Create a new GPO and link it to an appropriate OU in your environment.
Navigate to User Configuration -> Policies -> Administrative Templates -> Microsoft Teams.
Find the ‘Prevent Microsoft Teams from starting automatically after installation’ policy and Enable it.
Install the Microsoft Teams machine-wide installer with Microsoft 365 Apps for enterprise
When you install the Microsoft 365 Apps for enterprise, the setup program automatically installs the Teams Machine-Wide Installer on your employees’ computers, which will, in effect, install the Microsoft Teams Client. This started happening way back in version 1902 (from around February of 2019). Let me show you how simple it is for your users to install this next.
How to install Microsoft 365 Apps for enterprise
- Open your web browser and navigate to https://www.office.com/
- If you’re not already signed in, login with your Office 365 email address and password (and MFA approval!)
- In the upper-right corner, click the ‘Install Office’ dropdown and choose -> ‘Office 365 apps’.
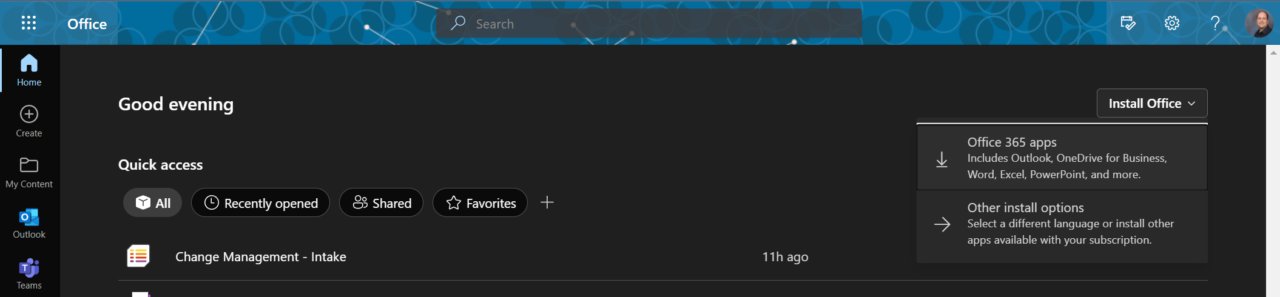
Exclude Teams Installation from Office using the Office Deployment Tool (ODT)
You may run into scenarios or even groups of users that already have Teams installed or deployed. In that case, it would be cleanest and safest to exclude the installation of Teams when deploying Microsoft 365 apps. To accomplish this, you can use a customized XML file. Traditionally, you could download the latest version of the Office Deployment Tool (ODT) here, or, you could take the more modern approach and browse right to https://config.office.com/
After you sign-in to the portal with your Office 365 admin credentials, under the Device Configuration heading, click ‘Go to Office Customization Tool.’
While you edit your customization, go to the Apps section and simply turn off Teams.
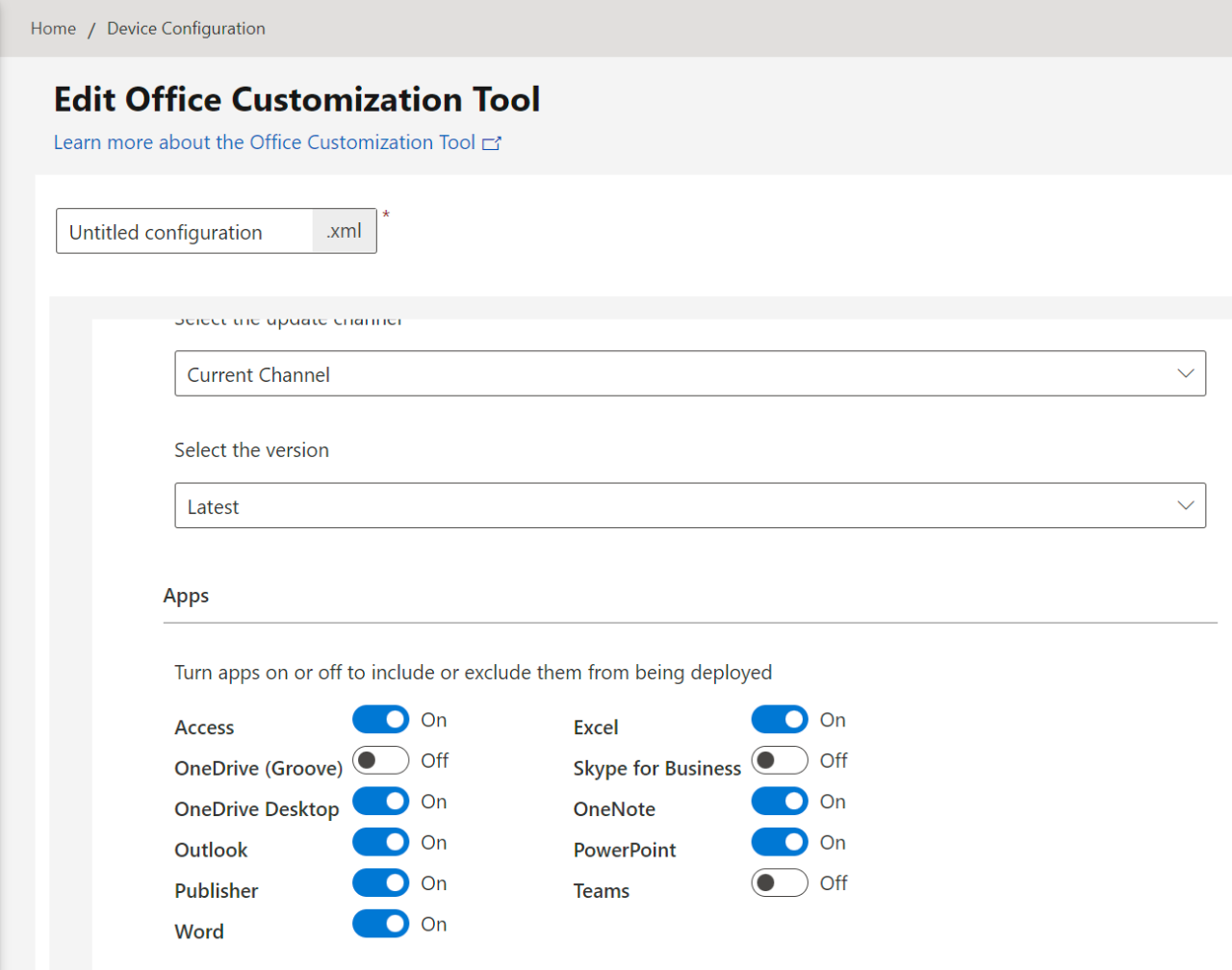
Exclude Teams Installation using Microsoft Endpoint Manager
There are also options to exclude the installation of Microsoft Teams with Microsoft 365 Apps for enterprise using either Microsoft Endpoint Configuration Manager or Microsoft Intune. To get started, browse to https://endpoint.microsoft.com/ and sign in with your Office 365 admin credentials.
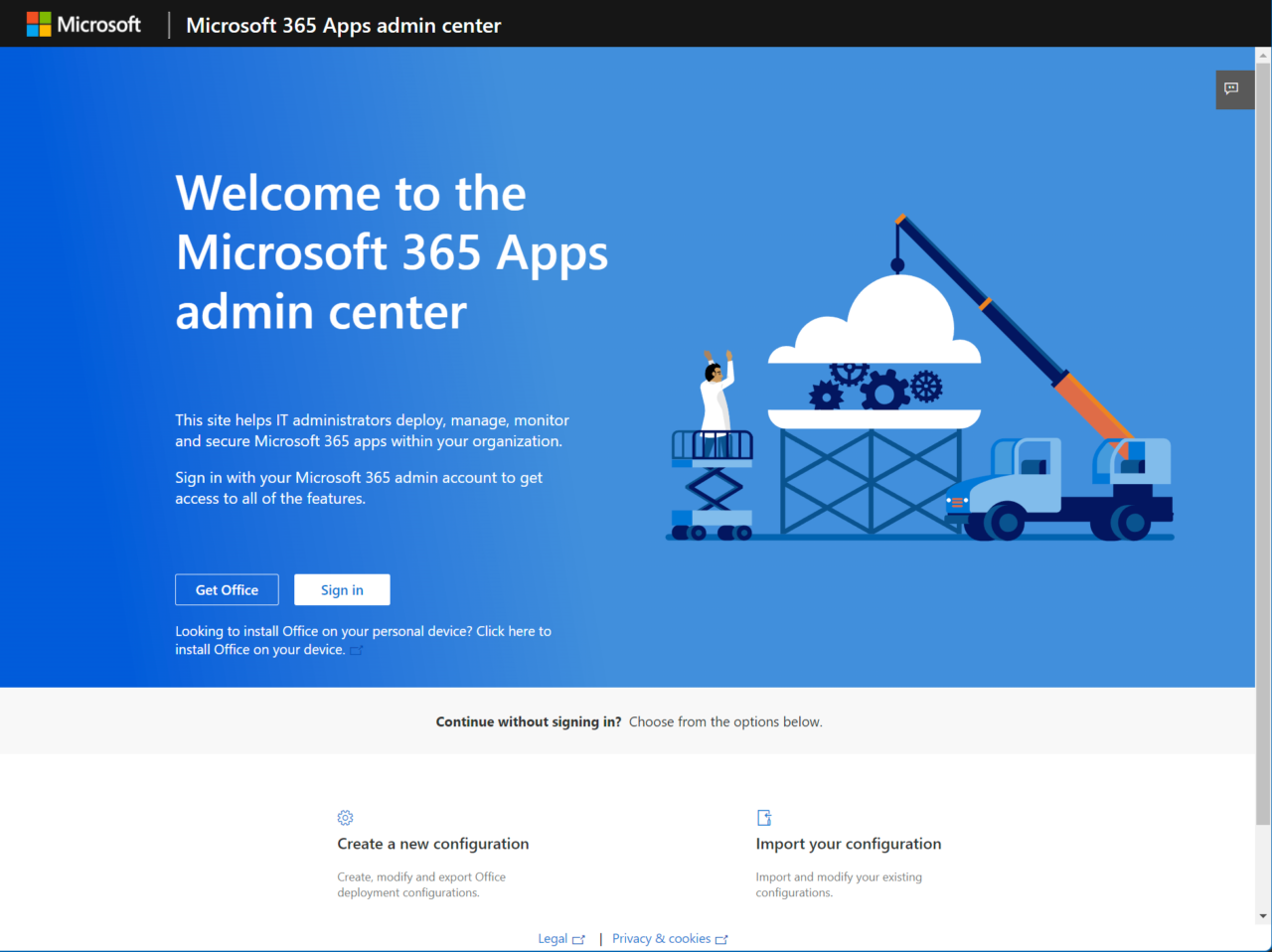
From the Home screen click the Apps category on the left -> then All apps in the next category section, -> then click the ‘+ Add‘ button on top.
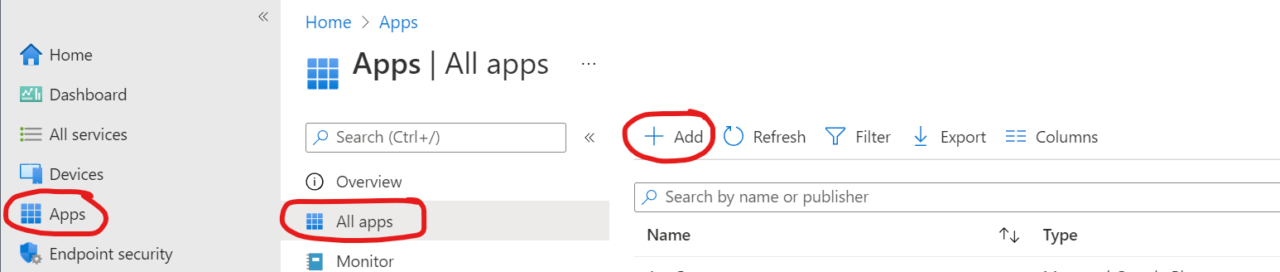
From the App type dropdown, choose Windows 10 and later under the ‘Microsoft 365 Apps‘ category section and click Select.
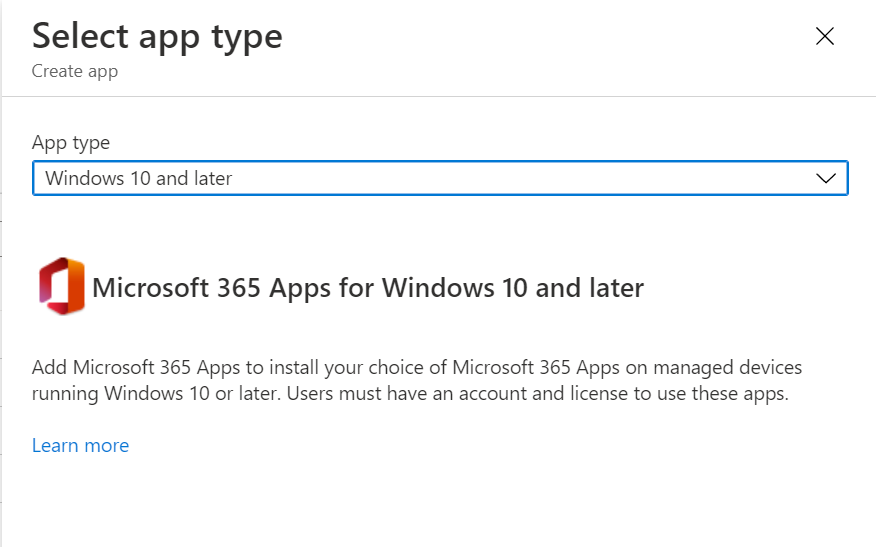
Click Next at the bottom. Then, under the ‘Select Office apps‘ dropdown, click it, and uncheck ‘Teams.’
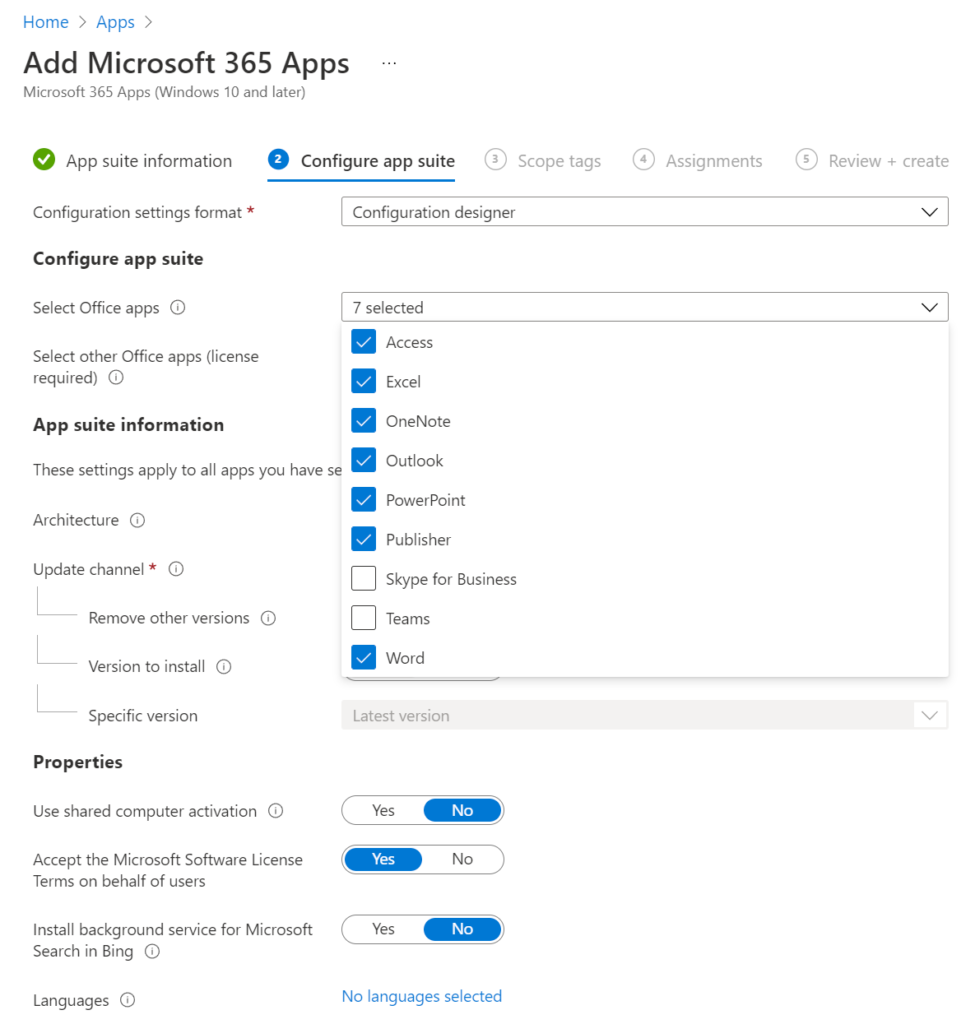
You can go through the rest of the mini-wizard with what works best with your environment and policies. You can assign this policy to select groups to help maintain or to pilot this rollout.
Now that you have added the Microsoft 365 Apps for enterprise in Microsoft Endpoint Admin Center without Teams, users can install the suite from the Company Portal or website.
Exclude Teams Installation using Group Policy
Another option to prevent the installation of Microsoft Teams is to use a Group Policy Object (GPO). You can find the policy setting called Don’t install Microsoft Teams with new installations or updates of Office under Computer Configuration -> Policies -> Administrative Templates -> Microsoft Office 2016 (Machine) -> Updates.
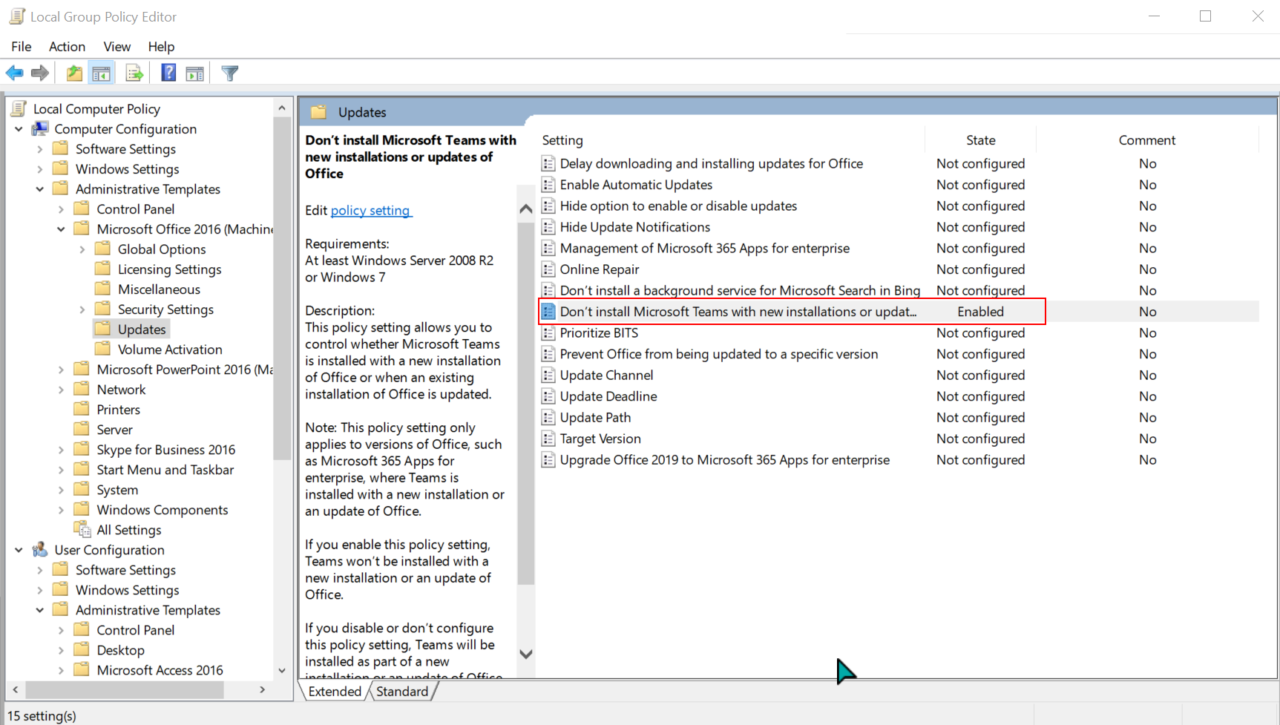
Exclude Teams Installation using the Windows Registry
Yes, there are quite a few methods you can use to prevent the installation of Microsoft Teams….and what guide would be complete without you delving into the dangerous and tumultuous waters of the Windows Registry? Well, not this one!
Please use caution when editing the Registry – Fair Warning!
- Open the Registry Editor by clicking Start, then Run…(or Windows Key+R), and type in regedit and click OK.
- Navigate to HKEY_LOCAL_MACHINE\SOFTWARE\Policies\Microsoft\Office\16.0\common.
- Select the common key on the left, then on the right, click New -> DWORD (32-bit) Value.
- Enter the name preventteamsinstall and press Enter.
- Double-click the new value and change the Value from 0 to 1.
That’s it! Installing the Microsoft 365 Apps on the computer will not install Microsoft Teams.
Summary
As you can see, there is a lot of content here. Microsoft Teams has become very pervasive globally. In turn, Microsoft is aware of how much guidance IT Pros need to be able to efficiently support it, including NOT installing it for all users.
Please feel free to leave a comment if you have a question or if you are looking for any additional guidance on how to accurately install (or not install) the Teams Machine-Wide Installer in your organization.
Table of contents
- What is the Microsoft Teams machine-wide installer, and do I need it?
- Microsoft Teams machine-wide installer vs user-based installer
- Understanding which version of the Microsoft Teams installer is installed on a device
- Set up Microsoft Teams using the machine-wide MSI installer
- Updating the Microsoft Teams machine-wide installer
- Removing the Microsoft Teams machine-wide installer
- Disable Microsoft Teams autostart
- Install the Microsoft Teams machine-wide installer with Microsoft 365 Apps for enterprise
- Summary



