Set Up Email Rules in Office 365
In today’s Ask the Admin, I will show you how to set up email rules in the Office 365 web portal.
Email rules can improve your workflow and focus. Instead of facing an unsorted inbox filled with masses of email messages, you can sort messages into different folders. You can organize them into those needing attention immediately and emails that can wait. For instance, I use Office 365 to sort my incoming email into separate folders for those pertaining to meetings, newsletters, and invoices. This makes my inbox less cluttered and enables me to concentrate on tasks that I need to complete at once.
Set Up a Rule from the Email Message
The simplest way to set up a rule is right from the email message. To complete the instructions below, you will need an Office 365 subscription. If you do not already have one, you can sign up for a free trial.
- Log in to Office 365 Outlook.
- Right-click the message title. In the context menu, select Create rule at the bottom of the list.
- On the next screen, you will be prompted to set up the rule.
- You need to name your rule. It is best to keep the name short.
Outlook rules are flexible and powerful. There are many customization options. First, you set up the criteria for the rule by using actions including forwarding, redirecting, and marking messages. After that, you can set exceptions. For instance, you could filter out marketing emails to a specific folder and emails confirming orders or payments to another folder.
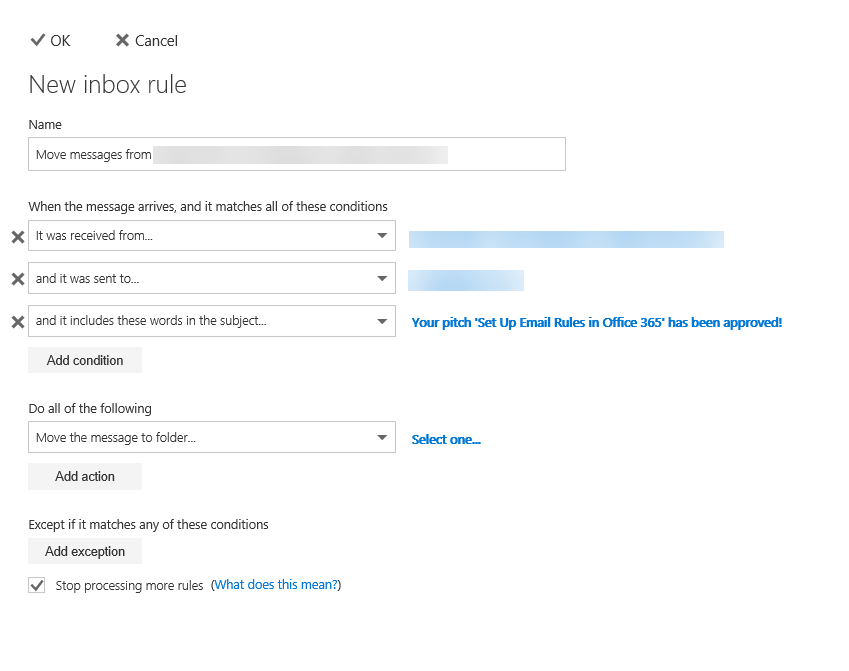
You can add as many conditions and actions as you like. In the screenshot above, you can see that there are three conditions and one action. If you do not want Outlook to process any outstanding rules, check Stop processing more rules. Rules are processed from top to bottom, so rules higher in the list are run first.
Set or Create Inbox Rules in the Settings Pane
You can also create rules from the settings pane, where you can also delete or modify existing rules.
- Click the settings icon in the upper right corner of the screen.
- Click on Mail under Your app settings.
- A panel will appear on the right side of the browser window.
- Under Mail, click Inbox and sweep rules.
- In the center of the browser window, you will see Inbox rules.
- Click on the plus symbol to add a rule.
Rules are stored in a hidden folder in your mailbox. The number of rules you can have per mailbox is limited to 64KB, which is one reason why it is best to keep rule names short. If you run out of space, you have a few options. You can delete unused rules. You can combine rules that perform the same action or you can remove criteria from rules.
Once you start using rules, you will get a sense of what works and what does not. You can modify your rules to best suit your needs. Rules are a great way to tame your inbox. The time you spend creating and modifying rules will increase your productivity and workflow.




