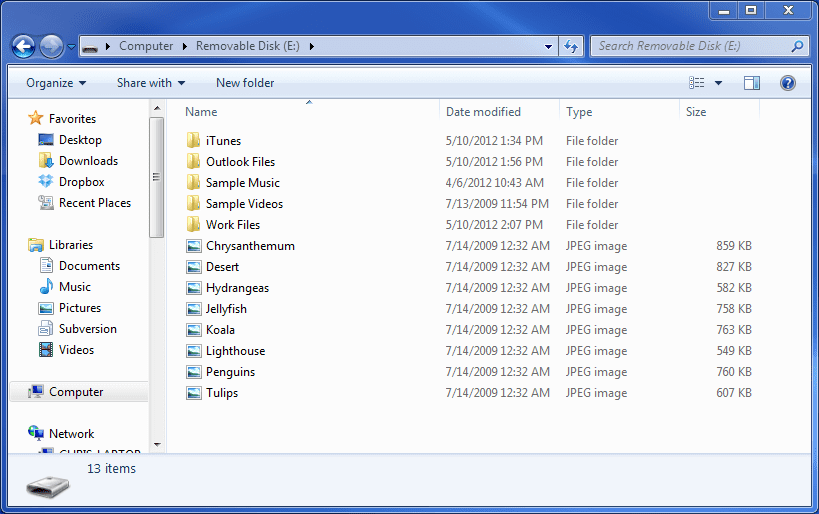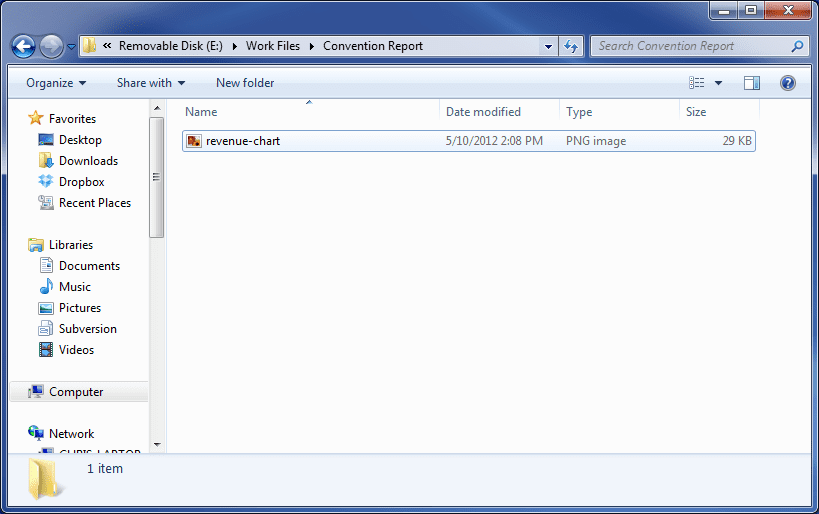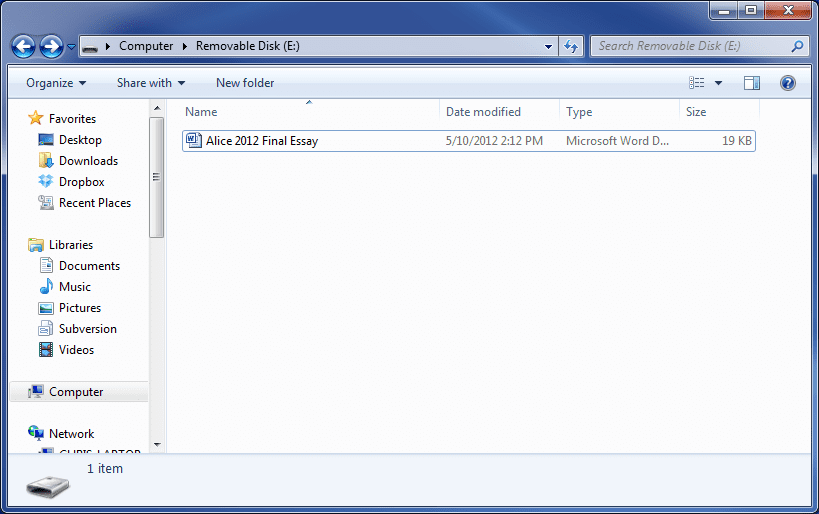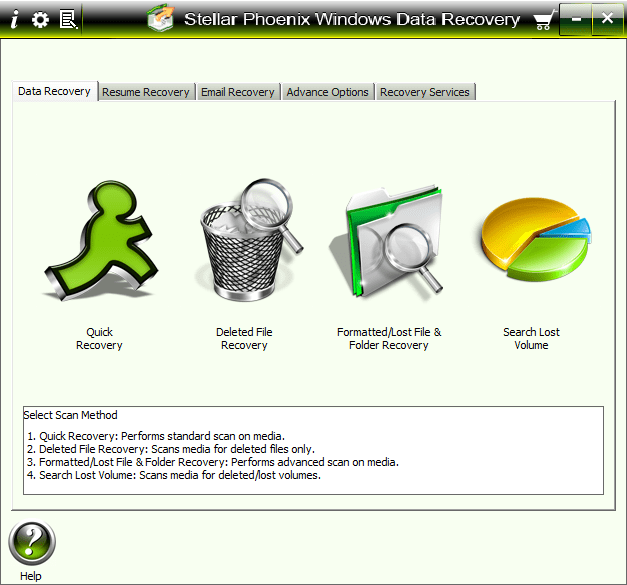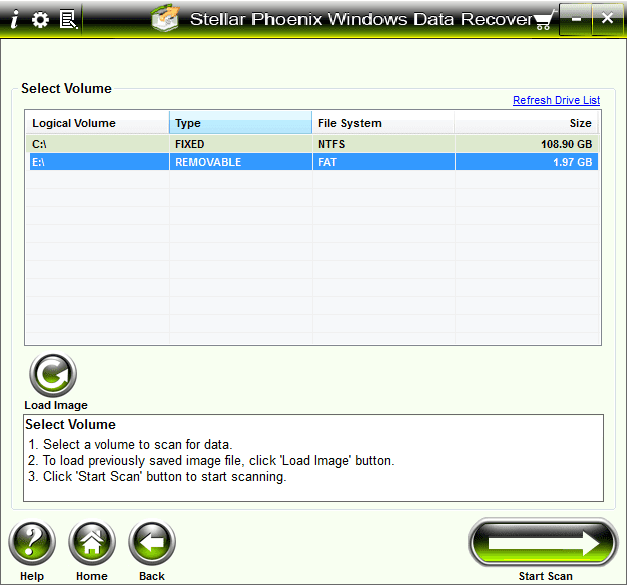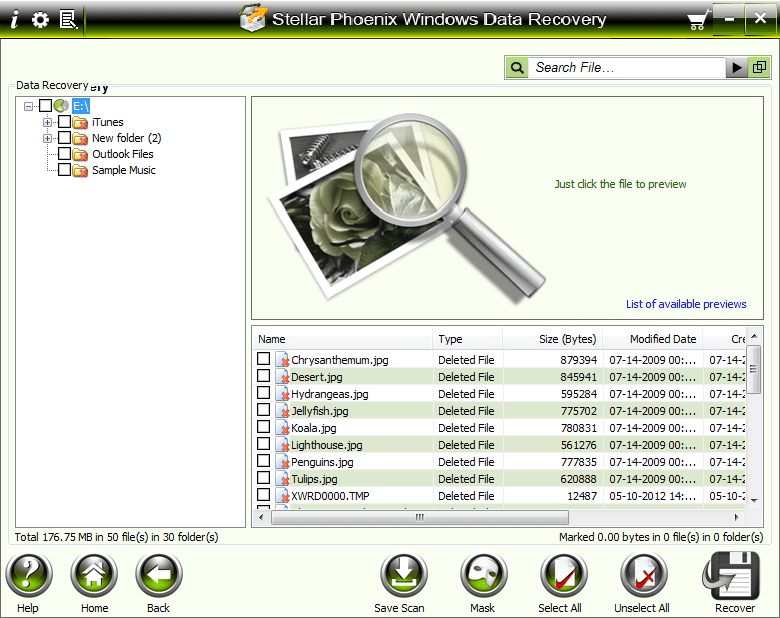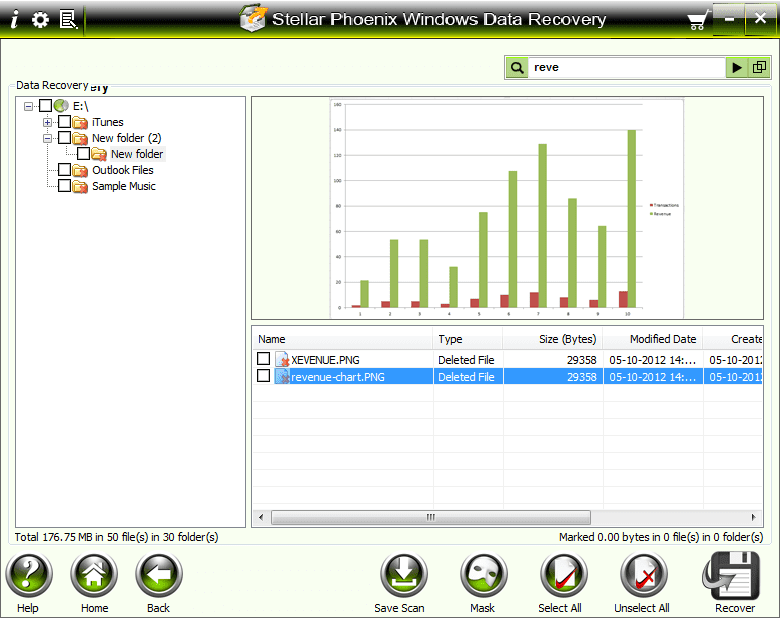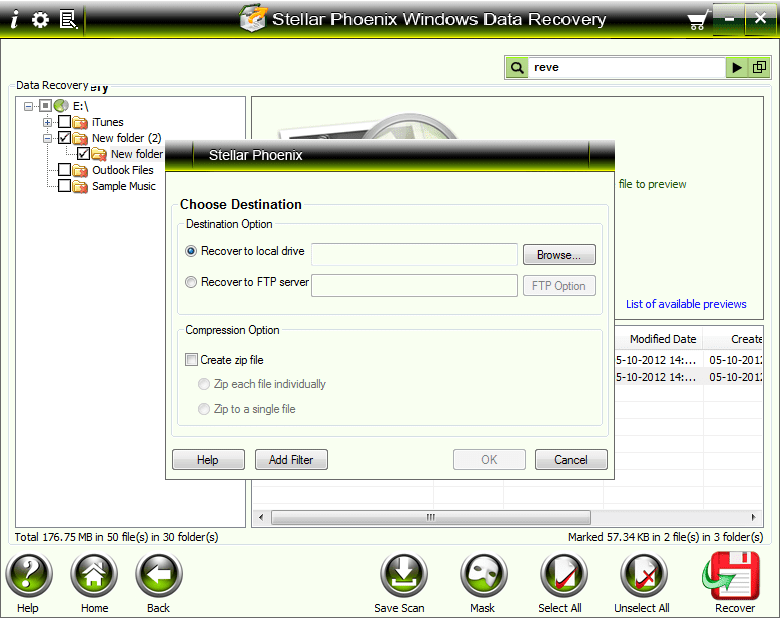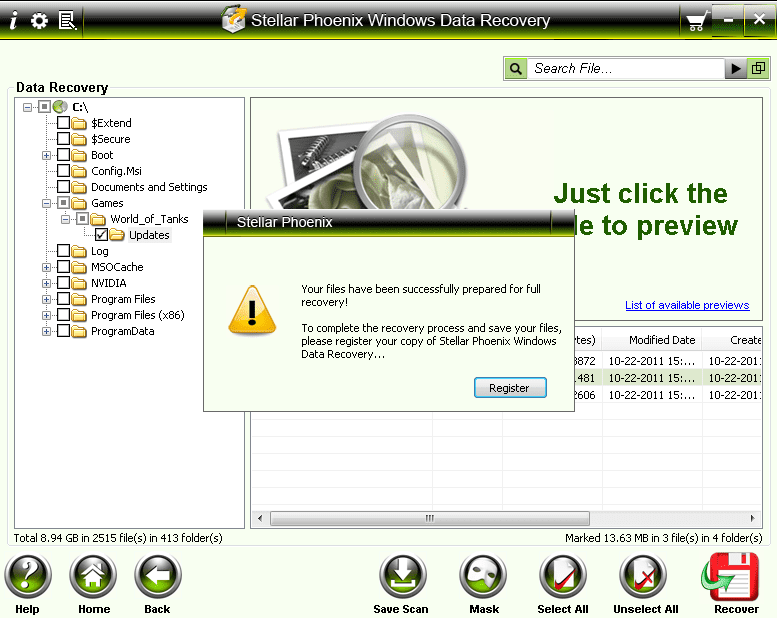How to Recover Deleted and Lost Files
Overview
Whether you’re an IT pro, a normal home user, or a photographer, you have probably accidentally deleted an important file from a hard drive or memory card before. Maybe you didn’t mean to delete it or maybe you did delete the file intentionally but changed your mind. Maybe the storage device is beginning to corrupt and become unreliable. The result is always the same; panic.
In this post, we’re going to try and put your panic at ease. With Stellar Phoenix Windows Data Recovery, virtually any file can be recovered from a storage device, generally within just a few minutes.
What Happens When a File is Deleted?
While the idea of dragging a file to the “Recycle Bin” seems pretty straightforward and certainly feels final, the reality is that the file doesn’t actually go anywhere. When you delete a file, you are simply telling your computer that the file is no longer needed and your operating system simply acts as though the file isn’t there. The deleted file will actually remain intact until the hard drive needs that space and overwrites it.
The bad news is that if you are really trying to get rid of a file, you’re going to need to do a little more than just move it to and emptying the recycle bin. The good news is that if you accidentally deleted a file, you have a pretty good chance of recovering it. Here’s how…
Real World Data Recovery Scenario
Even with the recent growth of cloud storage solutions, portable and external storage devices continue to be very convenient. Additionally, multi-gig thumb drives are about as affordable as your weekly latte budget. So to demonstrate how to use Data Recovery Pro, we’ve set up a sample scenario utilizing a simple 2GB USB thumb drive.
In our sample scenario, you have a 2GB thumb drive that contains several folders and documents, including a work folder which contains a folder with files from a recent convention in which you helped sell some product for your company.
Most important is an image of a graph showing some sales figures that you need to present to your boss tomorrow morning.
What you didn’t anticipate is that your daughter has recently used the drive to transfer her recent Word document, an essay she’s writing for an upcoming final. Whether she meant to or not, she deleted all of your files in place of her own.
Although your studious child deleted the file, there is a very good chance that the image you need is still on this storage device and can easily be recovered. All you need is some help, and that’s where Windows Data Recovery Pro comes in.
Recovering Files With Data Recovery Pro
Open Stellar Phoenix Windows Data Recovery Pro. We suggest that you have administration rights when using the program.
Here you’re presented with several options:
- Quick Recovery is, as the name suggests, the quickest form of data recovery. In most cases this will be sufficient whether you are trying to recover an accidentally deleted file, or cases in which the storage device has some corruption issues.
- Deleted File Recoverywill specifically scan for recently deleted files. It will perform a “quick” or “deep” scan. In my experience, the quick scan is sufficient but the deep scan certainly recovers more files.
- Formatted/Lost File & Folder Recovery is a very comprehensive scan of the storage device. I have found that when the drive is in fact formatted, this is the best option (not surprisingly).
- Search Lost Volume is the deepest type of scan. It searches every sector on the drive and will try and piece together lost or deleted volumes on the drive.
For our example, we’re going to select the “quick” recovery. For starters, this will scan the drive very quickly, so rather than waiting around for the deep scan, it’s worth waiting the few seconds to see if this quick scan can find your file and if it doesn’t, you can then start using the deeper (and more time consuming) scans.
Start the scan.
You’ll notice that it hasn’t completely recovered the original folder structure. A deeper scan would most likely recover all of the folders as they were last set up but this doesn’t mean it can’t recover our deleted files with the quick scan. To check, we search for the file name.
Fortunately we knew the name of the file, and Data Recovery Pro found 2 versions of the file. We can verify that this is the right file because a thumbnail is provided. This is useful if you can’t remember the exact name too, that way you don’t have to waste time recovering files you don’t need.
Once we have found the file, we select the file we want and then click on “recover”. This prompts us with a few options. A nice perk is the recover to FTP server, for today we don’t need this. Instead we simply recover the file to a new folder we created on our desktop. For simplicity, I named it “Recovery”. Inside we find images, in-tact and there for our use.
Other features and Use Cases
Windows Data Recovery Pro will also:
- Recover deleted emails (PST and DBX files).
- Create disk images and clones
- Recover Data from OS drives that will no longer boot
Registration Warning
Windows Data Recovery Pro is not a free program, however you can run the scans before you are required to pay. This means you can try it before you buy it. Simply download the program and run the scan. If you want to use Windows Data Recovery Pro to recover any files that it finds, then you can register for the product.
In this screen shot, you can see that the program scanned a hard drive and only prompts you to register for the product after you know it can recover the files you need.
Conclusion
And that’s it! For this example, the entire process took less than 2 minutes. We were working with a small (2gb) USB 2.0 thumb drive. The larger the drive and the slower the interface, the longer the scan will take. The software is not free and requires registration.