How Event-Based Retention Works for Office 365
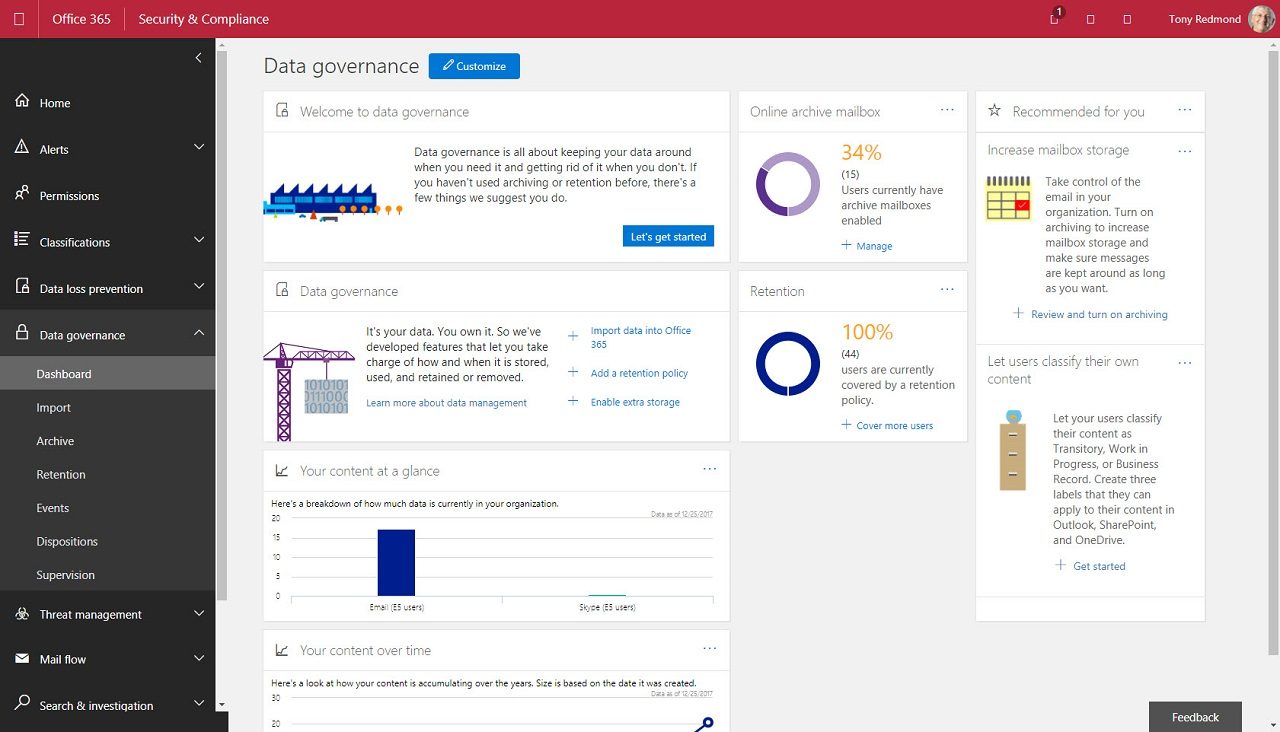
Office 365 Data Governance Takes Care of Events
Office 365 classification labels have properties that dictate how content is processed by Office 365 when specific conditions occur. The properties include a retention action and retention period. Together, when users assign classification labels to content, the retention action control whether Office 365 keeps items for the period or removes them after the period elapses. The newest action requires a manual review of content before it can be removed (manual disposition).
Up to now, classification labels use date-based retention where the last modified or created date governs the calculation when a retention period expires to invoke the retention action. Microsoft is adding event-based retention to increase the flexibility of Office 365 data governance.
Event Driven Retention
Event-based retention recognizes that circumstances arise that affect how content is retained. For example, the completion of a project, termination of a contract, or when an employee leaves the organization. When these events occur, the organization might wish to make sure to keep documents for a set period or make sure that certain content is removed after that period expires.
Office 365 Events
An event commences when an administrator creates it, following which background processes look for content relating to the event and take the retention action defined in the label. The retention action can be to keep or remove items, or to mark them for manual disposition. In all cases, the countdown for the retention period starts when the event commences rather than the date when items were created or last modified.
The current implementation concentrates on documents in SharePoint and OneDrive for Business sites. Although Exchange content can be included in the processing invoked when an event happens, Microsoft will make it easier to associate email with an event in the future.
Processing Event-Based Retention
Because it depends on something happening rather than the passing of time, event-based retention is more complex than date-based retention. To start the process, you create a new classification label and select “an event” as the decision point for the retention period rather than the usual “date created” or “date modified” as used with other classification labels.
You also select an event type to associate with the label. An event is something like, the expiration of a contract or the departure of an employee or any other common occurrence in the life of a business. Office 365 includes a set of pre-packaged event types, but you can create new event types if needed.
Figure 1 shows the settings for a label called “Contractual Information.” The fact that this label is based on an event is obvious. When the event occurs, Office 365 keeps the content for 7 days and then triggers a manual disposition review. The selected event is “Expiration or termination of contacts and agreements.”
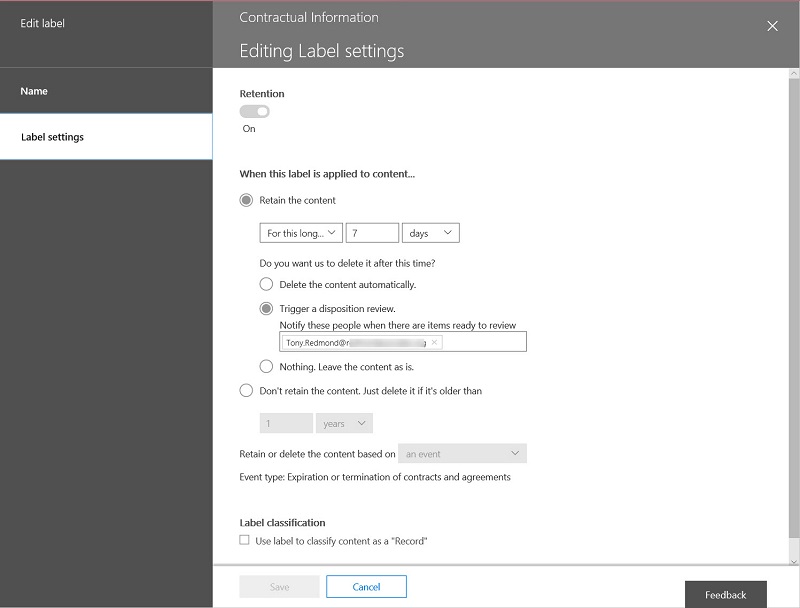
After saving the label, publish it in a label policy to make the label available to end users. After an hour or so, the label is available to SharePoint and OneDrive for Business. It takes a little longer for the label to appear in Exchange.
Users Line up the Event
Users apply the label to content that they want to link with the event. For example, they might look for the set of documents belonging to a contract and apply the label to those documents. When they apply the label, users also give a value to a field called “Asset ID,” which is part of the standard SharePoint Online schema.
A classification label for an event type can be used with many different events, so a mechanism is necessary to isolate the content belonging to a specific event. The Asset ID is used to identify individual projects, tasks, or other entities. For instance, if the event deals with the departure of an employee, the Asset ID might hold the employee’s number. It is critical that the Asset ID is populated correctly because this is the value used to find content associated with an event.
Figure 2 shows how to apply the label and Asset ID to a document in a SharePoint Online library.
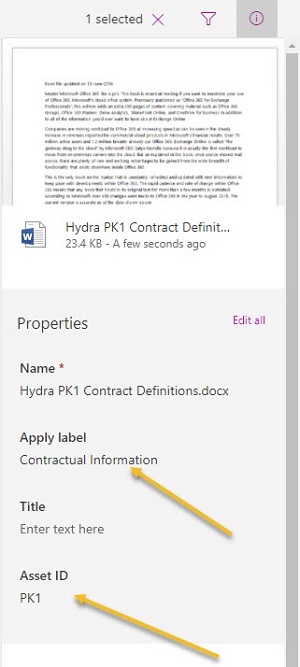
Searching for Content Linked to an Event.
You can find out what items are stamped for a specific event by using SharePoint search, Delve, or Office 365 content searches using the complianceassetid tag. Figure 3 shows how to use the search complianceassetid:PK1 to find documents linked to a specific project. Like any property added to documents, it takes a little time before these identifiers are in indexed and useful for discovery.
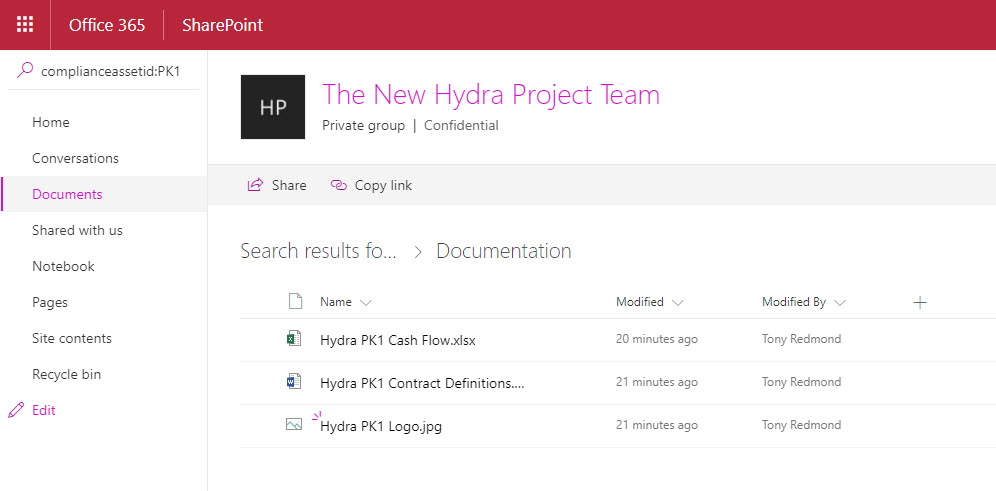
The Event Happens
When an event occurs, like an employee leaving or a contract reaching its end, the administrator goes to Events under Data Governance in the Security and Compliance Center and creates a new event. They then select what kind of event to use or choose to create an event for a label that uses event-based retention. Finally, they input the associated Asset ID (for SharePoint and OneDrive items) or keywords to locate Exchange items (Figure 4), together with the date the event happened.
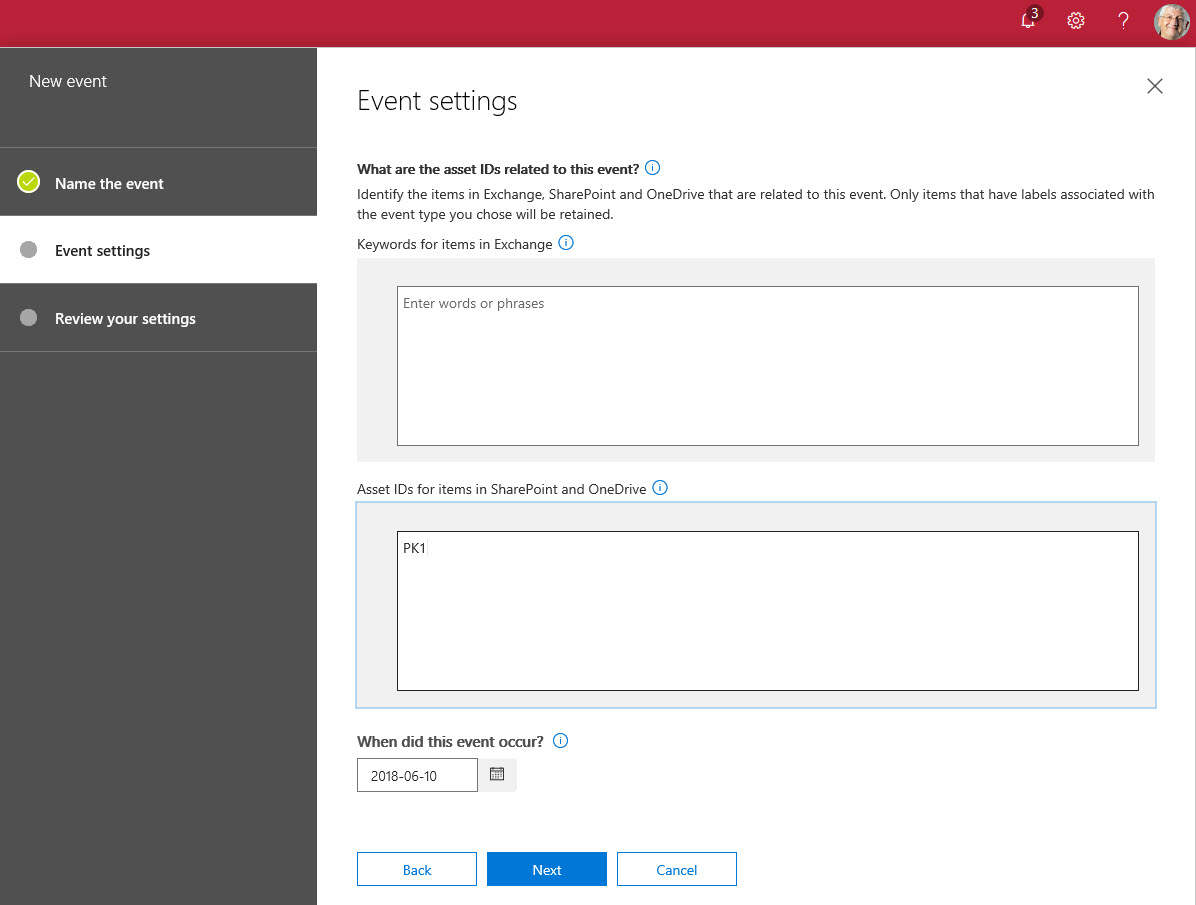
When a new event is saved, background processes look for content matching the event in SharePoint, OneDrive, and Exchange. It can take up to a week before the background processes find all matching content across Office 365 workloads.
As items are found, Office 365 applies the retention action and period specified in the label to the items and normal retention processing begins. For instance, if the label states that items should be kept for five years, Office 365 keeps the items for five years after the event date.
Events Coming Soon
Once created, you cannot update or remove an event. For this reason, you should be sure that everything is ready to invoke an event. In addition, once you associate a label with an event, you cannot change the label to associate it with a different event.
Like everything to do with data governance, it is important that you understand what events occur for business processes within the company to understand whether event-based labels are useful to you.
Follow Tony on Twitter @12Knocksinna.
Want to know more about how to manage Office 365? Find what you need to know in “Office 365 for IT Pros”, the most comprehensive eBook covering all aspects of Office 365. Available in PDF and EPUB formats (suitable for iBooks) or for Amazon Kindle.



