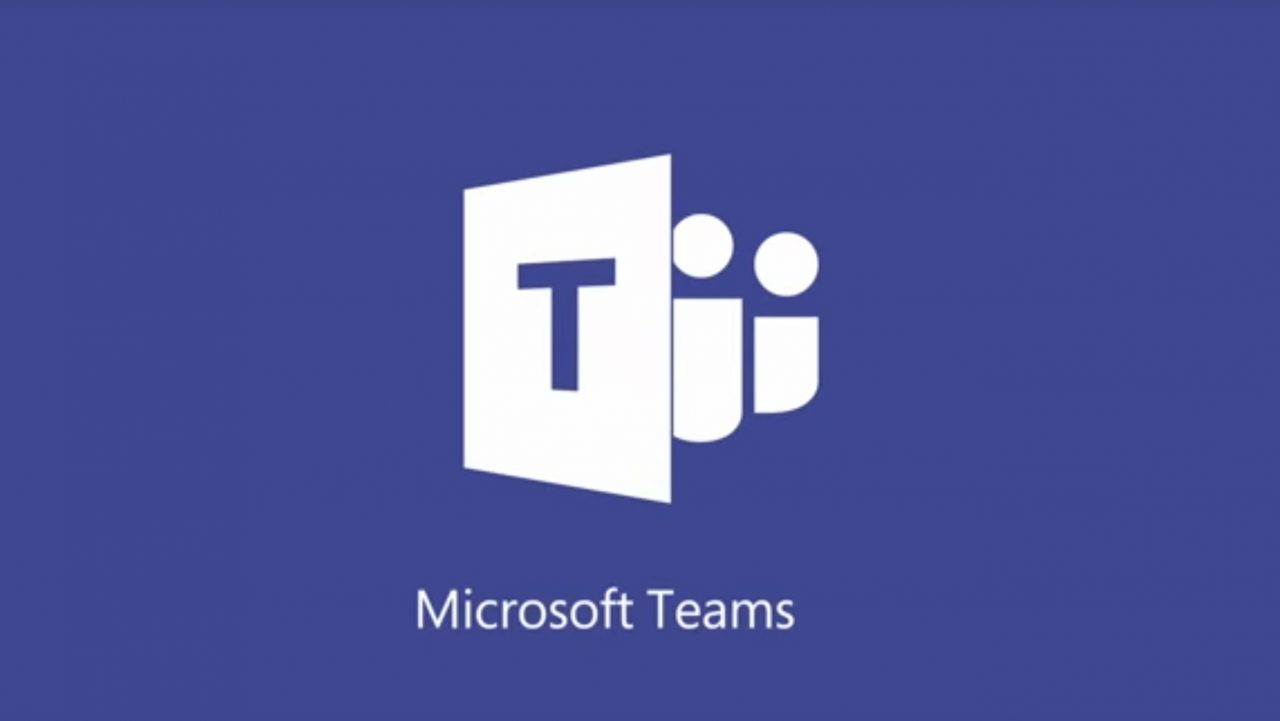Lack of Migration Tools Can Cause Problems Moving to Teams
No-one Likes Migrations but Everyone Loves Teams
Let’s say that you decide to embrace Microsoft Teams and move some email traffic to the new platform. Or that you want to move away from a competing chat platform like Slack or HipChat because Teams is part of your Office 365 plan and better integrated with other Office 365 applications, or because Teams is taking over from Skype for Business Online. The question might then arise whether you need to move any information from your current platform to Teams.
In some cases, the answer is no, and you can start with a clean slate. Users finish up whatever they are working on with the old platform before moving to Teams. In other cases, the old platform holds corporate knowledge or other essential information (like records needed for compliance) that you must preserve before you can decommission that platform.
Moving Email to Teams
Email includes personal mailboxes, shared mailboxes, and site mailboxes. Because email exists alongside Teams, there is often no need to move anything unless you have an important message or attachment that must be in Teams. In this case, because you cannot drag and drop items from an email client into Teams, the easiest solution is to email it to the channel that you want it to be in.
Unless blocked by tenant settings, each channel has a unique email address in the form [email protected]. To get the address, click the ellipsis menu for the channel. You can then copy the email address revealed by Teams (Figure 1) and use it to send whatever information you want to the channel. The technique works for any application capable of sending email via SMTP.
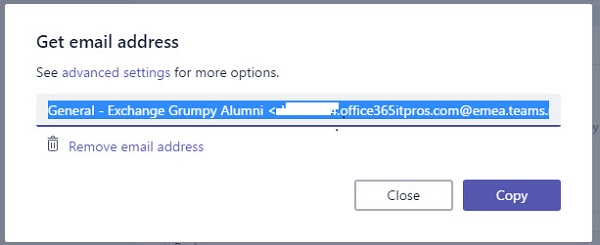
Teams stores copies of received messages and any attachments in the Email Messages folder for the channel in the SharePoint document library used by the team. Emailing individual items is tiresome if you must process more than a few items, but it is effective.
Moving Documents to Teams
The thing to remember about documents is that Teams uses SharePoint for its document management. Each team has a SharePoint team site with a document library and each channel in the team has a separate folder. Anything you can do to move documents around for SharePoint applies to Teams.
You can use email documents to move them to Teams, but if the documents are already in a SharePoint library, it is better to create a tab to bring people to the library. If the team members have access to the target library, they can work with the files stored there through Teams.
First, get the URL for the target library by accessing it with a browser and copying the URL. Then, create a new SharePoint tab and insert the link you copied (Figure 2). Give the tab a name that tells users what the library holds.
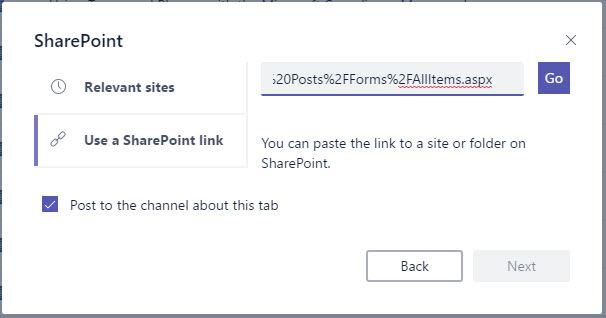
Linking a team to an existing SharePoint library might be a good way to move away from the now-deprecated site mailboxes. That is, unless you need offline access.
To move documents from other SharePoint libraries to those used by Teams, you can use SharePoint’s Move function. However, if you have hundreds of documents to move, it might be easier to synchronize both libraries with the OneDrive sync client and then copy whatever you need from the target library to the Teams library.
If you want to move documents from file servers or SharePoint on-premises servers, a range of third-party tools are available from ISVs such as ShareGate, Metalogix, and AvePoint. Alternatively, Microsoft announced their own SharePoint Migration Tool at Ignite 2017 (the tool is still in preview).
Moving Conversations to Teams
Apart from Teams, tenants can use Office 365 Groups and Yammer Groups for collaboration. Apart from emailing selected items, there is no way to move conversations hosted by these platforms to Teams.
Moving from Other Chat Platforms to Teams
Those who want to move information from other chat platforms might be out of luck. Although it is possible to extract data from platforms like HipChat and Slack, the issue is how to import that data into Teams. Documents are self-contained and can go into SharePoint; messages are a different matter.
To date, Microsoft has not created an API to import messages into Teams, perhaps because of the problems involved in taking information from different platforms and bringing that data into Teams in a way that the data is useful.
Processing imported can be complex. For instance, assume you export messages from another platform. Unless you want to dump the messages as individual items into Teams, you might want to check date formats, connect the messages belonging to a conversation together so that Teams displays them as a conversation, and matched user names against Azure Active Directory and team membership. This issue is not unique to Teams as some fix-up processing is usually needed whenever you move data between platforms.
The DIY Approach
Some light might be on the horizon in a GitHub project called “Channel Surf,” intended to help companies move from Slack to Teams. Although the author (Tam Huynh) is a Microsoft employee, this is a community project. As Tam explains in a post in the Microsoft Tech Community, the aim is to allow you to recreate an existing Slack channel structure in Teams.
The basic idea is that you create a Slack archive and use the data in the archive to recreate the channels in Teams. To populate the channel, the code generates HTML files for the Slack messages and copies them to Teams. Any code also copies any attachments found in Slack to Teams.
Tam notes that he used public APIs in the project and that some functions needed to perform a true message import are not yet available. However, it is a work in progress that anyone can get involved with to improve.
No ISVs Support Teams Migration
Many ISVs offer migration products for Office 365 and it is surprising that none (that I can find) have any solution for Teams migration more than a year after Teams appeared in preview. The likely reason is the lack of a supported public API to allow ISVs to perform the necessary fix-up when moving data from different platforms into Teams.
Migration Might Not be a Road Block
Although no migration tools are available for Teams today, I do not think this is a road block for deployment. You can move high-value items like documents into SharePoint relatively easily and email individual messages if necessary. In the absence of tools to move conversations from Slack or other chat platforms, you can either wait for the market to mature and migration tools to appear or consider a cutover migration. It’s an imperfect situation for now.
Follow Tony on Twitter @12Knocksinna.
Want to know more about how to manage Office 365? Find what you need to know in “Office 365 for IT Pros”, the most comprehensive eBook covering all aspects of Office 365. Available in PDF and EPUB formats (suitable for iBooks) or for Amazon Kindle.