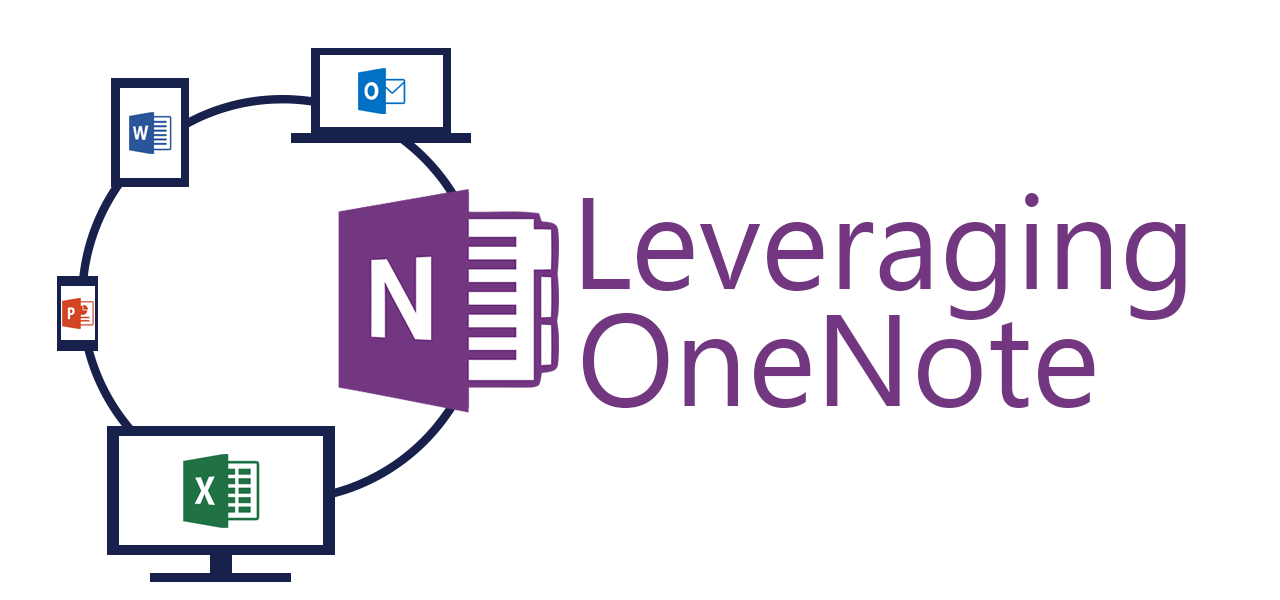Leveraging OneNote: Getting Your Content into OneNote
With OneNote, Microsoft did not just build a fantastic way to view and edit a range of different content types. They also built several different tools for getting the text, images, videos, audio, and more. In addition to the keyboard, pen, and mouse, you can also add content into OneNote from a few different apps and services.
The rules for importing media varies across different methods. The rules generally break into two categories, rich content and image content. When something is added as rich content the text is editable, the links clickable, and images are in original form. Many tools add the content into OneNote as a single image or a few different images of the content.
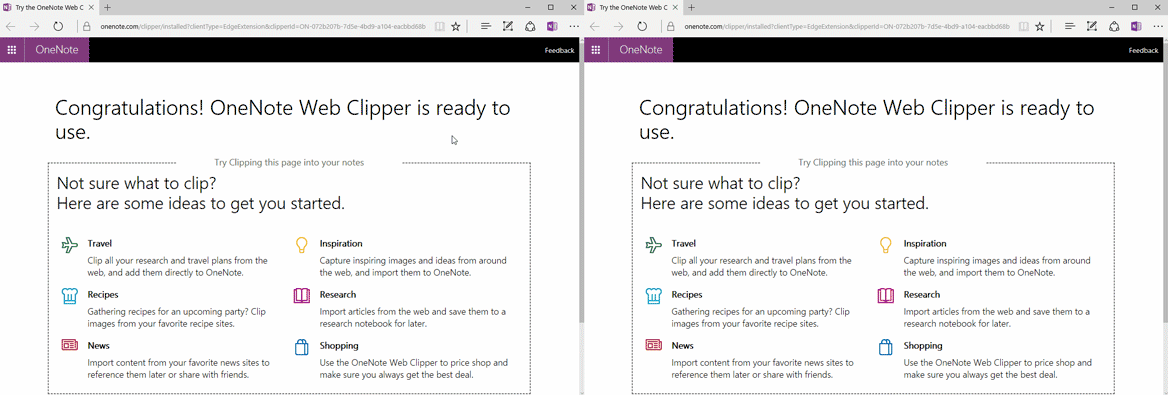
While both content insertion methods have their pros and cons, keep in mind how you intend to interact with the content once inserted into OneNote. If your intentions are to manipulate the text, then you should make sure to use a rich content insertion method. If your plan is to view content frozen in time and annotate or reference it, then having your content stored as images should work well for you.
Rich Content
Adding rich content into OneNote manually is easy and quick. Giving pages structure with tables (tab key) or lists (ctrl + . and ctrl + /) can be done as you go or after the fact. The insert tab has a massive range of options for inserting images, audio, video, equations, and more. Dragging files from somewhere else to OneNote adds them to the page. In some cases, OneNote will also ask if you want the content added by attached file, image, graph, diagram, or printout.
Pasting
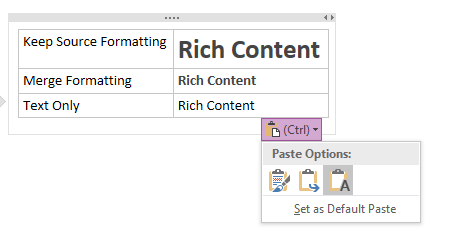
Other than manually typing text into OneNote, the first and most common way to add content into OneNote would be the classic copy and paste. Like its sibling Office products, OneNote has a few different paste options. The default paste option is to keep source formatting. This attempts to add the content with the same formatting from the source. Pasting can be done where it maintains the original formatting of the page. The formatting is simply merged. To paste text without any formatting, use the text only option from the right-click menu.
When pasting rich content like graphs, Smart Art, or similar from other Office programs, they come into OneNote as images. This keeps your notes simple and less complex. However, it also means that you cannot edit the content like you could in its source application. If you plan to ink over the content you pasted, then having it stay as an image will make the inking more consistent.
Emails
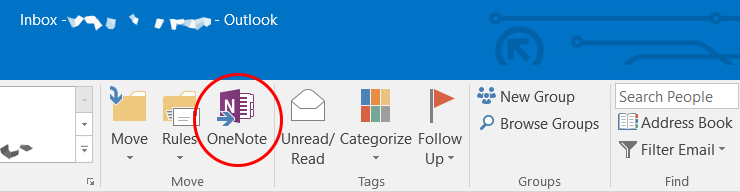
You may already be copying and pasting emails into OneNote, but this isn’t needed. You can simply send any email right into your notes. Just forward an email to [email protected] and follow the set-up instructions. Microsoft will see the address that sent the email. You simply put that email into the correct notebook. This gives the ability to send emails to OneNote and have the full emails, along with attachments. It is easy to use OneNote as an important email archive.
If you are an Outlook 2016 or Outlook.com user, then you should familiarize yourself with the Send/Save to OneNote button available in these environments. The button works in an equivalent way to forwarding emails into OneNote. When working all day with Outlook and OneNote, the Send to OneNote button is invaluable for saving and boiling down the emails to their principal elements.
Also, since the email gets imported as rich text, it can be trimmed down. Additional details can be added to your notes to give the emails more context. Sending emails to OneNote makes it easy to access information buried within email across your devices. The best part is that there is no need to set up your email on the different devices. However, sometimes it requires you to forward the email to your Microsoft account email. Then you will simply forward the email from there into OneNote.
Extensions
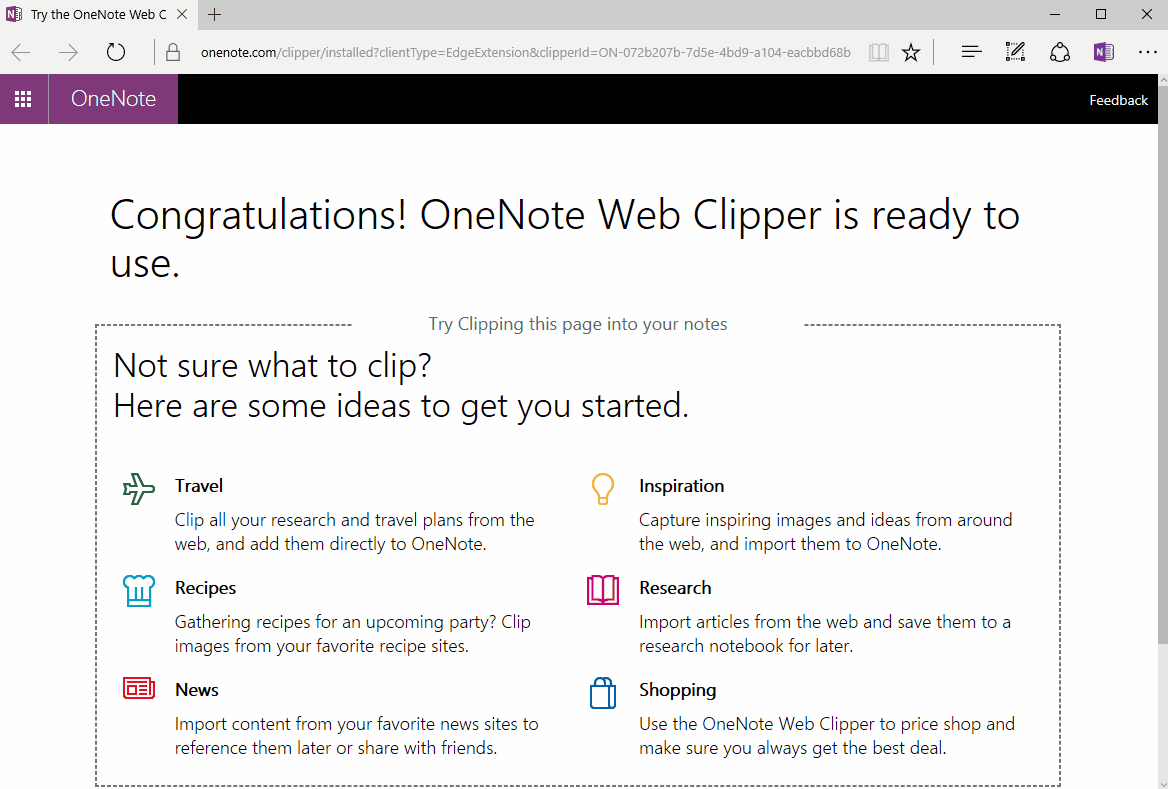
The OneNote Web Clipper browser extension can add rich content from the web in an editable format. This is not always the case because it only occurs when using the Article mode, also called recipe mode. When clipping the web to OneNote, the Web Clipper is the absolute best tool to do that. In fact, this extension is much better than Edge’s built-in Web-Notes feature because the resulting text is editable. It is not just an image.
Content as an Image
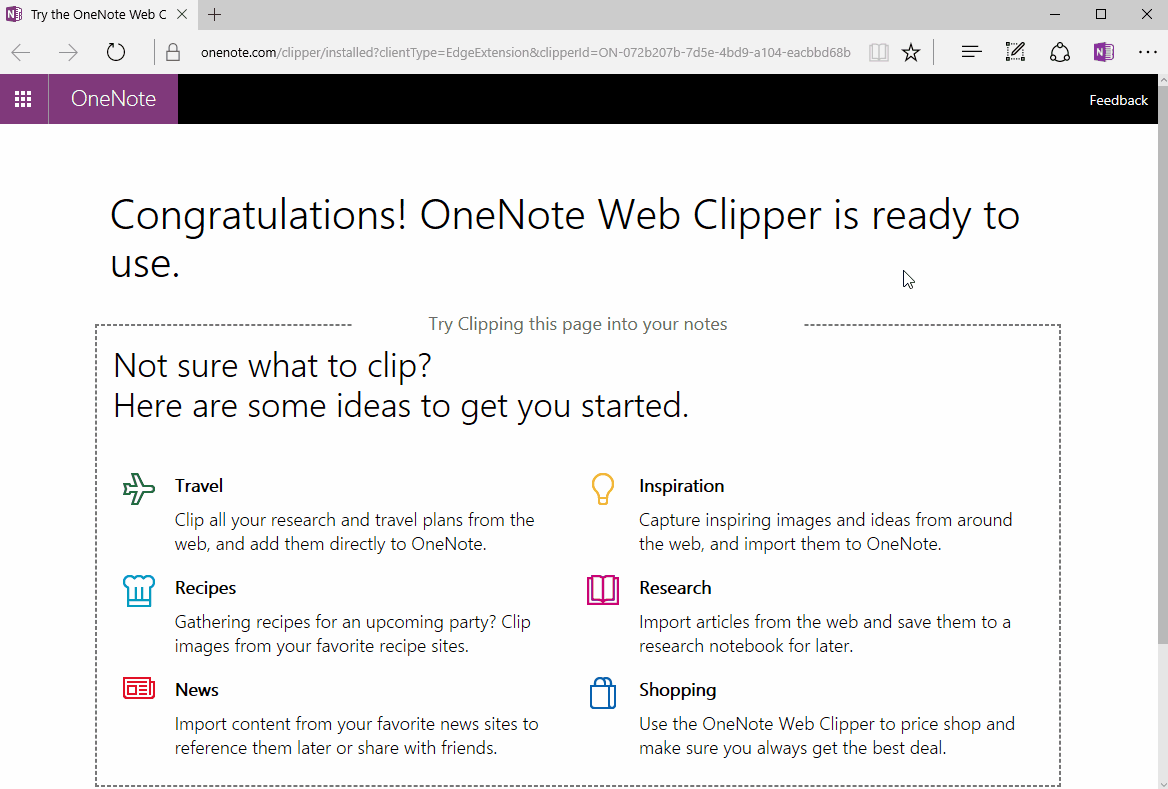
More commonly, content gets added to OneNote as a static image. While images can be nice for marking up and looking consistent across devices and users, it lacks the ability to manipulate the clipped content in any way. Images are probably the only way to properly annotate a web page with a pen. The shifting screen sizes would move the ink independent from the text. OneNote allows users to ink over the text but the two do not stay connected or linked in any way.
Magic with Images
Regardless of the shortcomings of images, OneNote has a few extra tricks up its digital notebook sleeves. One of the tricks involves being able to search the text within images from OneNote. When images are added to OneNote, the application scans the images for text. This makes that text searchable.
OneNote’s ability to extract text from images becomes very apparent when using the Office Lens app. Office Lens is a Microsoft app created for all the mobile platforms. Windows 10 gives users a new way to get content such as documents, whiteboards, business cards, and photos into OneNote. Once the images are imported into OneNote, the text is recognizable and searchable.
In the case of business card mode, the contact information is extracted to a contact card. When scanning whiteboards, OneNote can search the handwriting on the whiteboard. This makes the Office Lens an invaluable tool for keeping up with meeting notes. This saves you from typing up notes after the meeting is over.
Printing to OneNote
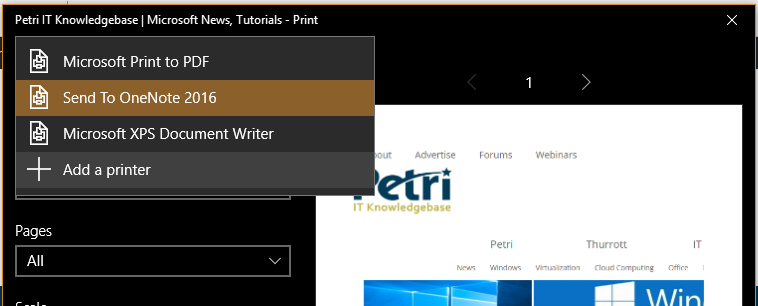
When trying to get content from another application into OneNote, it can be very frustrating. One way to get content from a desktop application into OneNote is via the file print dialog box. OneNote shows up as a printer. The page is then sent to OneNote as if it has been printed. This means the content is imported as images and not rich content.
Printed content will also be scanned by OneNote and text will be made searchable. Not only does OneNote make the text searchable from images but it can extract the text out of images. Right click an image and select copy text. Find a suitable place and paste the text. OneNote’s text recognition is good but not perfect. Editing the pasted text is frequently needed when extracting from lower resolution images.
Supported Devices and Services
OneNote is not only restricted to Microsoft apps, extensions, and print dialog boxes. There is a range of devices and services that support OneNote as a destination for their content. These include various scanners from Brother, Epson, JotNot, Genius Scan, and Doxie. Services such as Chegg, Cloud HQ, CloudMagic, EDUonGO, and more make syncing notes easy. They also make getting content into your notebooks painless. Devices such as eQuil, Paper and Pencil by FiftyThree, and Livescribe connect to OneNote. This makes it so simple to use OneNote in a variety of ways.
OneNote is an incredible suite of programs. This enables you to work however you decide is best. Instead of restricting users, OneNote empowers you to get organized and get working. Any way you slice it, OneNote is the best place to gather your notes to do the best work.