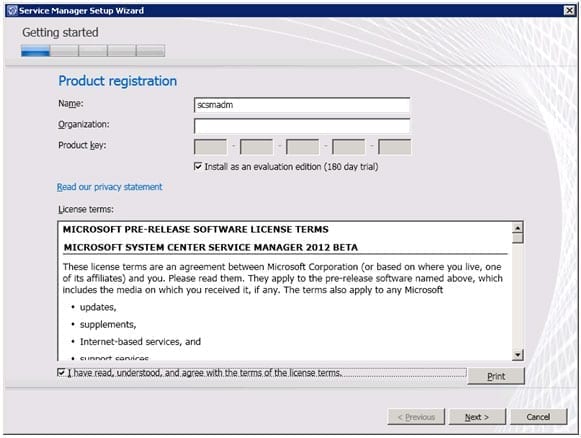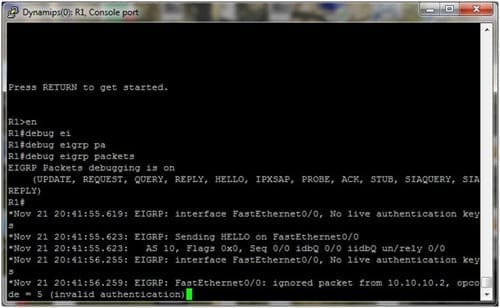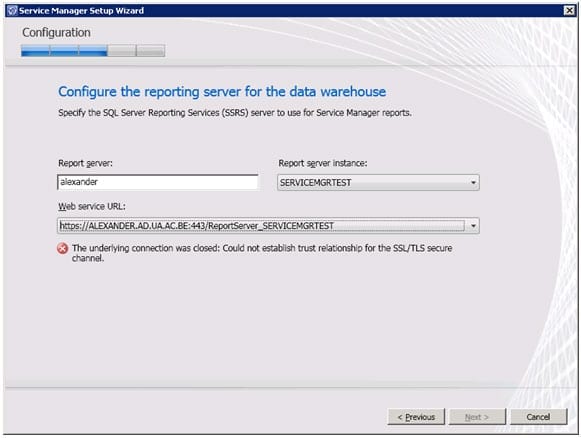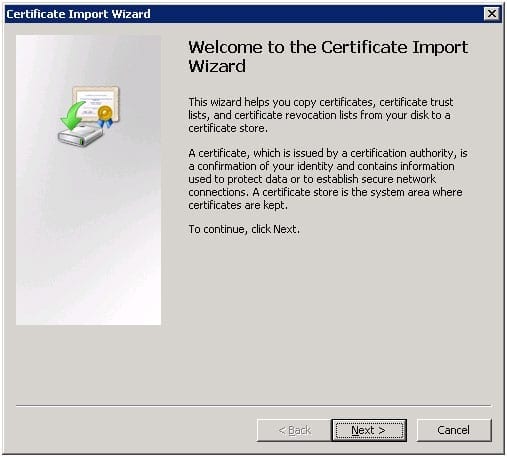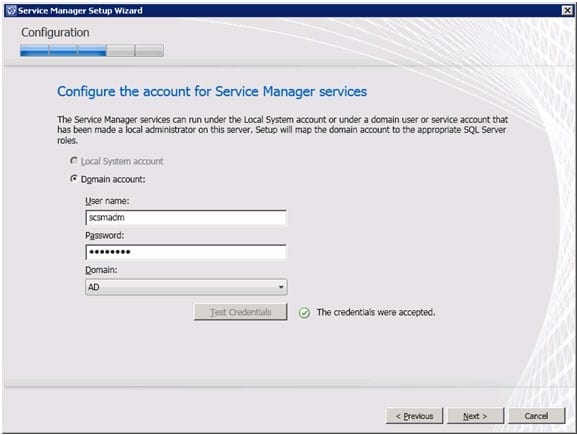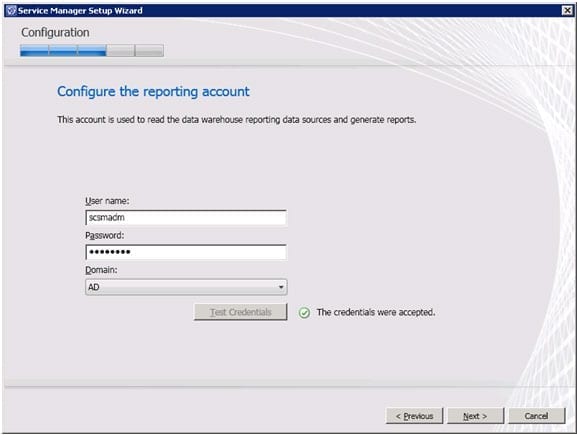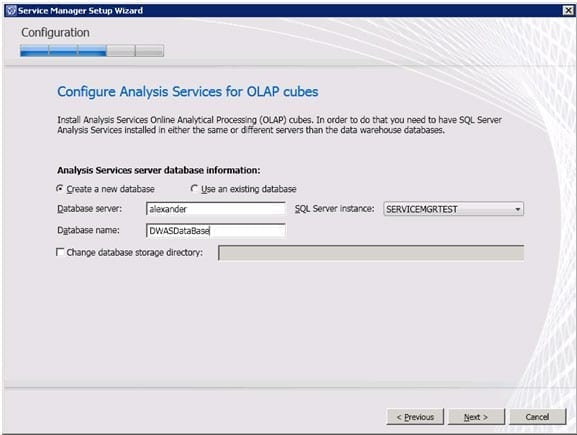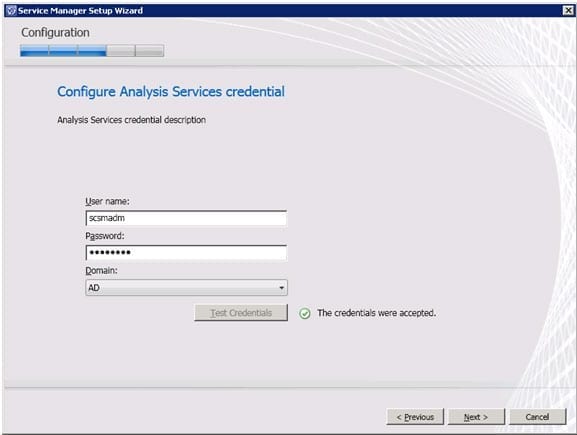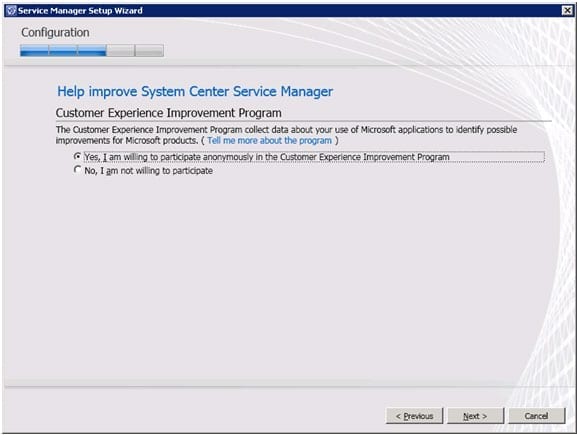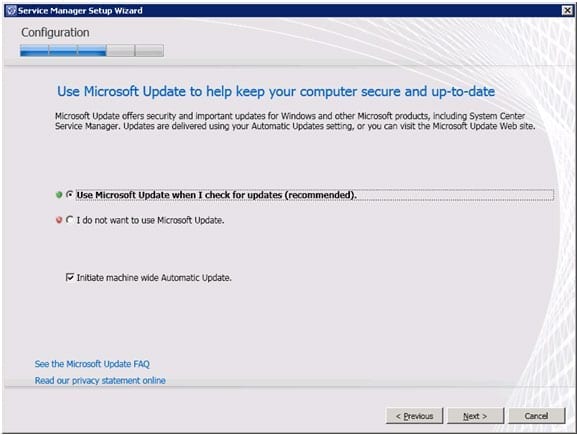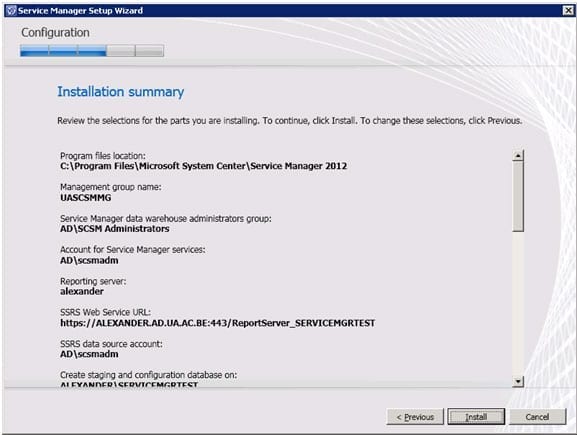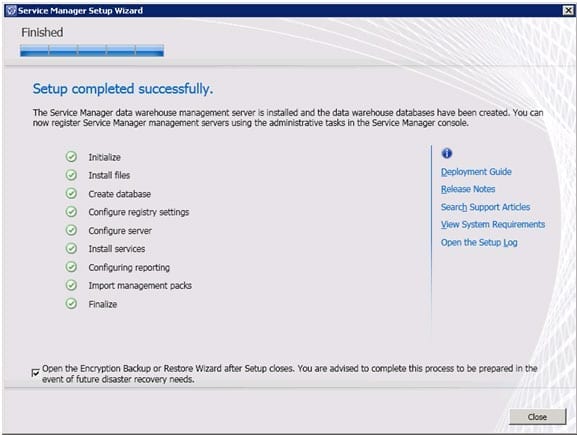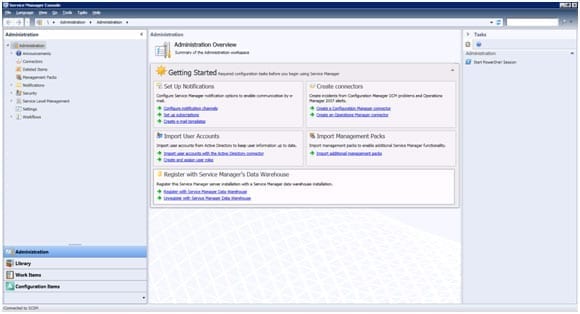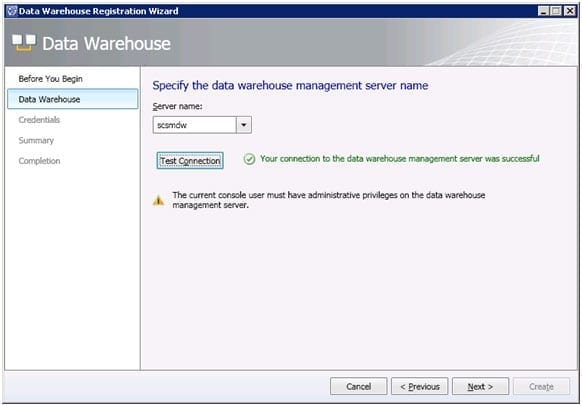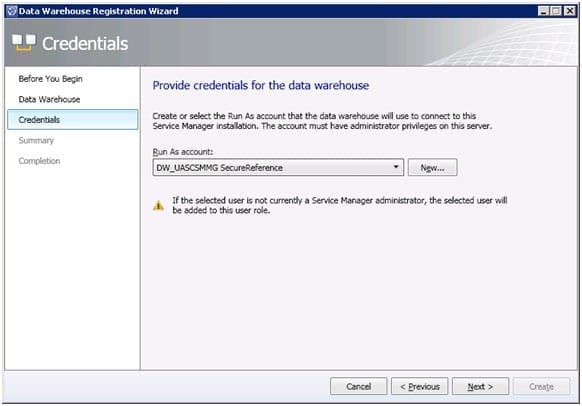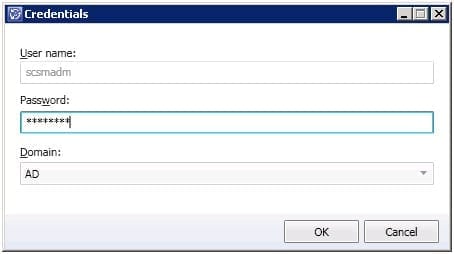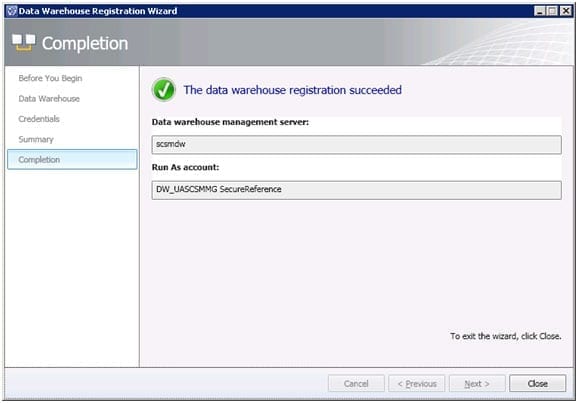Service Manager 2012 Beta: Installing the Data Warehouse Server
In the first two parts of this series, we covered what System Center Service Manager 2012 has to offer and what the SCSM System Requirements entail as well as the complete step-by-step instructions for installing the Service Management Server, with the end result being a fully operational Service Manager 2012 beta infrastructure.
Today we will focus on installing the Service Manager Data Warehouse Server. This role will be configured on a separate virtual machine in our environment. According to Microsoft’s best practices, the Data Warehouse Server should not reside on the same server as the Management Server, so we’ll follow the guidelines by installing it on a separate VM. After we successfully install the Data Warehouse Server, we will configure the Data Warehouse Connection from the Service Manager management server console.
In future articles in this series we’ll take a look at:
- Part 4: Configuration Manager 2007 R3 Connector Configuration
- Part 5: Active Directory Connector Configuration
- Part 6: Self-Service Portal Installation
Installing the Service Manager Data Warehouse Server
Start by opening the Service Manager Setup Wizard and selecting “Install a Service Manager data warehouse management server.”
Figure 1: Install a Service Manager data warehouse management server
Step 1: Enter the Name and Organization and click Next.
Figure 2: Data Warehouse Server Product Registration
Step 2: Confirm the suggested program file location or choose a specific one and click Next
Figure 3: Installation location
Step 3: Confirm the prerequisites (we’ll ignore the warnings in our scenario) and confirm by clicking Next
Figure 4: Data Warehosue Prerequisites
Step 4: This next window required some attention. Here you’ll need to enter the SQL Server and Service Manager instance. Make sure you verify the details for each component:
– Staging and configuration
– Repository
– Data Mart
Figure 5: Configure the data warehouse databases
Otherwise, you will get an error, as shown in Figure 6 below
Figure 6: Error when configuring data warehouse databases
Once all database server and instance information is entered for the 3 options, confirm by clicking Next
Figure 7: Configuring additional data warehouse datamarts
Step 5: Next, choose a descriptive but unique name for the Data Warehouse Management Group. This name should be different from the Management Group Name you chose while installing the Service Manager Management Server. Confirm with Next.
Figure 8: Configuring the data warehouse management group
Figure 9: Error configuring the reporting server for the Data Warehouse server
In the above setup step, we are facing an issue where the SSL trusted connection to the SQL server is not possible. The easy solution for this is exporting the SQL server’s server certificate and importing this certificate on our Service Manager Data Warehouse Server, as explained in the following steps:
- Logon to the SQL server (Alexander in our scenario), / Start / Run / MMC / Add Snap-In / Certificates
- Select the server certificate / Export wizard / Make sure you save it as a PFX-file
- Enter a password to “encrypt” the certificate file
- Logon to the Service Manager Data Warehouse, and import the SQL server certificate into the trusted certificate store
- Start / Run / MMC / Add snap-in / Certificates / Import
Here are the screenshots to help illustrate these steps:
Figure 10: Certificate Import Wizard: Confirm with Next
Figure 11: Select the previously exported PFX-file
Figure 12: Confirm with Next
Figure 13: Enter the previously chosen Password during the export process
Figure 14: Make sure you select the Trusted Root Certification Authorities certificate store. Confirm with Next.
Figure 15: Confirm with Finish.
Figure 16: Validate the SQL Server certificate is visible under the Trusted Root Certification Authorities certificate store.
Once this is done, we can return to the SCSM Data Warehouse setup, and retry the SQL connection.
Step 6: As there is no “retry” button, we’ll select Previous and Next in the Setup Wizard; this will restart the SQL server connection, which now should be successful. Confirm with Next
Figure 17: Configuring the reporting server for the data warehouse
Step 7: Confirm the details and click Next.
Figure 18: Configuring the reporting server with success
Step 8: Enter the Service Manager service account information (scsmadm in our scenario) and click Next.
Figure 19: Configure the account for Service Manager services
Step 9: Next we enter the Service Manager reporting account details. In our scenario, we have chosen the same service account as the service manager server; in a production environment however, you could choose a specific service account for this.
Figure 20: Configuring the Service Manager reporting account
Step 10: Enter the required information to configure analysis services for Online Analytical Processing (OLAP) and click Next.
Figure 21: Configuring Analysis Services for OLAP cubes
Step 11: Enter the required credentials anc click Next.
Figure 22: Configuring Analysis Services credentials
Step 12: Select whehter you’d like to participage in Microsoft’s Customer Experience Improvement Program and confirm with Next
Figure 23: Help Improve System Center Service Manager
Step 13: Select whether you’d like to use Microsoft Update and confirm with Next.
Figure 24: Use Microsoft Updates
Step 14: Verify your installation summary and confirm by clicking Install
Figure 25: Service Manager Installation Summary
Step 15: This summarizes the installation of the Data Warehouse components; if all is successful, every option will be flagged in green as shows in Figure 26.
Figure 26: Setup completed
Once the installation is complete, we are faced with the encryption key backup process, which is similar to the steps we performed when installing the Service Manager Management Server <link: https://petri.com/system-center-service-manager-2012-installation.htm>
This concludes the installation of the Data Warehouse server components. In the next section we will configure the Data Warehouse Connection from within the Service Manager management server console.
Configuring the Data Warehouse Connection
Now both the Service Manager Management Server and the Data Warehouse Server are up-and-running, we will conclude the configuration by registering the Data Warehouse server.
Step 1: Open the Service Manager management server console and s elect Register with Service Manager’s Data Warehouse option
Figure 27: Service Manager Management Server Console
Step 2: Once the Data Warehouse Registration Wizard launches, choose Next to continue
Figure 28: Data Warehouse Registration Wizard
Step 3: Select your Data Warehouse Server name and click Test connection then click Next to confirm.
Figure 29: Specify the data warehouse management server name
Step 4: Select the specific Data Warehouse service account (Figure 30) that you created and configured during the Data Warehouse installation steps above. Enter in your credentials (Figure 31).
Figure 30: Data Warehouse Account
Figure 31: Data warehouse credentials
Step 5: Click close to complete the configuration wizard
Conclusion
This concludes the registration with the Data Warehouse Server. Now you have a successfully running Data Warehouse Server as part of your System Center Service Manager 2012 beta environment.
The next article in this series will cover the configuration of the System Center Configuration Manager 2007 R3 Connector.