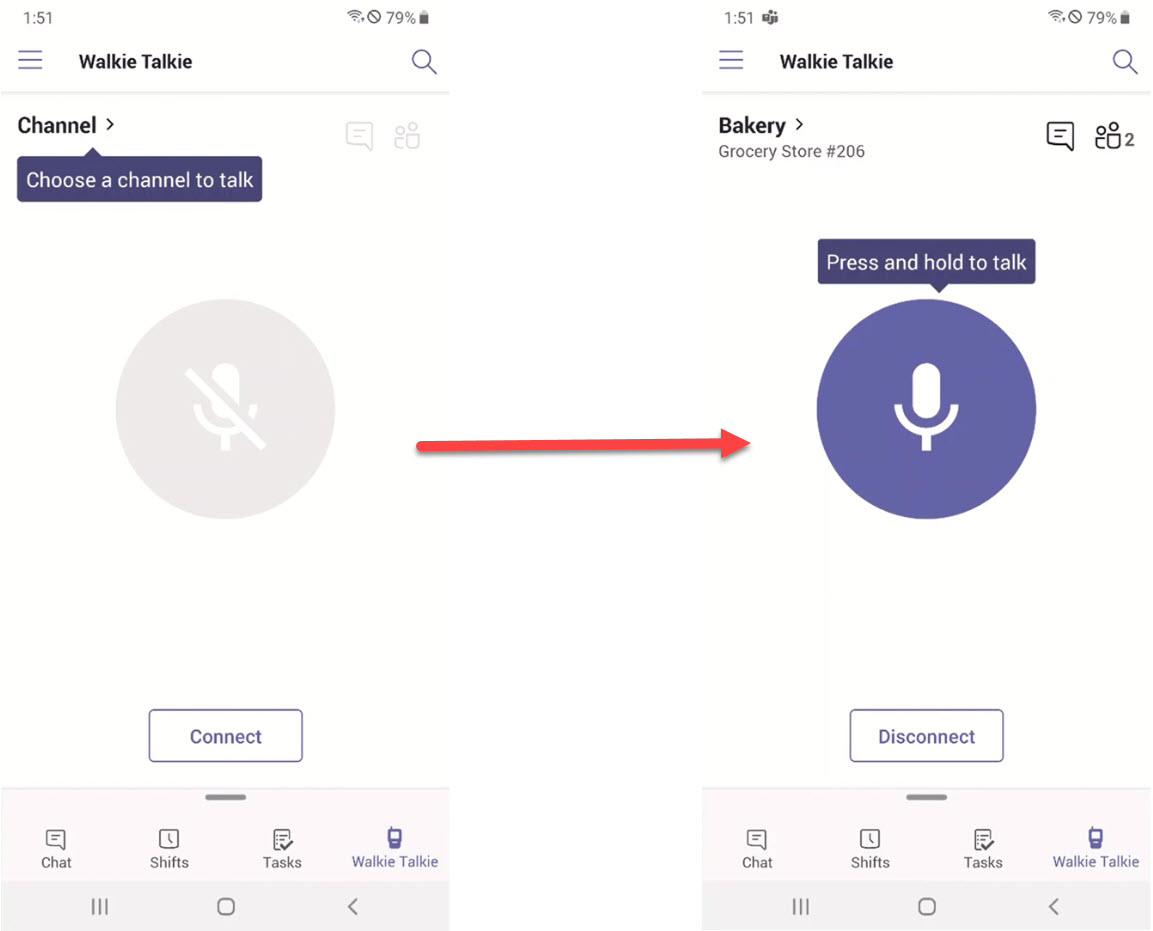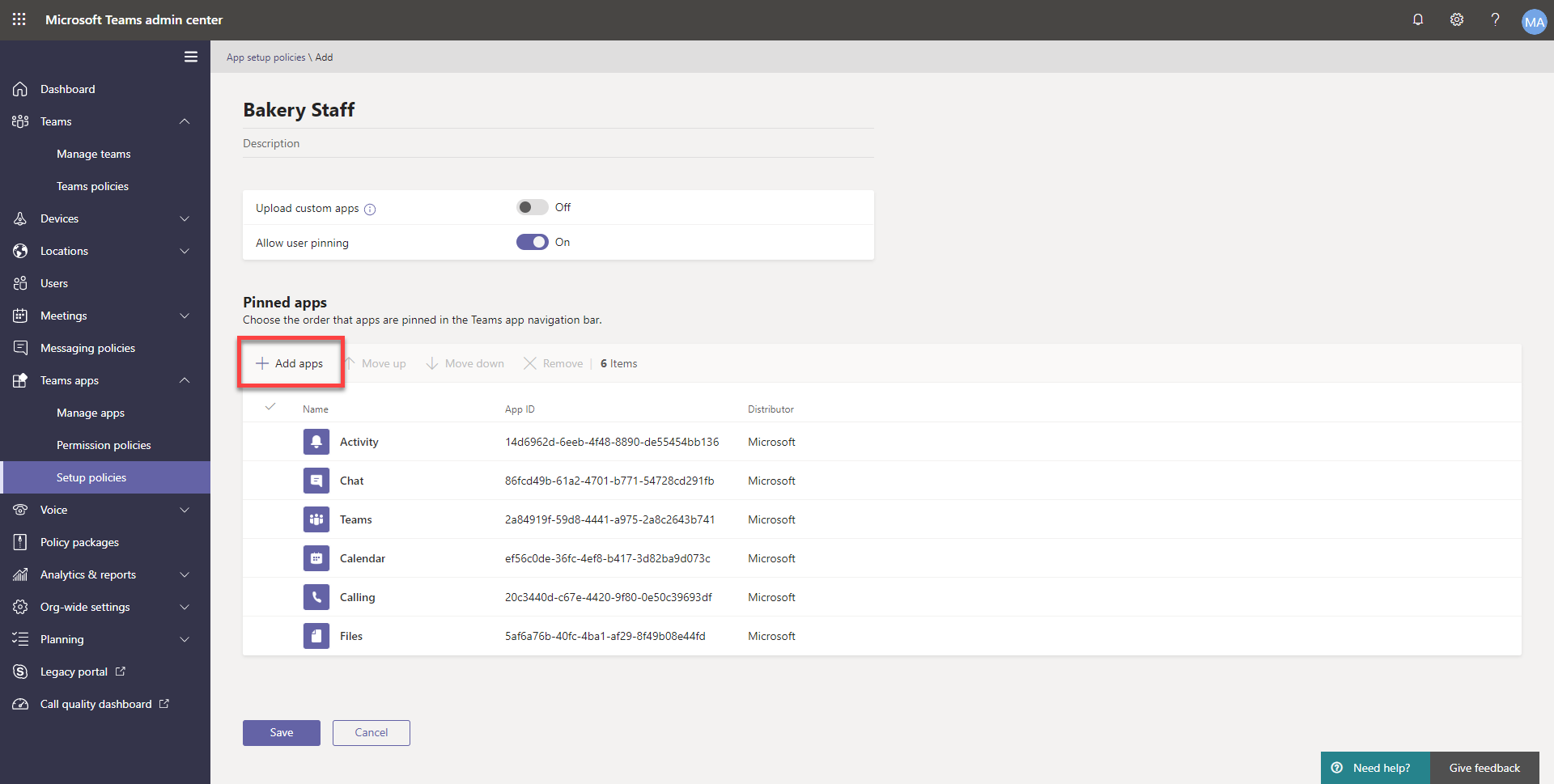How to Setup the Walkie Talkie Feature for Teams
Back in January, Microsoft announced that Teams will get a new push-to-talk app aimed at first-line workers. Promised in private preview in the first half of the year, Microsoft didn’t announce a particular date for release, but it arrived on the formal roadmap earlier this month and Microsoft 365 tenants received notification it would arrive for Android devices in the first half of July.
Like many of the add-on features for Teams, Walkie Talkie arrives as a Microsoft app for Teams and can be enabled or disabled for clients using App Setup policies. However, a feature like this is not something you would want to enable by default and instead look for an opportunity where it is likely to add value before flipping the switch.
Opportunities for using Walkie Talkie
Microsoft is clearly aiming Walkie Talkie at first-line employees – staff who are on the shop floor and need to have an open communication channel. Industries like retail and manufacturing are obvious candidates and provide opportunities for replacing existing walkie talkies with a single mobile device that has access to Teams Shifts, custom apps, and walkie talkie functionality.
As with the rest of Teams, Walkie Talkie is based on a client-server architecture and the positive side to this is that all devices don’t need to be connected to the same wireless network which means the feature can work across cellular networks and separate offices.
The most likely quick win will be if you have already deployed Teams to workers and already use functionality such as Shifts. Workers who use Shifts will already be familiar with Teams and log in on a day-to-day basis. If employees already use Teams to chat with colleagues today, then you can likely assume that they have good connectivity in the workplace.
If you have yet to deploy Teams to first-line workers, then the new Walkie Talkie functionality might influence your device selection. Although every mobile device that supports Teams can use Walkie Talkie, only the Samsung XCover Pro has a dedicated push-to-talk button designed for use with this feature.
Using Walkie Talkie
On-boarding users is reasonably straightforward, but not automatic. After deploying the app to Teams, users will need to open Walkie Talkie, select a channel and connect.
This, therefore, requires a store, or site to have a Team or Channel pre-created and workers need to understand which channel they will need to select.
The obvious analogy is that a traditional walkie talkie needs to be tuned to the same channel for everyone to talk – the same applies to Teams Walkie Talkie.
From a user perspective, they will need to select the channel the first time they use Walkie Talkie, after which the Teams mobile client will remember the selected channel.
At the beginning of each shift, they will need to open the Teams mobile app and choose Connect, and then when off-shift they will need to choose Disconnect, otherwise they will continue to hear people chatting.
Enabling Walkie Talkie for users
To enable Walkie Talkie for users, you will need to wait until it is available in the Teams Admin center as an available app. According to the Microsoft 365 Message Center, you can expect to see this within the next 3-4 weeks.
Once it is available, you will need to create or modify the policy for the app. You’ll find this in the Teams Admin Center, in Setup Policies.
As mentioned above, the Walkie Talkie app is not added automatically into existing app setup policies, and you cannot update the default FirstlineWorker policy to include additional apps. Therefore, you will need to add or use a custom app setup policy and target it to these users. After creating a new policy, you’ll find the option to add Walkie Talkie in the Add apps option:
After creating the policy, and then assigning it to users, it will take approximately 48 hours to take effect and show in the list of apps in the Android Teams client.