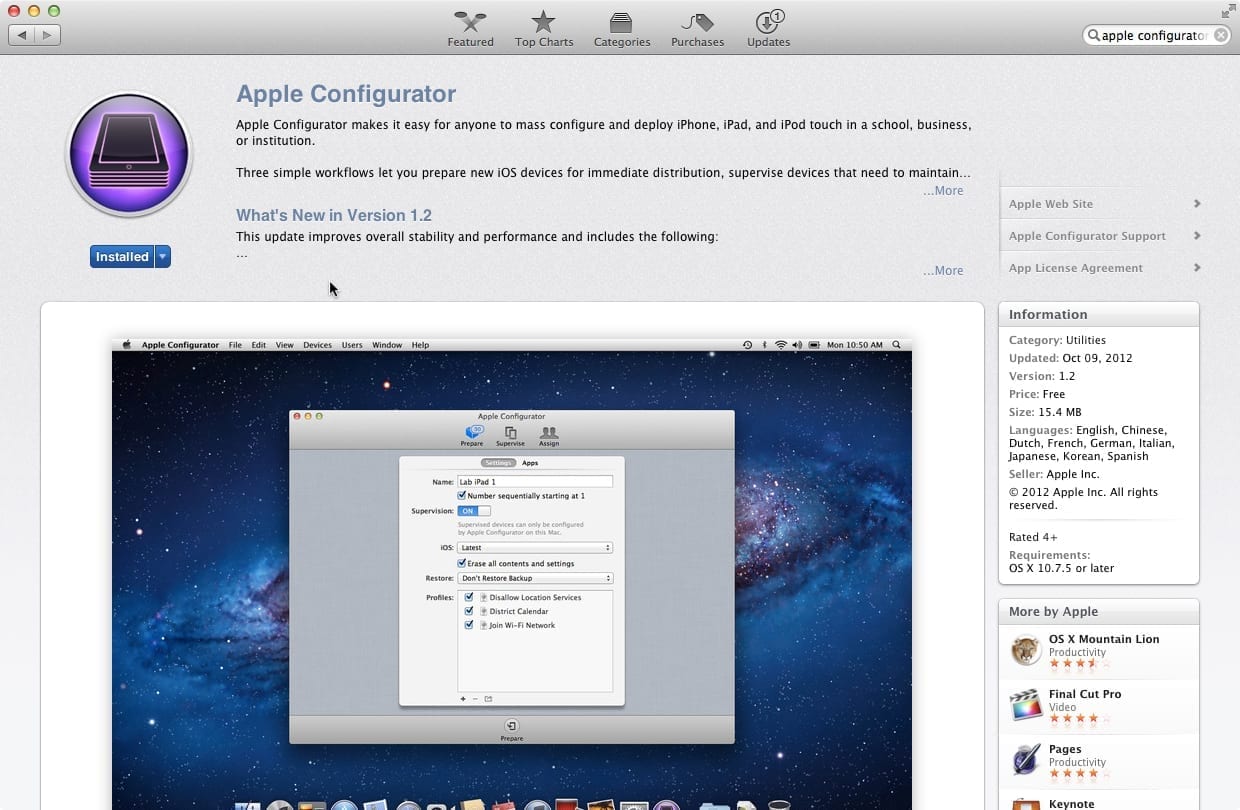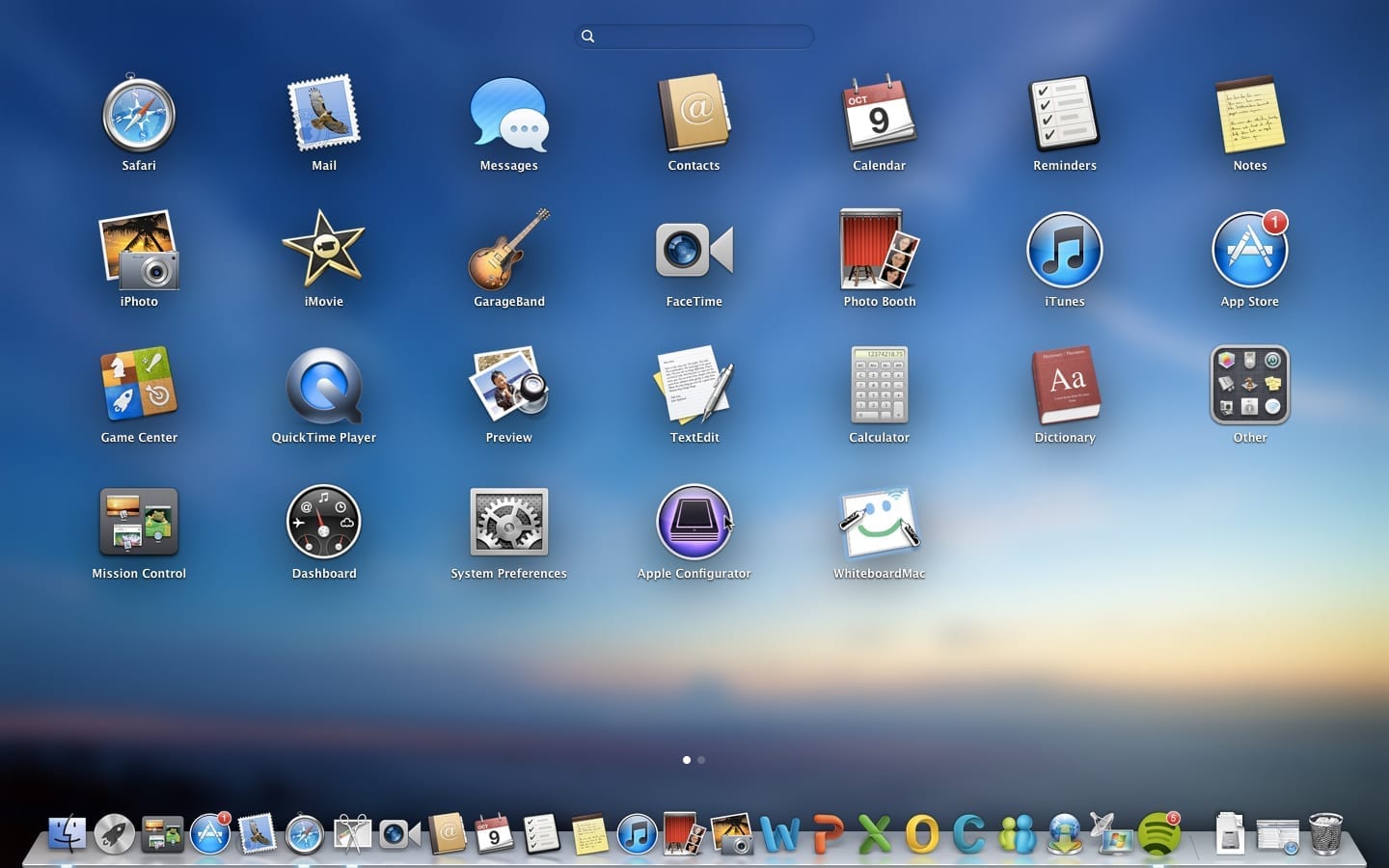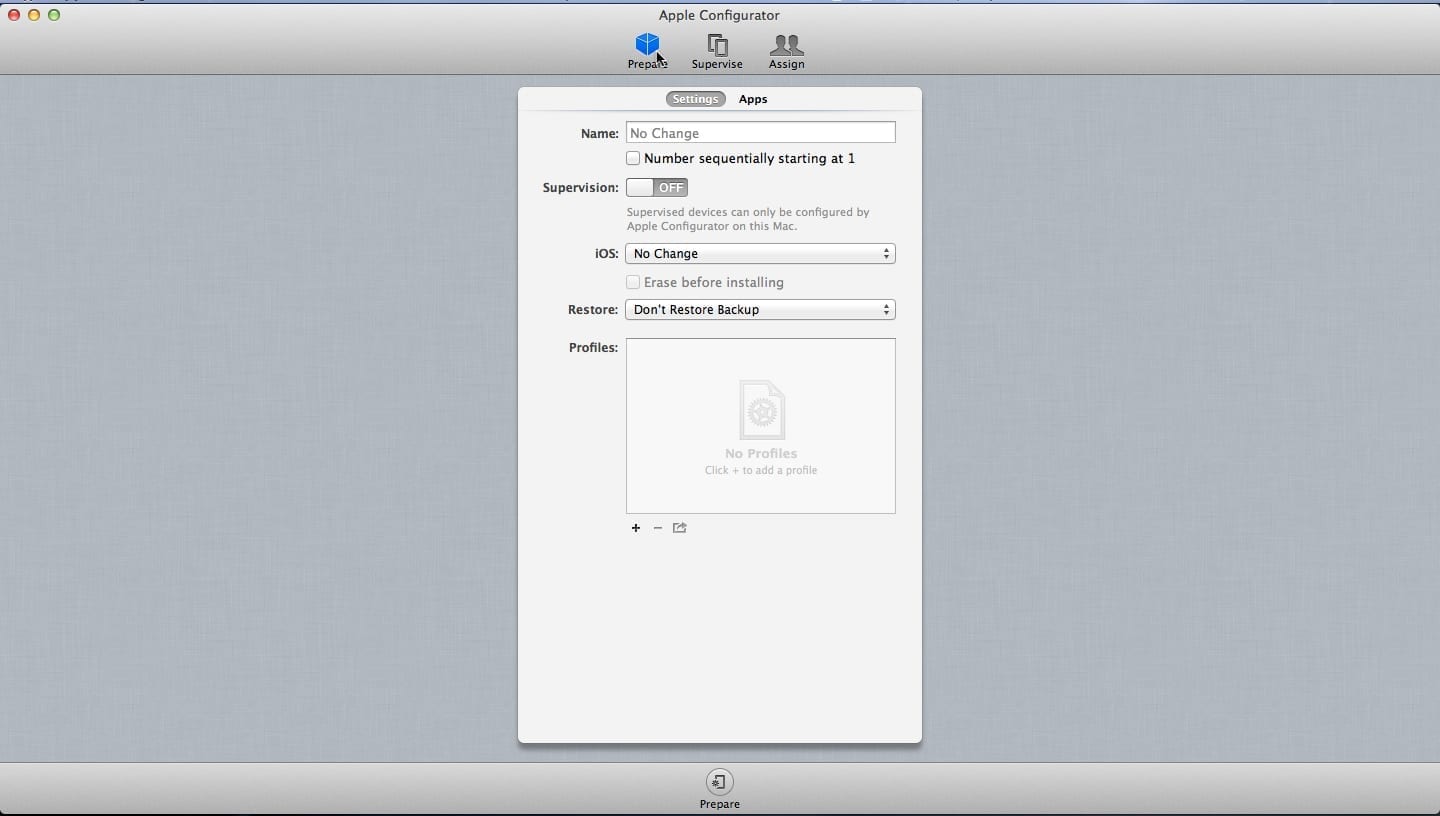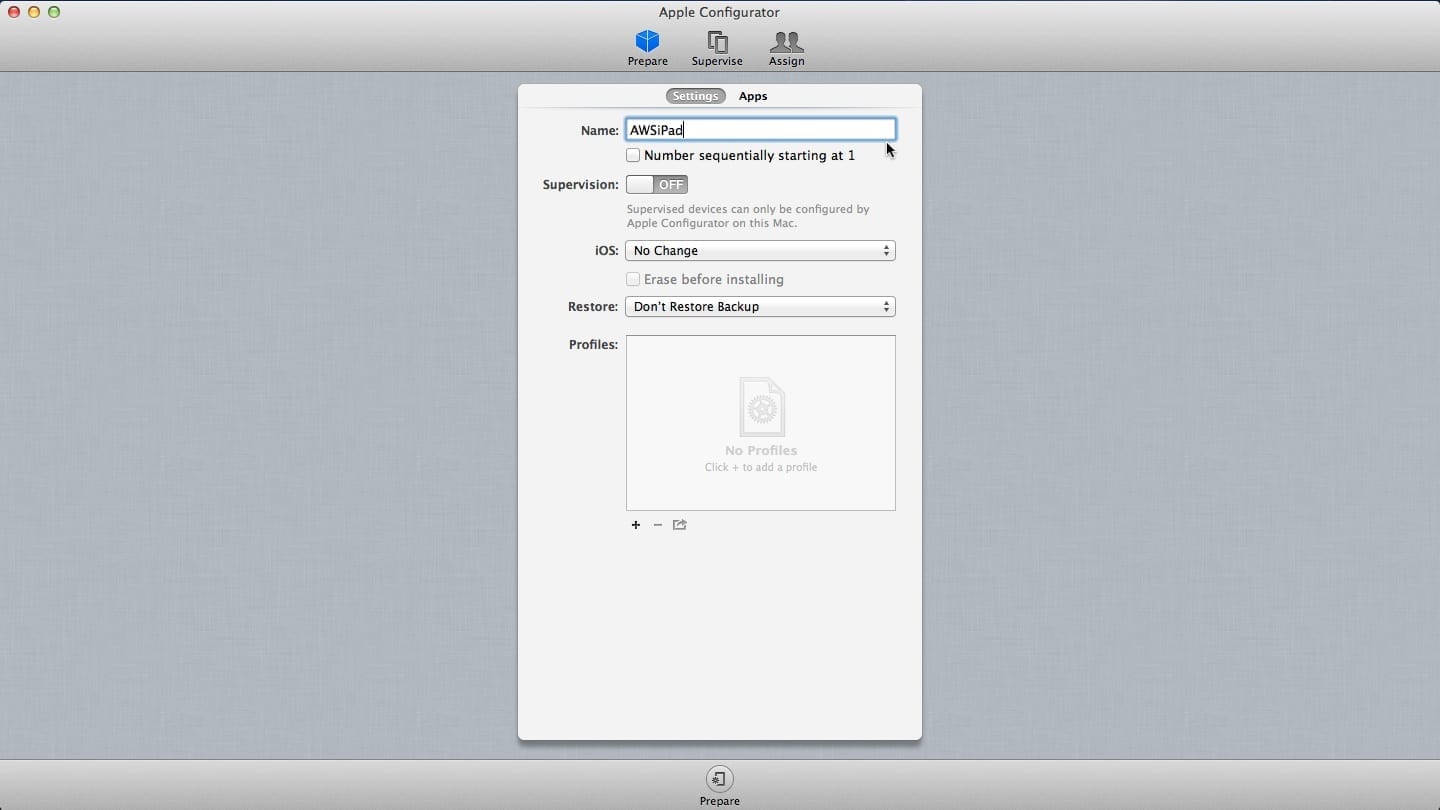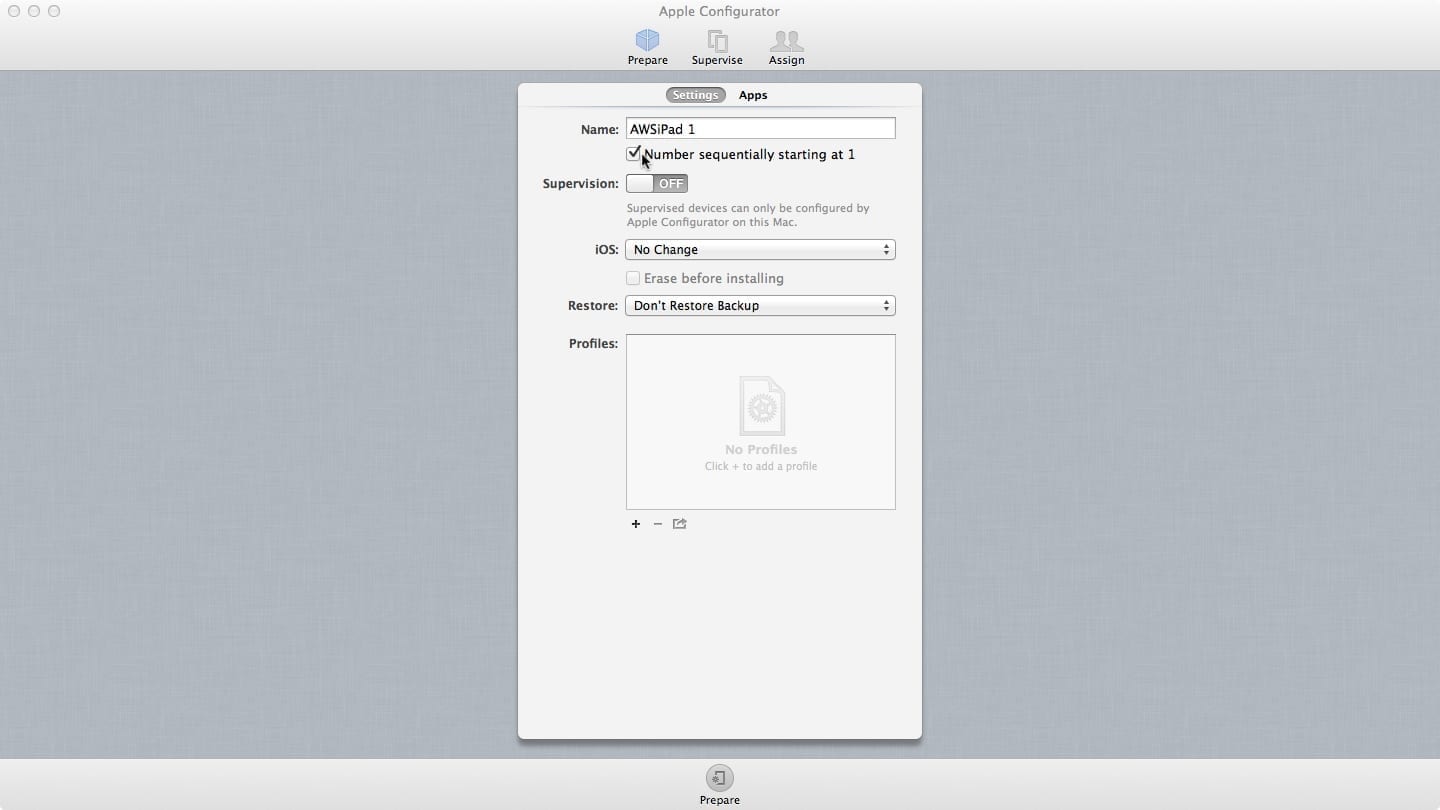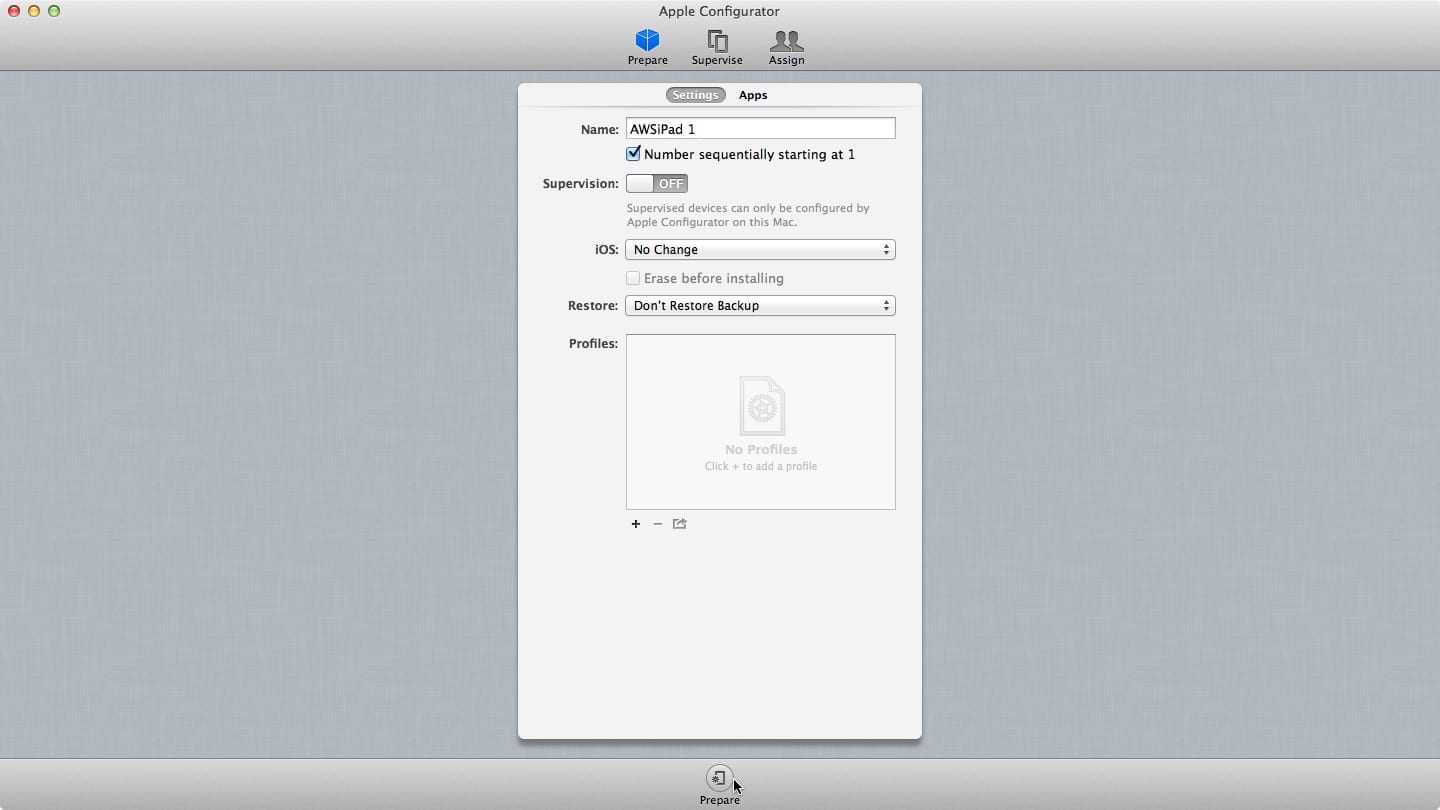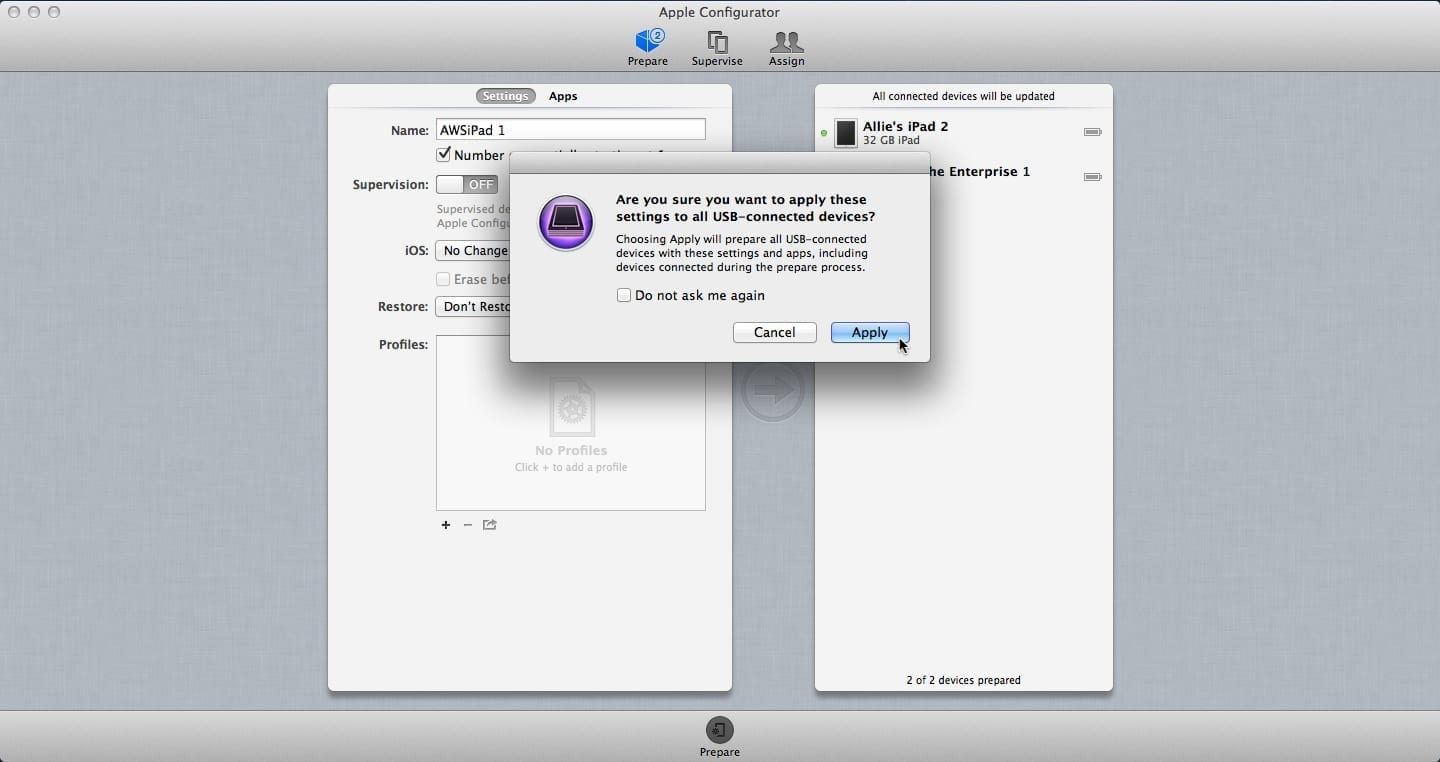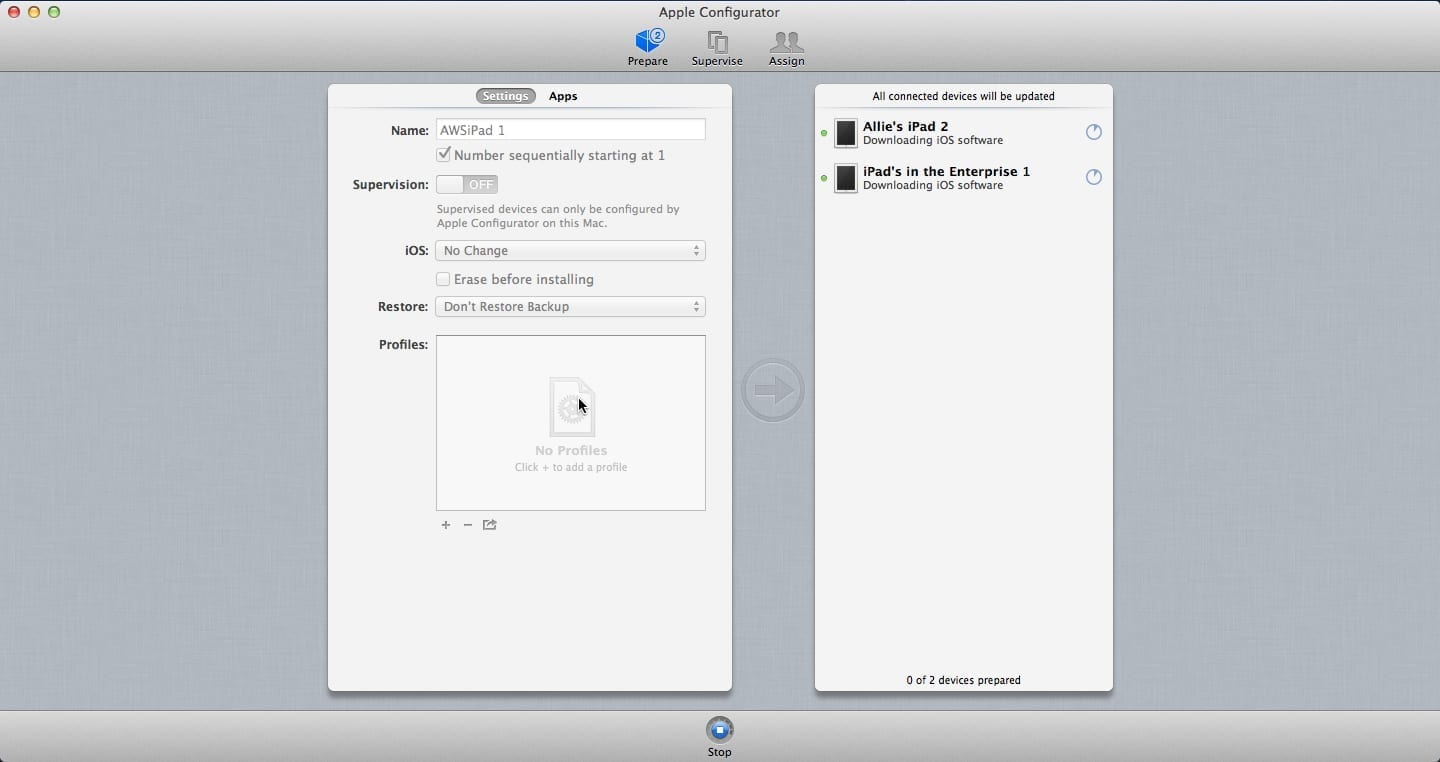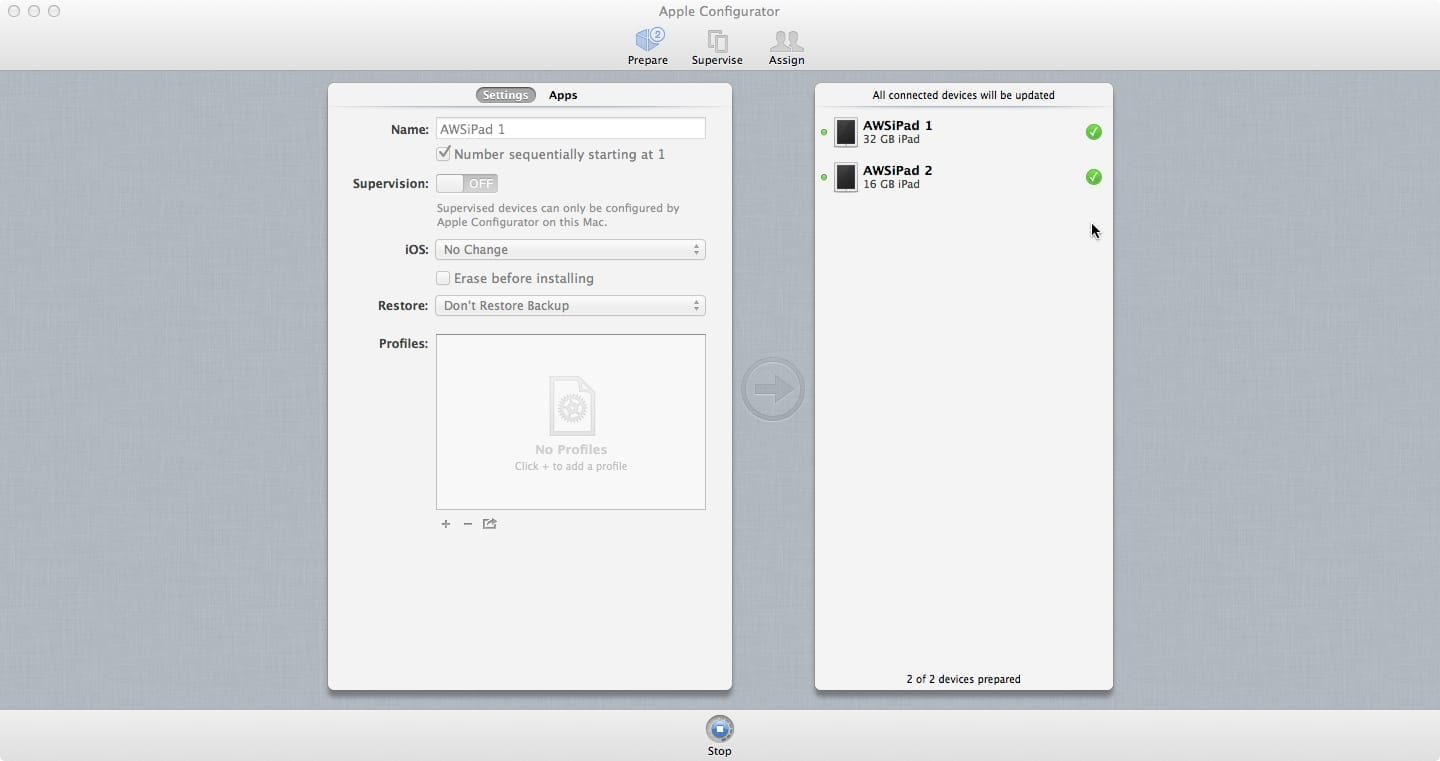How to Prepare an iPad for Deployment Using Apple Configurator
Mobility is all the rage. It’s on the Net, in the press, and — most important to IT administrators — it’s in the enterprise. Put mobility in the enterprise and the need for management is immediately apparent. Unfortunately, mobile device management solutions vary as much in features and functionality as they do in price. Lucky for us, good solutions don’t always have sky high prices. Enter Apple Configurator.
Apple Configurator is a free mobile device management (MDM) solution from Apple. Although targeted at smaller organizations such as schools and small businesses, the product is equally at home as a key part of the MDM strategy at larger enterprises. The product runs on (and is only available for) Mac OS X. If you are a Windows-only shop and want to use Apple Configurator, the time to buy your first Mac may have just arrived.
Apple Configurator divides all of its functions between three workflows: Prepare, Supervise, and Assign. Each workflow groups a task related to its purpose. In a nutshell, Prepare is about getting the iPad ready, Supervise takes control of it, and Assign allows you to deploy the iPad to specific users. In this article I’ll show you how simple it is to use the Prepare workflow to perform the common preparatory task of naming the device. I’ll use Apple Configurator to assign a new name to not just one but two iPads. Since we’re discussing MDM, just any old name won’t do — no, Apple Configurator will create a name using a prefix I assign along with an incremental number tacked onto the end.
Once you have a Mac running OS X fired up, download and install Apple Configurator from the Mac App Store.
Before going any further, connect each iPad to the Mac using standard iPad USB cables. I’ll connect two, but you can connect any number at a time from one to 30 based on your need.
Now open Launchpad and double-click Apple Configurator.
Click the Prepare button at the top of the app. Or you can perform the same task using the keyboard shortcut by pressing the Command and 1 key simultaneously.
Click Settings, then click the Name textbox and enter a name prefix for the iPads.
Check the box for Number sequentially starting at 1.
I am only changing the name in this example, so I’ll turn Supervision Off and set iOS to No change.
Select Don’t Restore Backup. Click the Prepare button at the bottom of the app.
Click Apply to confirm when prompted.
Apple Configurator will go to work, updating you on its progress along the way.
When the devices are finished being prepared (i.e. they have their new names) Apple Configurator will show their new names and report 2 of 2 devices prepared.
Naming or renaming a mobile device such as an iPad may seem like a trivial concern at first blush — and it probably is if you only have two or three devices to keep track of. But if you have dozens, hundreds, or thousands of iPads, you will immediately and wholeheartedly appreciate a naming convention strategy and a tool to implement it. The strategy is up to you. But you don’t need to look any further for the tool: Apple Configurator has you covered.
Check out future Petri articles where I will cover other functions of Apple Configurator. Next up: learn how to Upgrade iOS Using Apple Configurator.