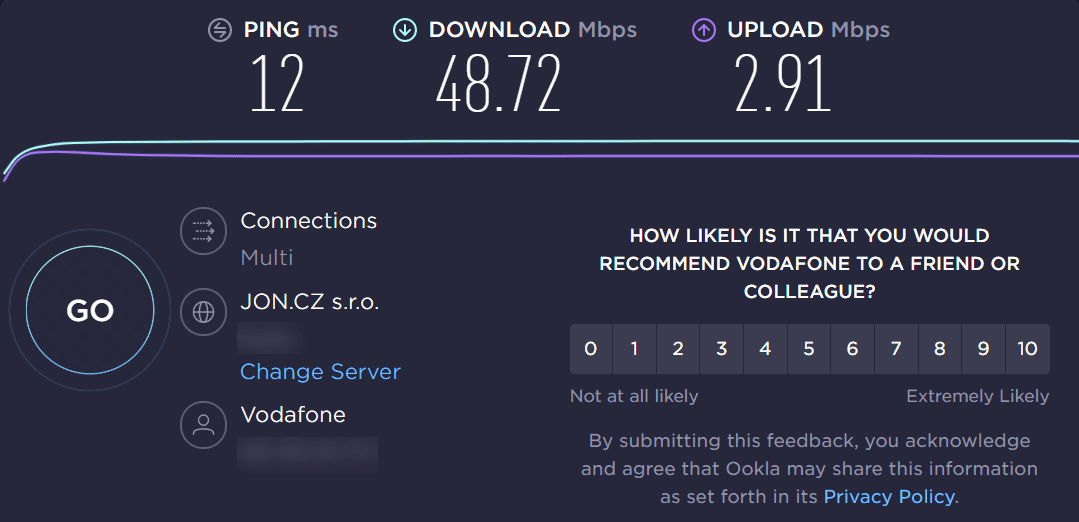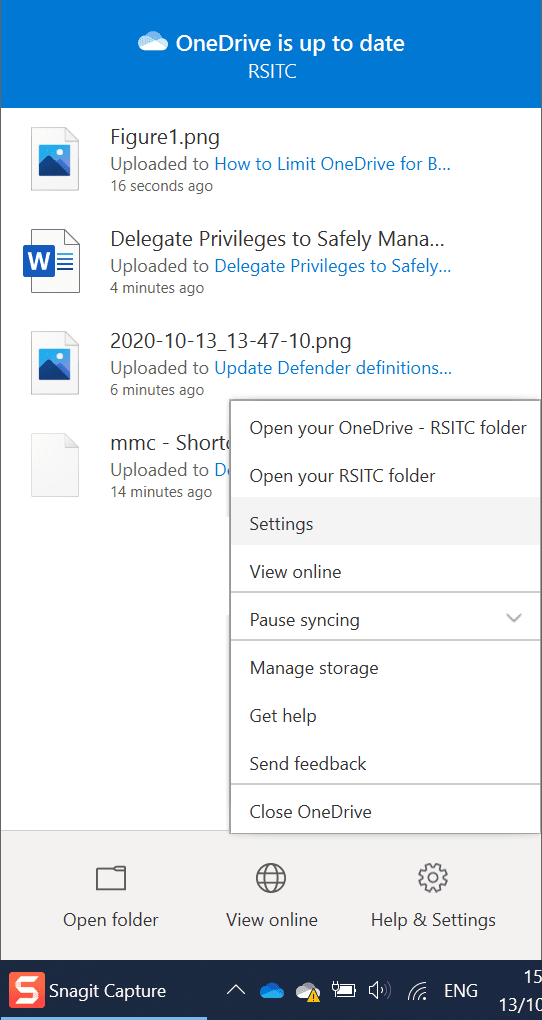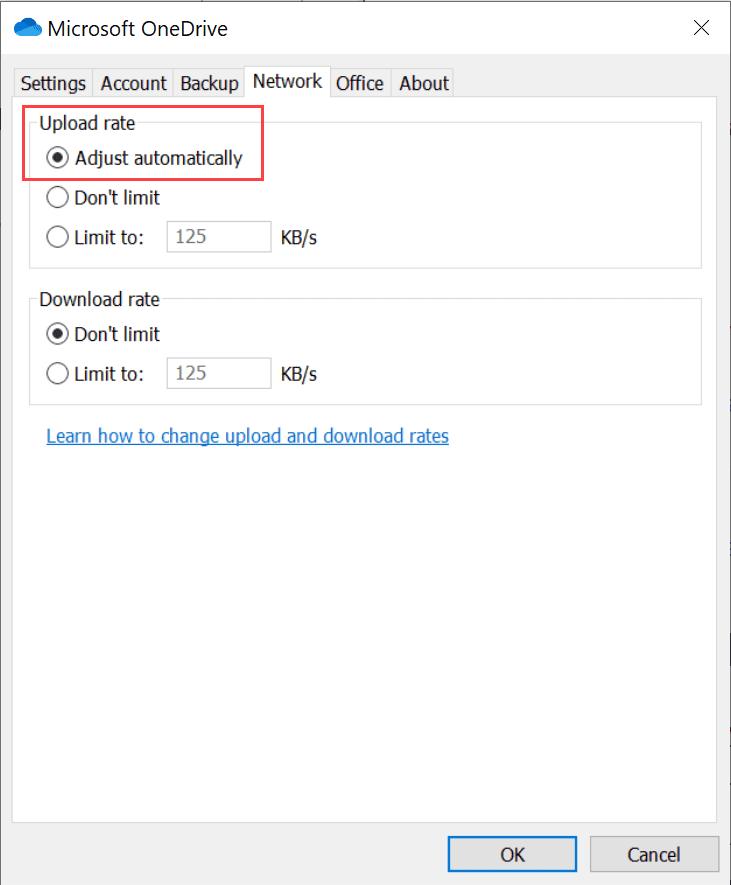How to Limit OneDrive Upload Bandwidth
Recently I was asked to help solve a problem with intermittent Internet slowdowns on a Windows 10 device. I was quickly able to pinpoint the issue to the OneDrive sync client.
If the OneDrive client is actively synchronizing files, you’ll see the sync symbol (Figure 1) overlaid on the OneDrive icon in the system tray. Clicking the OneDrive icon will reveal a list of files queued for synchronization. On the device I was troubleshooting, OneDrive was uploading a series of large media files that had recently been transferred to the local disk.
Network utilization in the OneDrive sync client
By default, the OneDrive sync client upload rate isn’t limited. In other words, it can saturate your upload bandwidth. If the client is synchronizing small office files, or there’s a large amount of upload bandwidth available, then the default setting might not present a problem.
The default upload setting may even be an advantage as you can be sure any documents which are saved to locations synchronized to OneDrive will be uploaded to the cloud quickly. The faster the OneDrive client can upload files to the cloud, the quicker they are available for sharing or to access from other devices.
But as more of us are working remotely due to the global pandemic, the available upload bandwidth at home is often much lower than download bandwidth. In this case, large files that need to be uploaded by the sync client can quickly saturate upload bandwidth. This in turn causes a sluggish response when loading websites on devices connected to the local network.
ISP bandwidth test
To check the available upload and download bandwidth available on your network, you can use a service like Speedtest.net. To understand the actual bandwidth obtainable from your Internet service provider (ISP), make sure that the network isn’t being used by other applications or devices when the test is running.
It’s useful to establish a benchmark so that you can better troubleshoot connection issues when they occur. In the figure below (Figure 2), you can see that the available upload bandwidth is about 16 times lower than the download bandwidth.
Quality of service versus OneDrive sync app network settings
Microsoft recommends using network quality-of-service (QoS) policies as the best way to manage network utilization of the OneDrive sync client. But for users on home networks, it’s more practical to configure the network utilization settings in the sync app. Users can either change the settings manually or they can be configured using Group Policy or registry settings.
Implementing QoS to protect upload bandwidth involves assigning a differentiated services code point (DSCP) value (0-63) to network packets generated by the OneDrive sync app and then limit the maximum upload rate that the app can use. Network devices, like routers and switches, can then use the DSCP value to classify network packets and queue them to control bandwidth usage. Packets with a higher DSCP value are given priority.
Most home routers have some kind of QoS features built-in, such as port-based QoS and prioritization schemes like 802.1P/DSCP, even if they are not enabled by default. But QoS may require setup or configuration in the router. If QoS is not configured for prioritization or it is disabled, any DSCP values will either be ignored or set to 0. So, it may be better to consider limiting OneDrive sync client bandwidth using the settings available in the app.
OneDrive sync app network settings
The OneDrive sync app network settings can be changed from their defaults, which are ‘Don’t limit’, to a hard limit specified in KB/s. Or in the case of upload bandwidth only, to ‘Adjust automatically’, where the OneDrive client is only allowed to consume unused bandwidth. Here’s how to change the network settings manually:
- Click on the OneDrive client icon in the system tray.
- In the OneDrive window, click Help & Settings in the bottom right-hand corner.
- In the menu, click Settings.
- In the Microsoft OneDrive properties dialog, switch to the Network
- Set Upload rate to Adjust automatically, or Limit to: and enter a hard limit in KB/s. Optionally, you can also set a hard limit for Download rate. When you’re done, click OK.
The network upload and download rate settings can also be controlled using Group Policy or registry settings. For more information on controlling OneDrive sync settings using Group Policy, see Microsoft’s website here. And check out Network utilization planning for the OneDrive sync app on Microsoft’s website for more detailed information about controlling network bandwidth.
Related article: