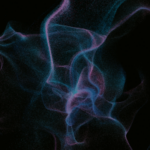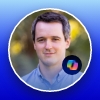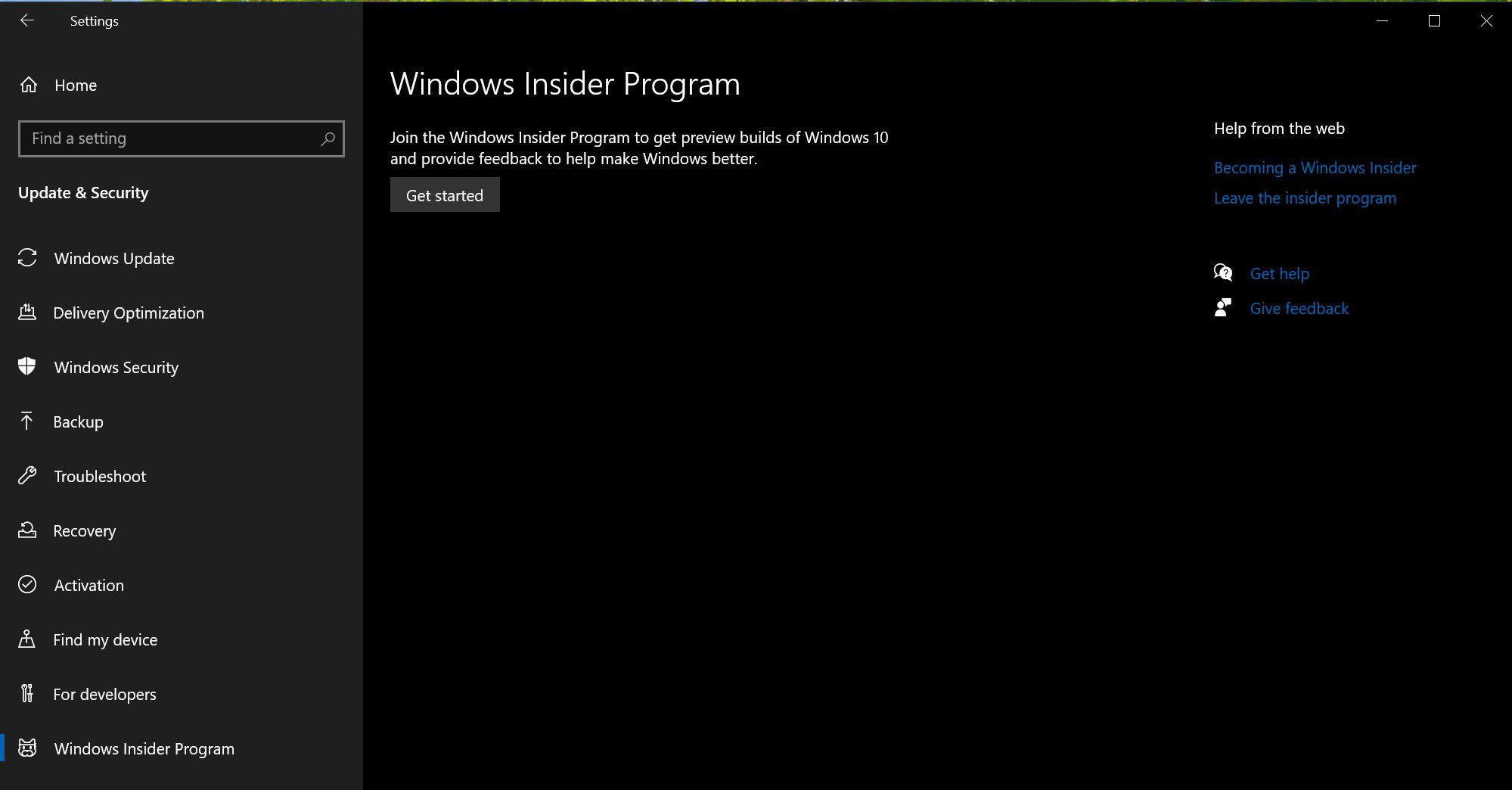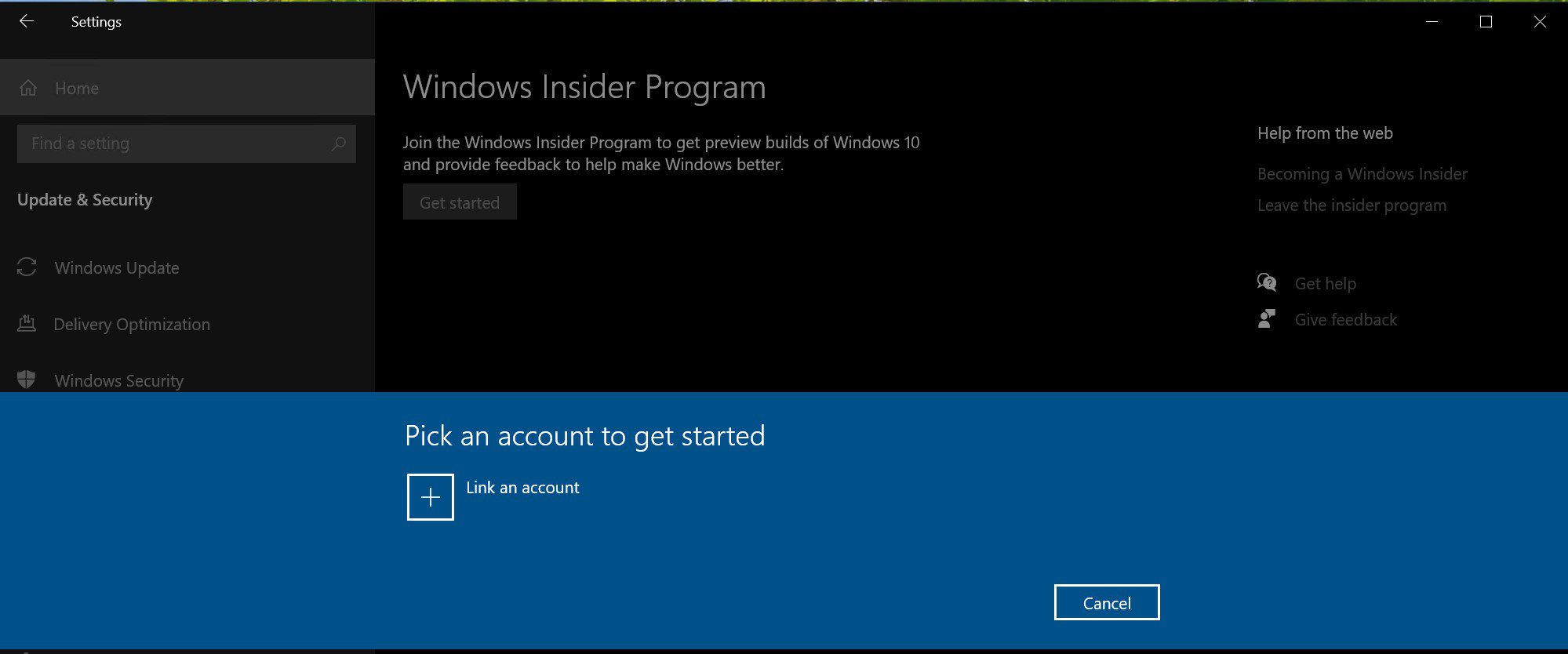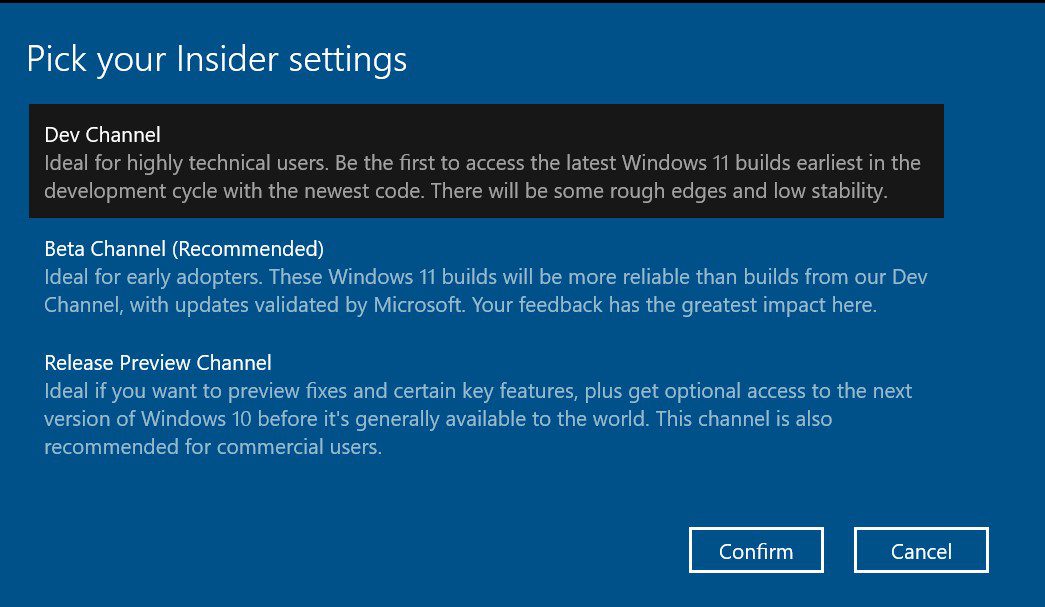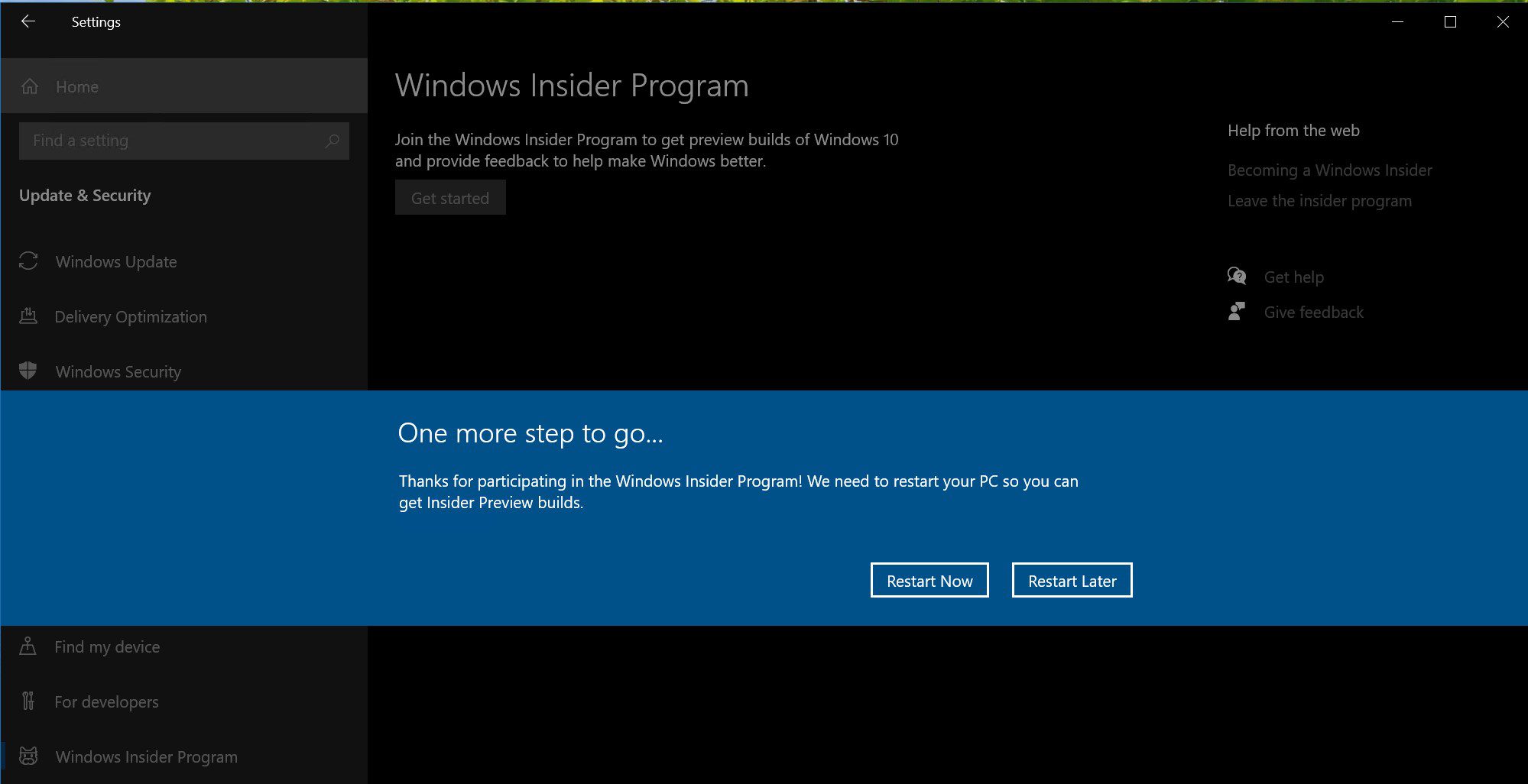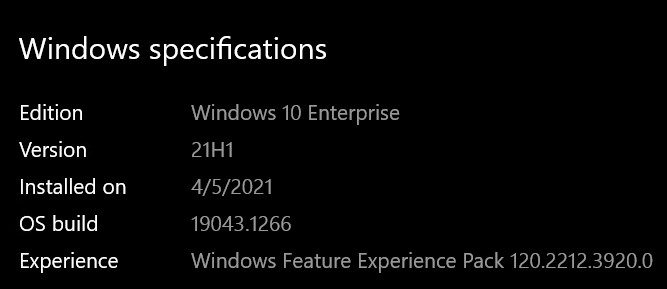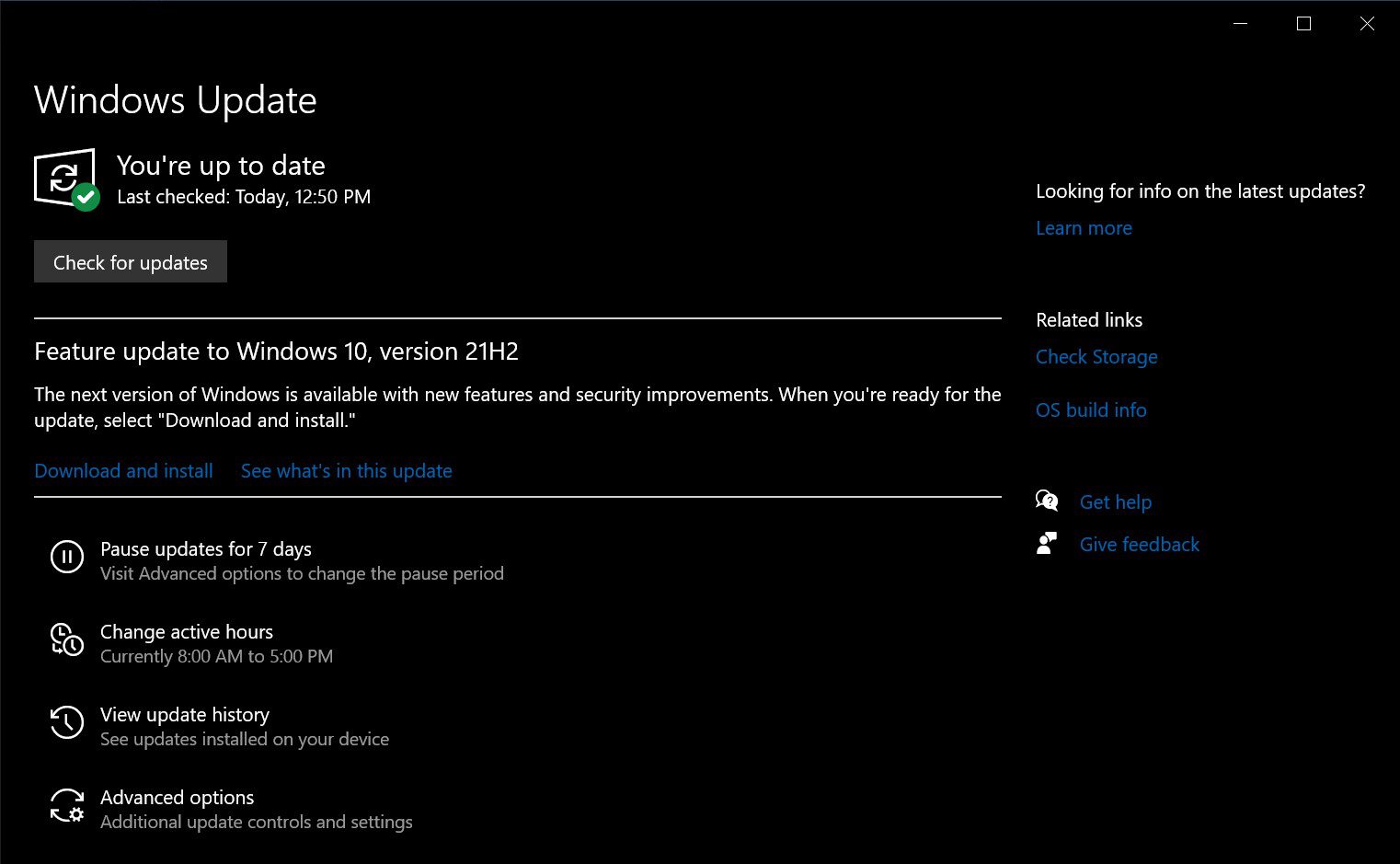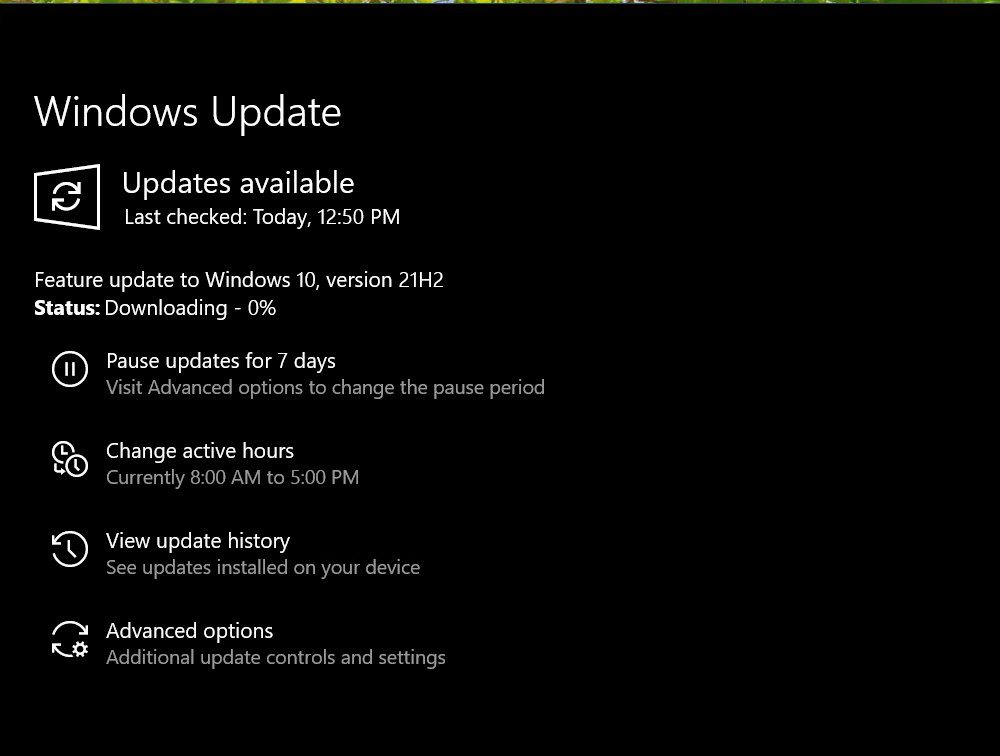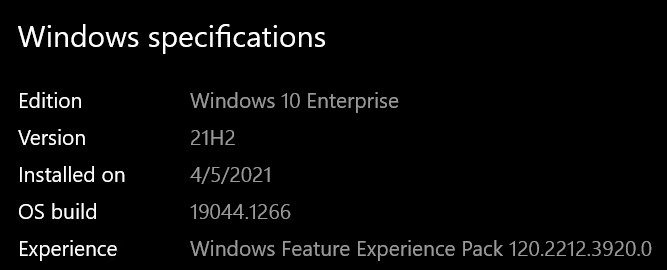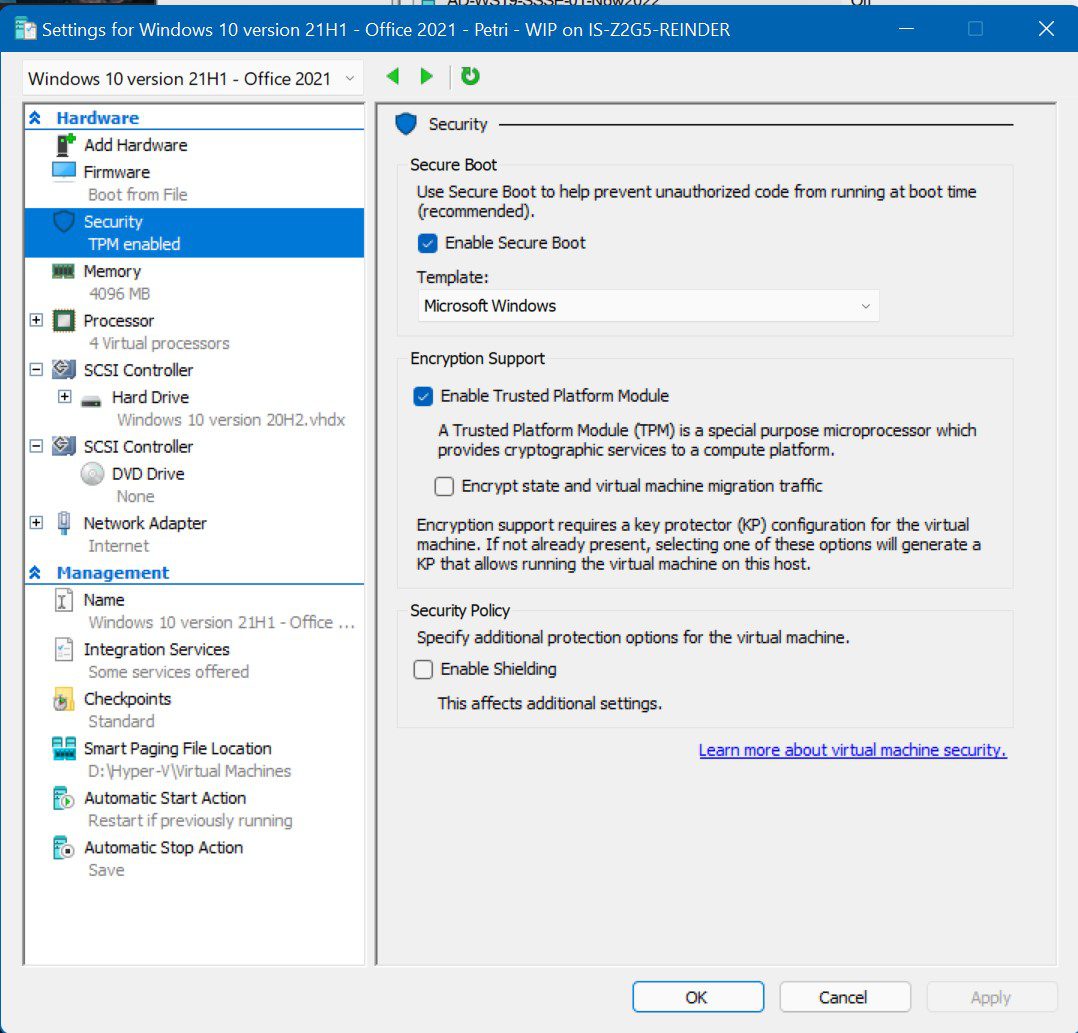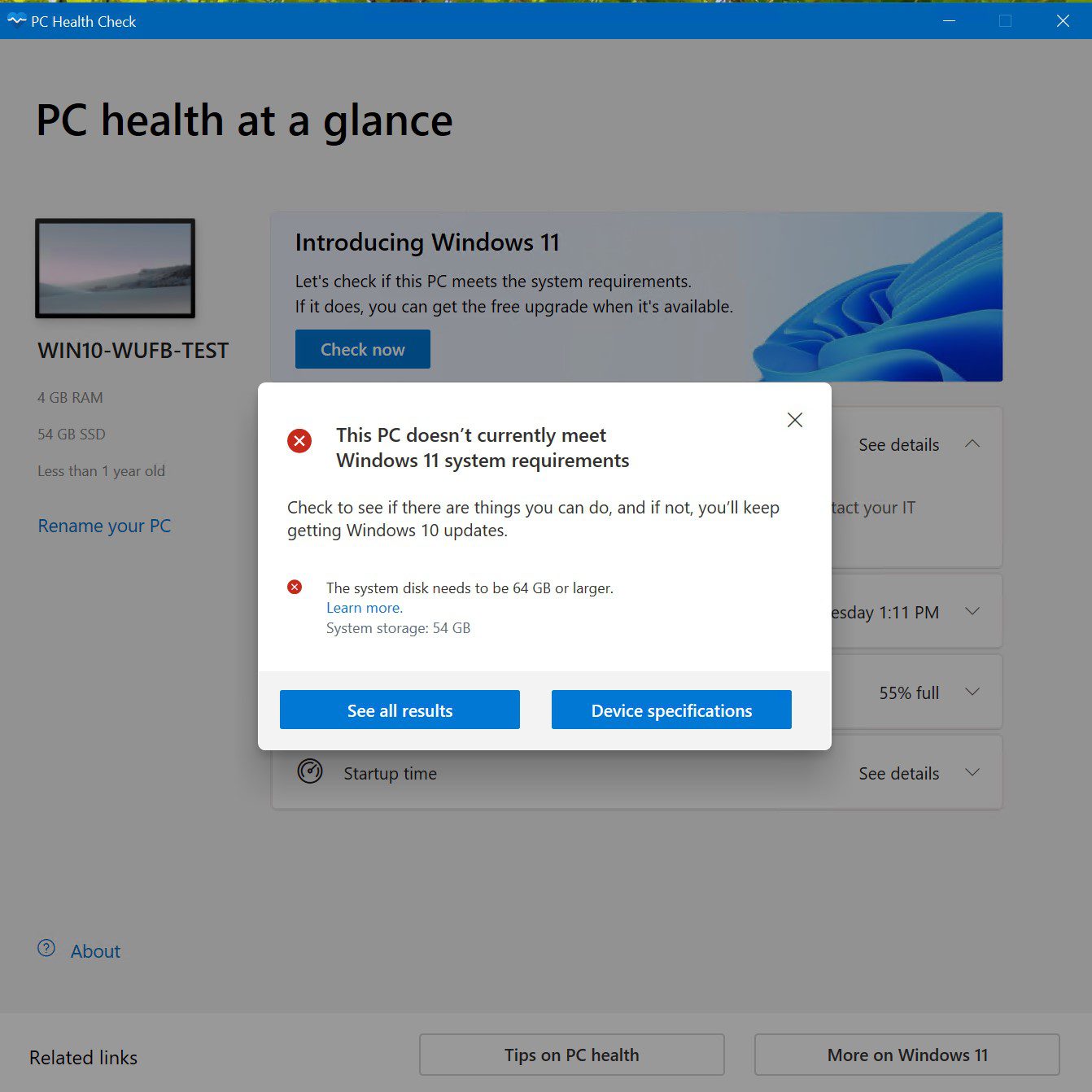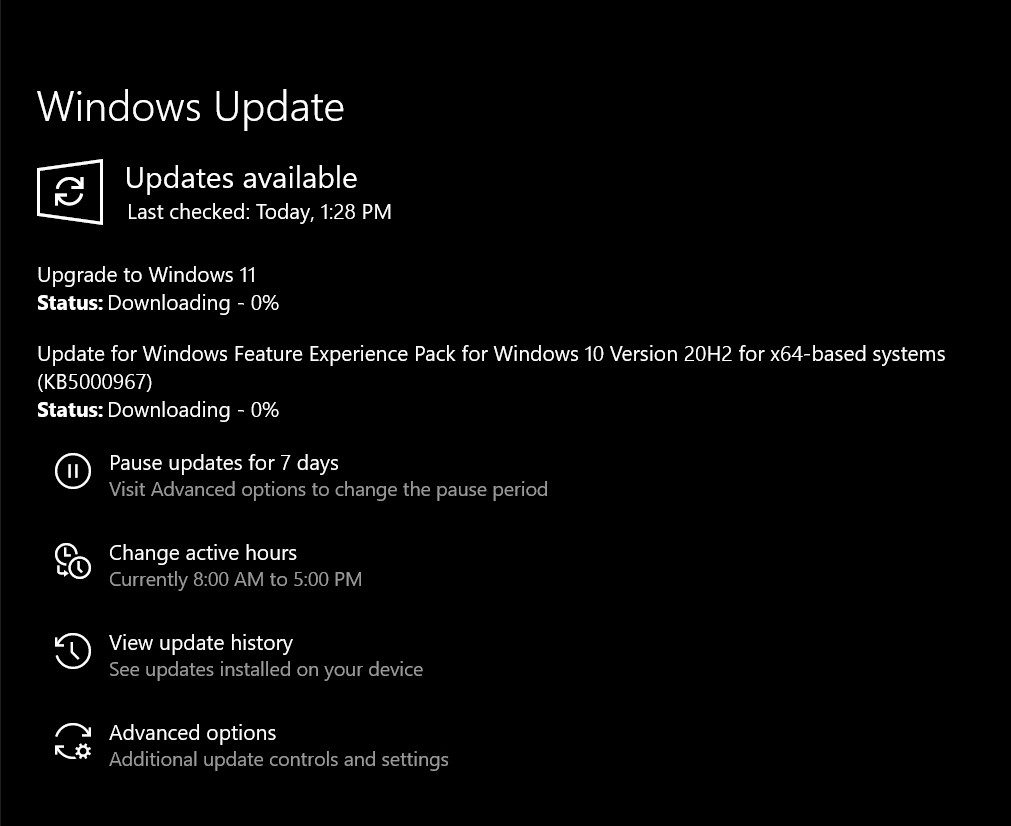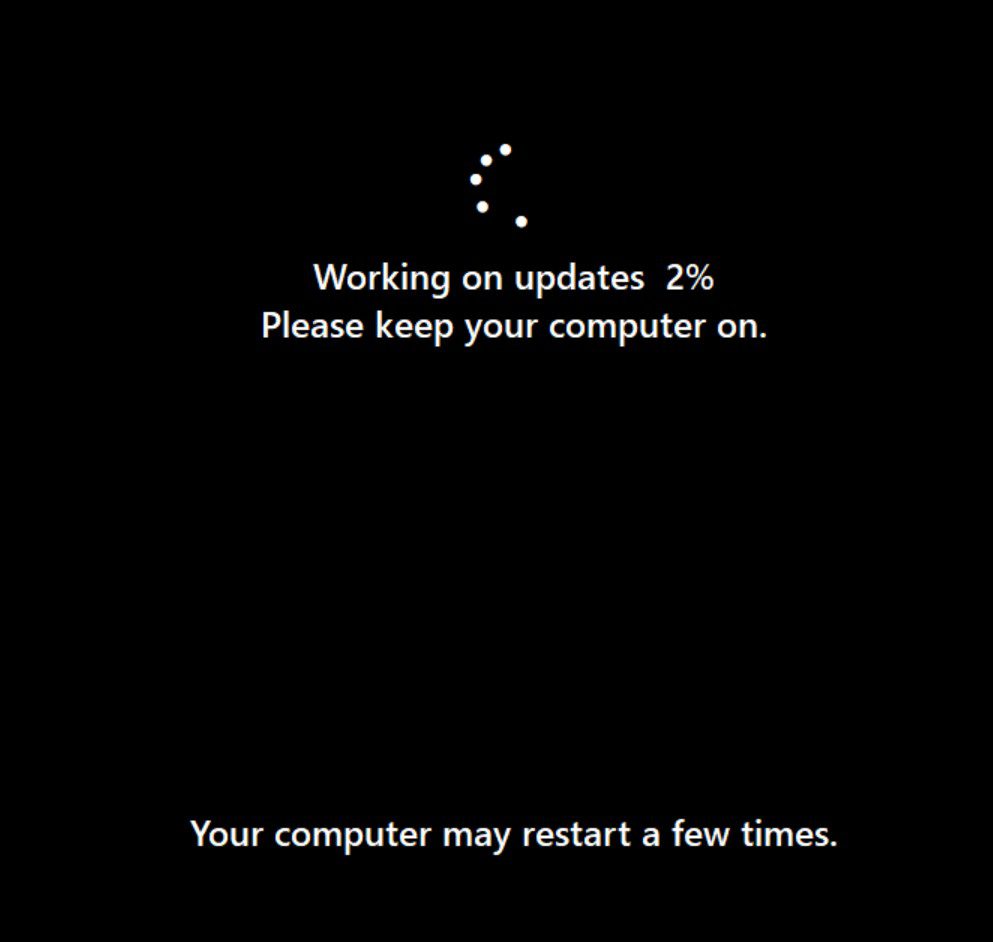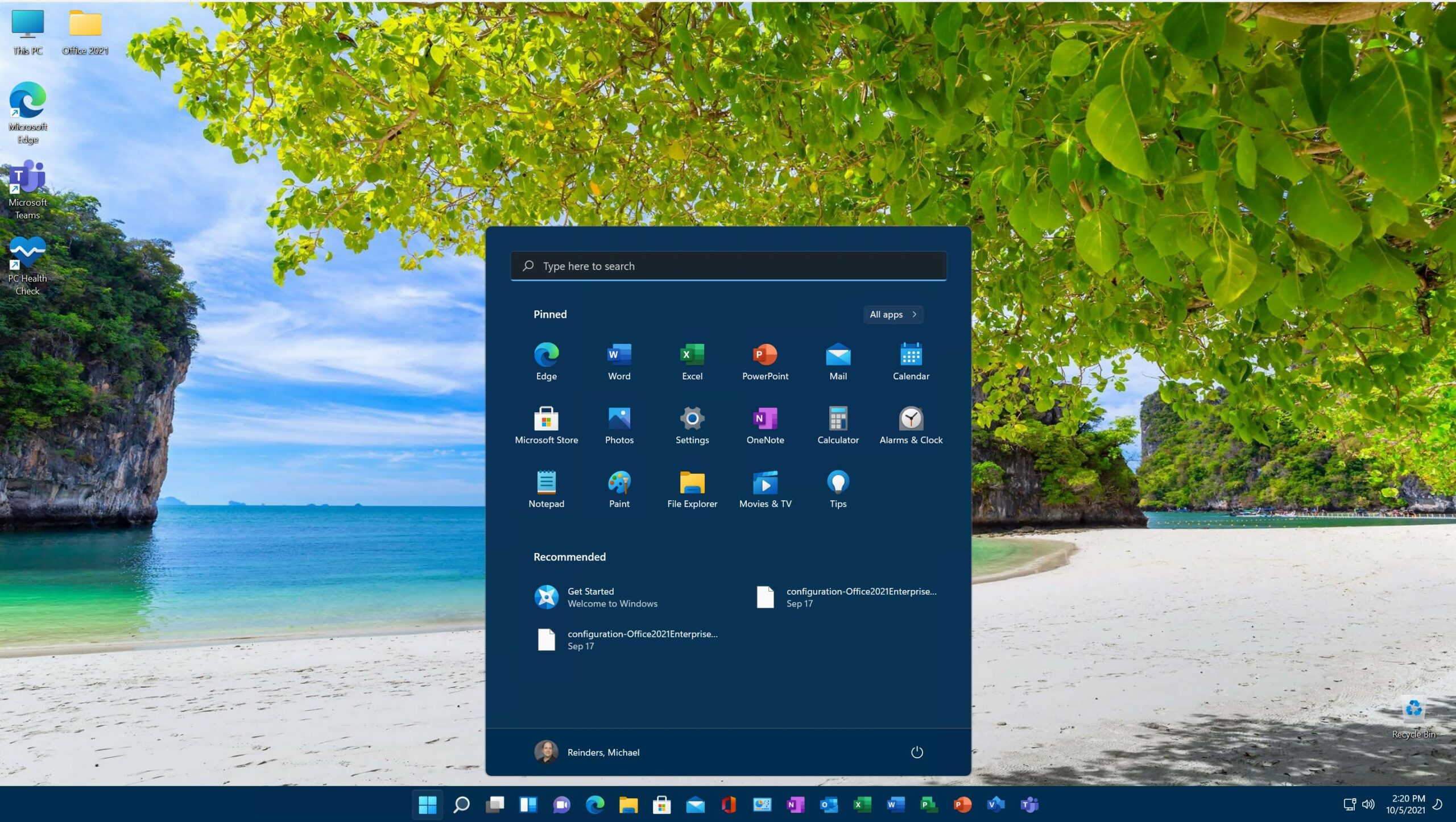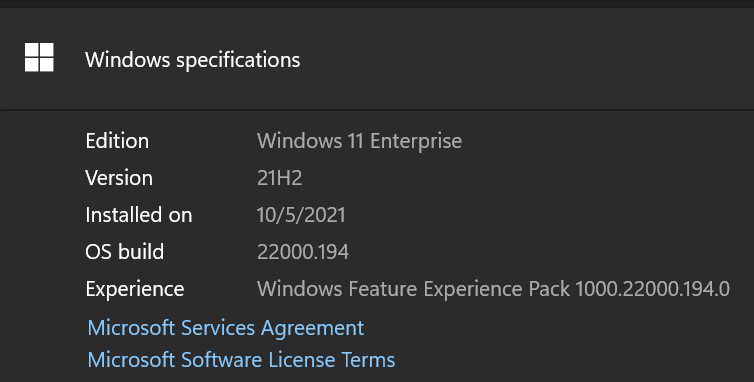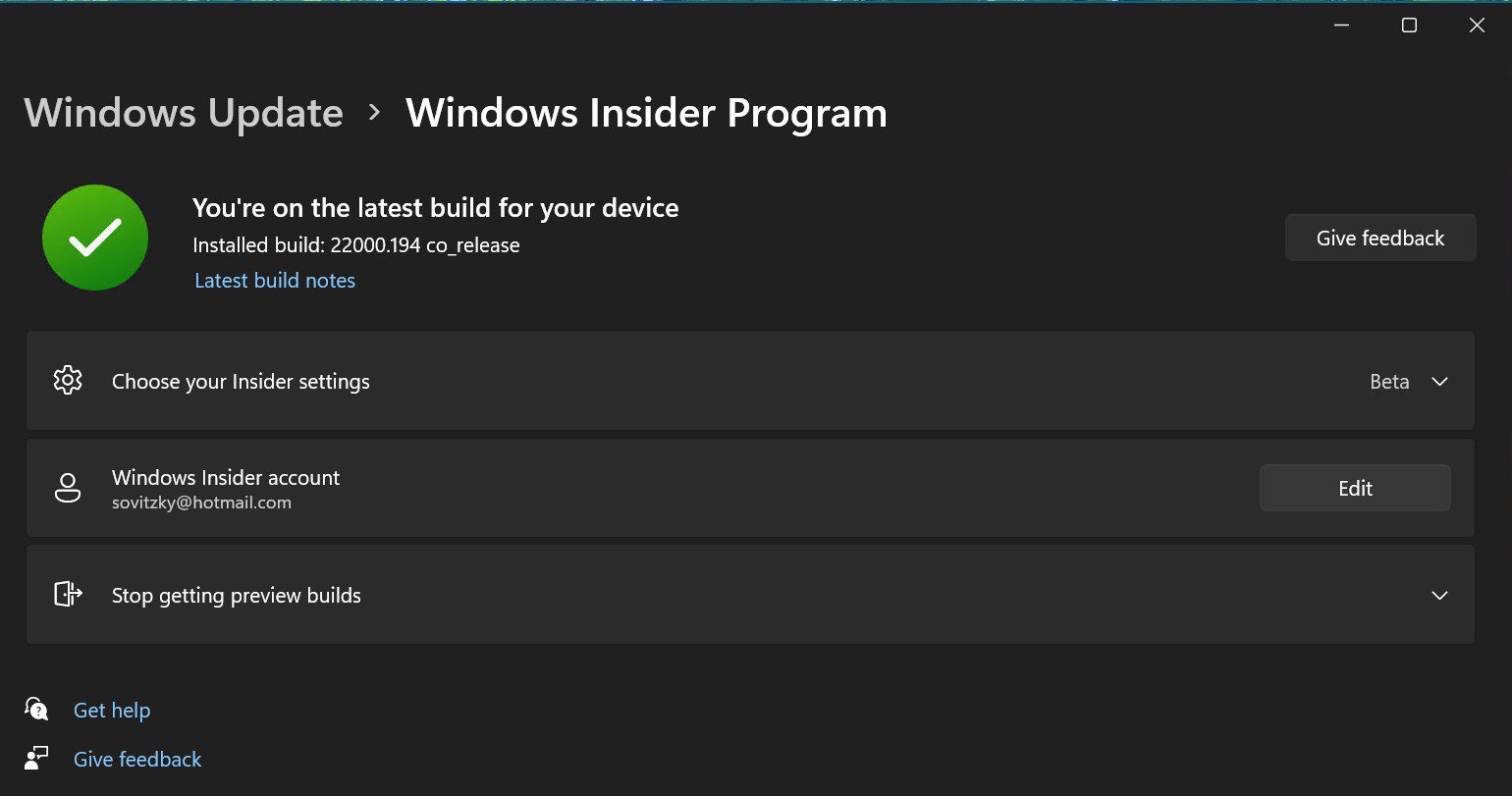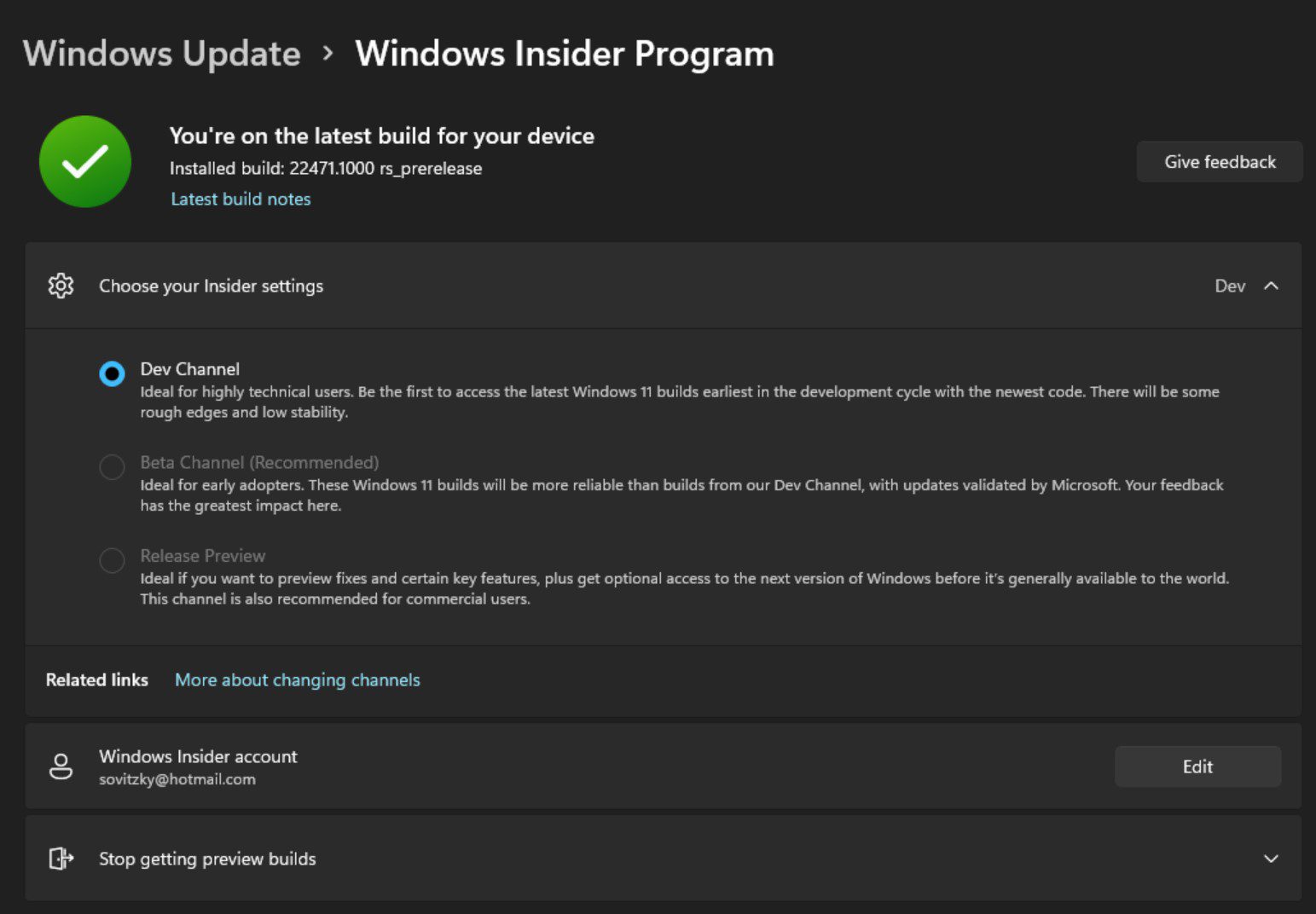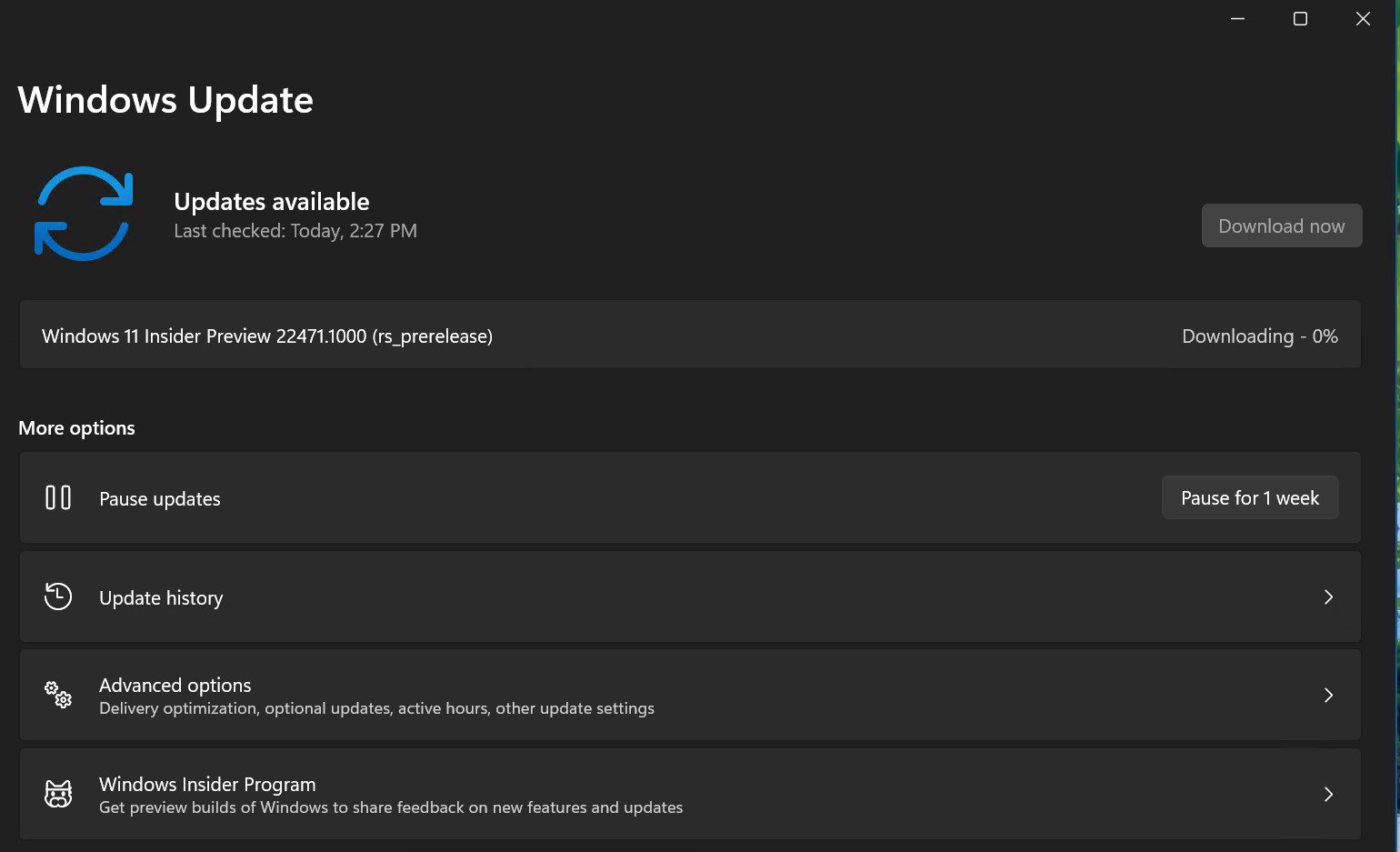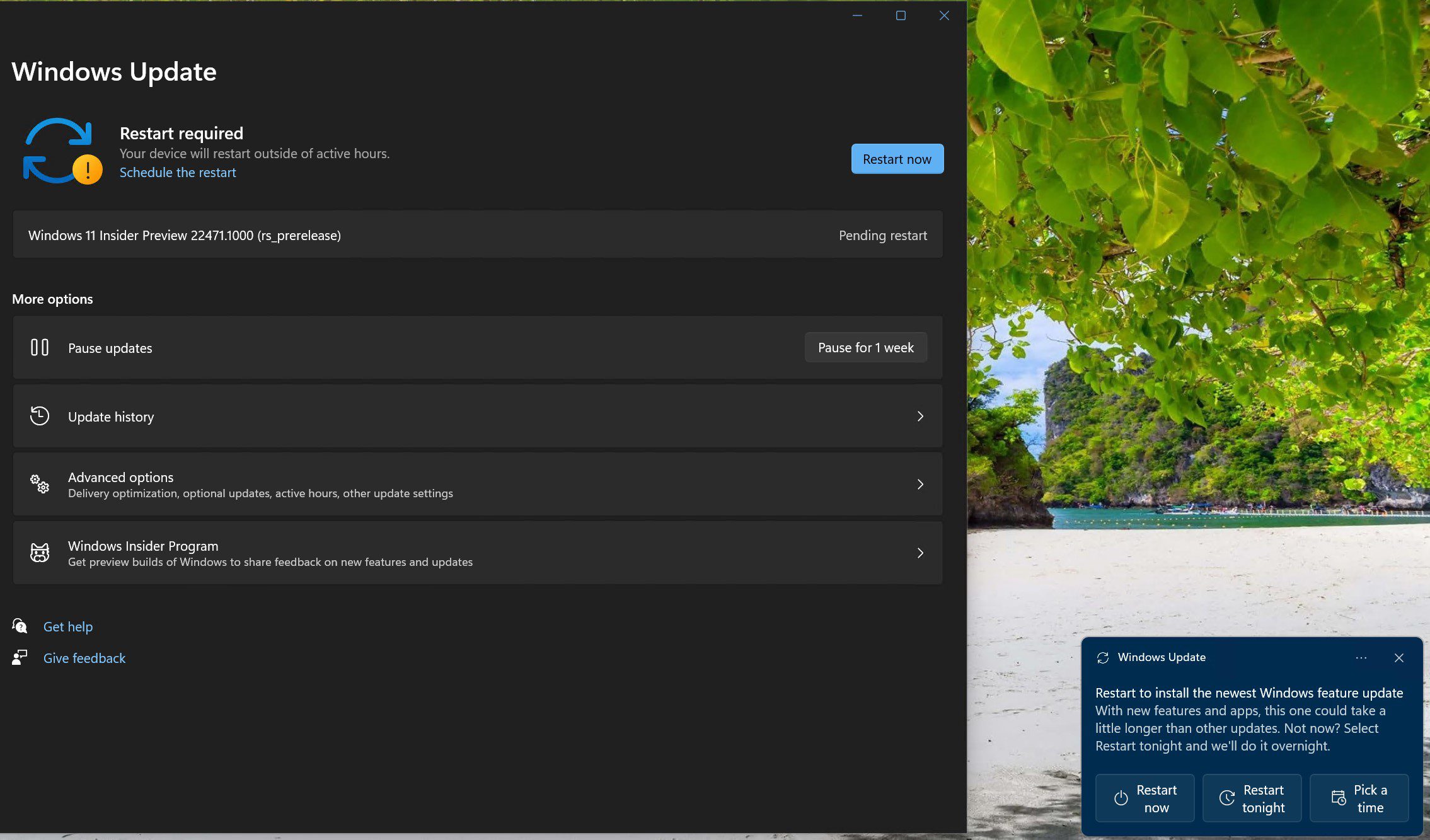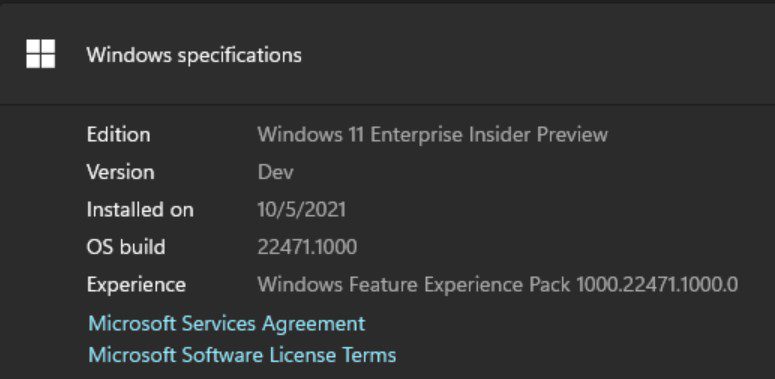How to Join the Windows Insider Program and Upgrade Your Device
Welcome to my third post discussing all things Windows Insider Program (WIP). My first post went over the business angle. My second described more of the history and various Channels available to ‘Insiders.’
This post will walk you through joining the Windows Insider Program on a device, and the distinct options you have in joining the WIP train and offering feedback to Microsoft about the future of Windows. Don’t forget that installing Insider Preview builds, especially from the Dev Channel, can lead to more exposure to bugs and low stability as you get access to the newest code, which hasn’t usually been tested widely.
The Dev Channel is better for technical users who are experienced at troubleshooting Windows. Non-technical users could consider joining the Release Preview Channel, which is the most stable and it is a candidate build for general release.
How to join the Windows Insider Program
As an IT Pro (or an end-user), it’s rather straightforward to join a device to WIP.
To join the Windows Insider Program, click Start menu > Settings > Update & Security > Windows Insider Program and then click Get started on the Windows Insider Program screen in the Settings app. Now pick a work or school account, or Microsoft Account, to link to the device. Then choose to enroll the device in either the Dev Channel, Beta Channel, or Release Preview Channel. Click the Confirm button and then Restart Now to complete the process.
Here are the instructions in more detail…
That’s right…you guessed it. Click the ‘Get started‘ button.
Click ‘Link an account‘. You can then choose either a Work or school account or a Microsoft Account. I will choose the latter. Enter your Microsoft Account email address and password, then you’ll see this.
The Windows Insider Program Channels
This is the most important and crucial decision you’ll ever make when bringing a device onto the Windows Insider Program. There is an almost dizzying matrix/table here that describes what build and service level of Windows you’ll receive based on what you’re running now and what Channel you choose here. Here is the high-level summary as of early-mid October 2021.
I guess the Dev Channel is easy. As long as you meet the Windows 11 system requirements, you will receive the latest Windows Insider Preview build on the Dev Channel, (22471 as I type this on the launch day of Windows 11, 10/5). No matter what version of Windows 10 (or Windows 11) you’re running you will get that build.
On the Beta Channel, today, you’ll get the final (shipping) version of Windows 11 version 21H2, (build 22000.194). If you’re running any version of Windows 10, you will receive this build (again, assuming your system meets the requirements).
And finally, the Release Preview Channel. Again, today, if you’re running Windows 10, you will get the same version of Windows 11 as above, (22000.194).
Rebooting your device
So I can show you two full ‘upgrades’, I will choose the Release Preview Channel first.
Getting our first Windows Insider Build
First, for the record, here is where my Hyper-V virtual machine (VM) is at the start, after the reboot to join the WIP.
So, I’m making a prediction…in Settings > Windows Update, when I press the Check for updates button, it will show and/or start downloading Windows 11 version 21H2 (22000.194). Ready? Are we sitting comfortably? Then let’s begin…
What? Ahhh…extra credit for any of you following along that thought maybe this would happen vs getting Windows 11. I am 99% sure I know why. On this Hyper-V VM, Secure Boot and TPM checkboxes are NOT checked (under the Security category in this VM’s settings).
Windows 11 minimum system requirements
The minimum system requirements for Windows 11 include:
- Processor: 1 gigahertz (GHz) or faster with two or more cores on a compatible 64-bit processor or system on a chip (SoC).
- RAM: 4 gigabytes (GB) or greater.
- Storage: 64 GB* or greater available storage is required to install Windows 11.
- Additional storage space might be required to download updates and enable specific features.
- Graphics card: Compatible with DirectX 12 or later, with a WDDM 2.0 driver.
- System firmware: UEFI, Secure Boot capable.
- TPM: Trusted Platform Module (TPM) version 2.0.
So, technically, this VM does not meet the requirements for Windows 11. It’s a valid assumption that Windows 10 is as far as this VM will go until October of 2025 when support for Windows 10 ends. But let’s play along…I will run through the upgrade here (it’s quick) and then show you how we can still get to Windows 11 in a valid way. Standby…
After a quick install and a reboot, here is where we stand.
I checked for updates again and nothing happened. Are we stuck? Nope. I’ll shut down this VM and go to its settings in Hyper-V and click the Security category.
I just checked the Enable Secure Boot and Enable Trusted Platform Module. I pressed OK and fired up the VM again. Head on over to Windows Update and Check for updates.
Huh, there must still be something blocking the offering of Windows 11. (Wouldn’t it be nice if Windows Update told us why? Sure it would). I thought of one more thing, and I was right. The minimum system disk size is 64GB. I downloaded and ran Microsoft’s updated PC Health Check app and voila.
Wow, OK. So, Microsoft went all-in on upping the system requirements for Windows 11. Yes, we got it. Powering down the VM again, expanding the system disk to 80 GB in Hyper-V settings, then powering up the VM, opening Disk Management, and expanding the volume to include the new size. THEN, we run Windows Update again and Check for Updates.
All right, so the timing here is unfortunate. We’re still not being offered Windows 11. The PC Health Check app confirms the machine is ready for Windows 11, but that it’s coming. Surprisingly, I can’t ‘seek’ and obtain it via the Windows Insider Program in the Release Preview Channel. So, let’s try the Beta Channel…in Windows Insider Program settings, I clicked on Release Preview, chose Beta Channel, went back to Windows Update to Check for Updates, and …
I clicked Restart when prompted and the magic is now happening…
Welcome to Windows 11!
As we’re keeping score, here is the build and version number after the upgrade to Windows 11:
Getting our second Insider build
So, let’s go all the way to the Dev Channel now. Click back on Windows Update, and click Windows Insider Program.
Click the dropdown under Choose your Insider settings and choose Dev Channel.
Click back on the Windows Update heading up top and click Check for updates.
Here we go again! After that finishes downloading and installing, we get prompted for one more reboot. Here are some nice UI highlights in Windows 11 for when a new Feature Update will be coming in about a year or so…
We are now on the latest Dev Channel build, 22471.
And there you have it. Throughout our journey, we traveled from Windows 10 version 21H1 > Windows 10 version 21H2 > Windows 11 version 21H2 (22000.194) > Windows 11 Dev (22471). That is some serious engineering and steps involved.
Hopefully this gives you more of the idea that this is fairly complicated. And, trust me, this is a simplification of all the aspects and possibilities of different devices in various stages of the program.
Plus, this is the state of the Channels and latest builds in October 2021. Come January and February of 2022 as an example, it could be a completely new ballgame. Sounds like a fun game to me.
Please leave any comments or questions below or engage me on Twitter for more insight. Thank you!