How to Connect to a Windows Virtual Desktop VM or App
In this series on Windows Virtual Desktop (WVD), we have provisioned a WVD tenant in Azure and added a host pool. Now all that’s left to do is connect to your published desktop or apps. Microsoft provides two ways to connect to a WVD host pool. You can either download and install the WVD Remote Desktop client or use the web client. WVD doesn’t support connections from RemoteApp and Desktop Connections (RADC) or Remote Desktop Connection (MSTSC).
Connect to a Windows Virtual Desktop Host Pool from a Browser
Let’s start by trying to connect to a host pool from an HTML5-compatible browser. Microsoft says that in principle, any HTML5-capable browser should work with WVD, but official support is provided only for Microsoft Edge, Internet Explorer, Apple Safari, Mozilla Firefox, and Google Chrome.
Open the Windows Virtual Desktop web client using this link. If you are already signed in to Azure Active Directory (AD) with an account that doesn’t have access to the host pool, you may need to sign out before opening the web client. Otherwise, enter an Azure AD account with permission to access the host pool when prompted.
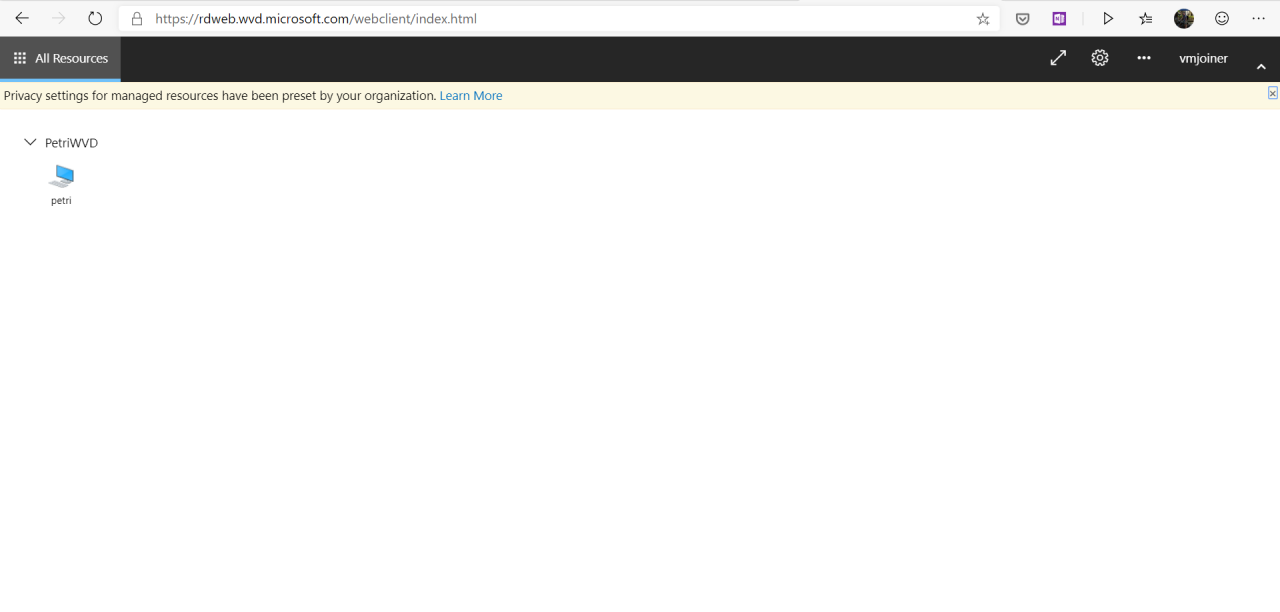
Once you have access to the client in the browser window, you should see any published desktops and applications. In my host pool, I just have a published desktop.
- Click on a desktop or app to get access.
- In the Access local resources dialog, select or deselect Clipboard and Printer as required. Then click Allow to continue.
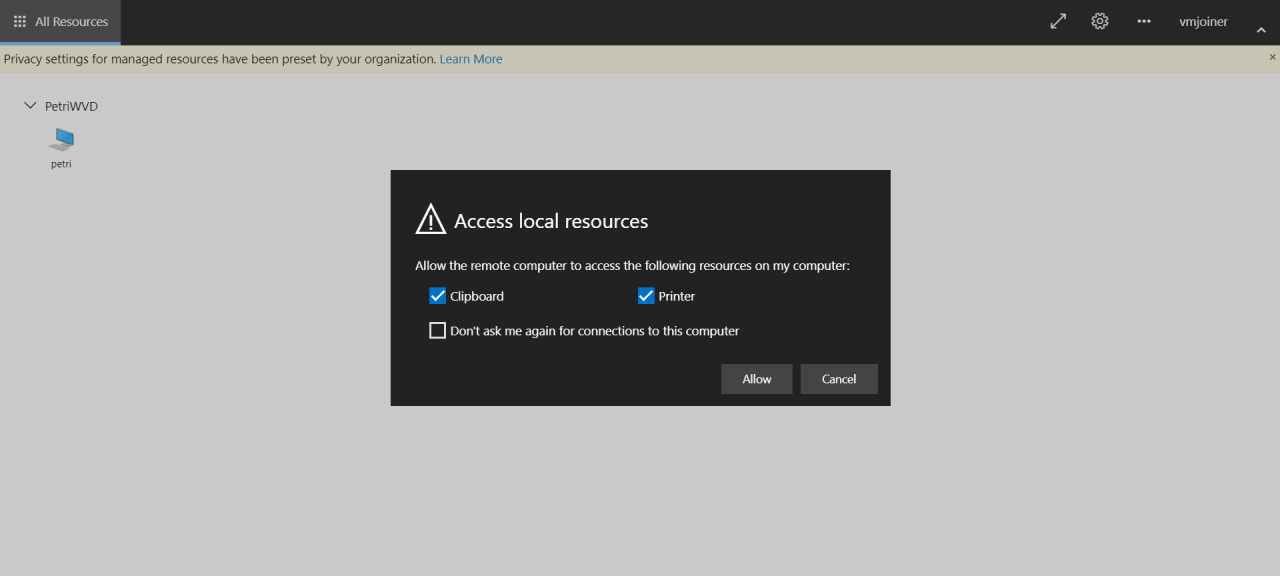
- In the Enter your credentials dialog, enter the username and password of an AD account that has permission to access the host pool and then click Submit.
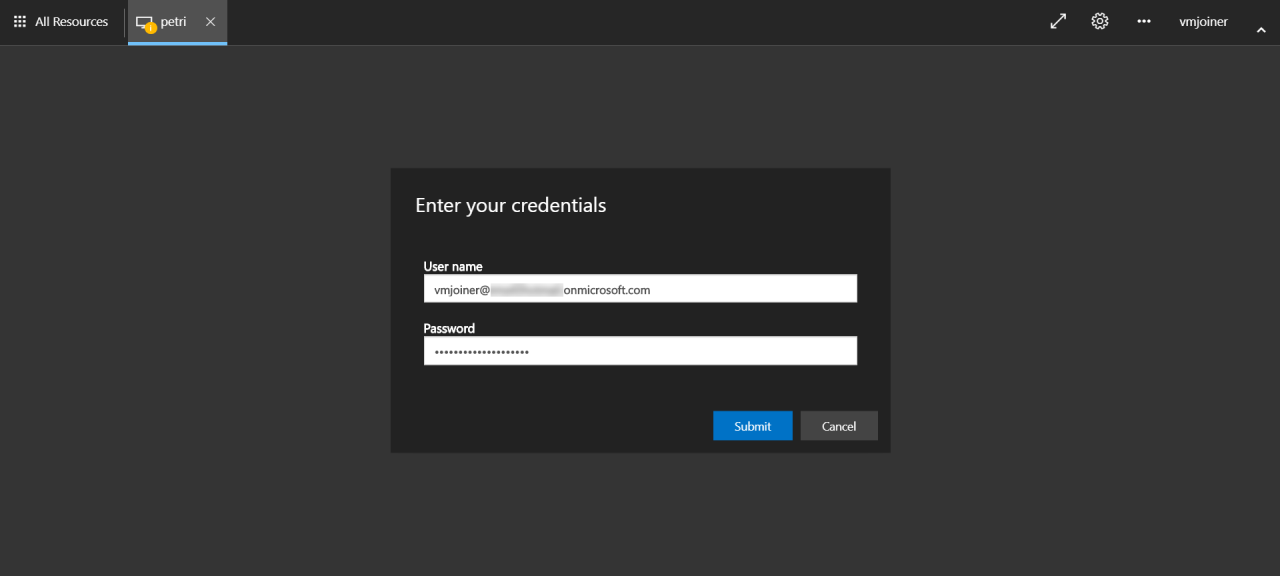
You should now have access to the desktop or app in the browser window. If you have access to a desktop, notice that unlike on a Windows Server desktop, you can use Microsoft Edge and other Windows 10 features. Also see in the ‘About Windows’ (winver) dialog that we are running Windows 10 Enterprise for Virtual Desktops.
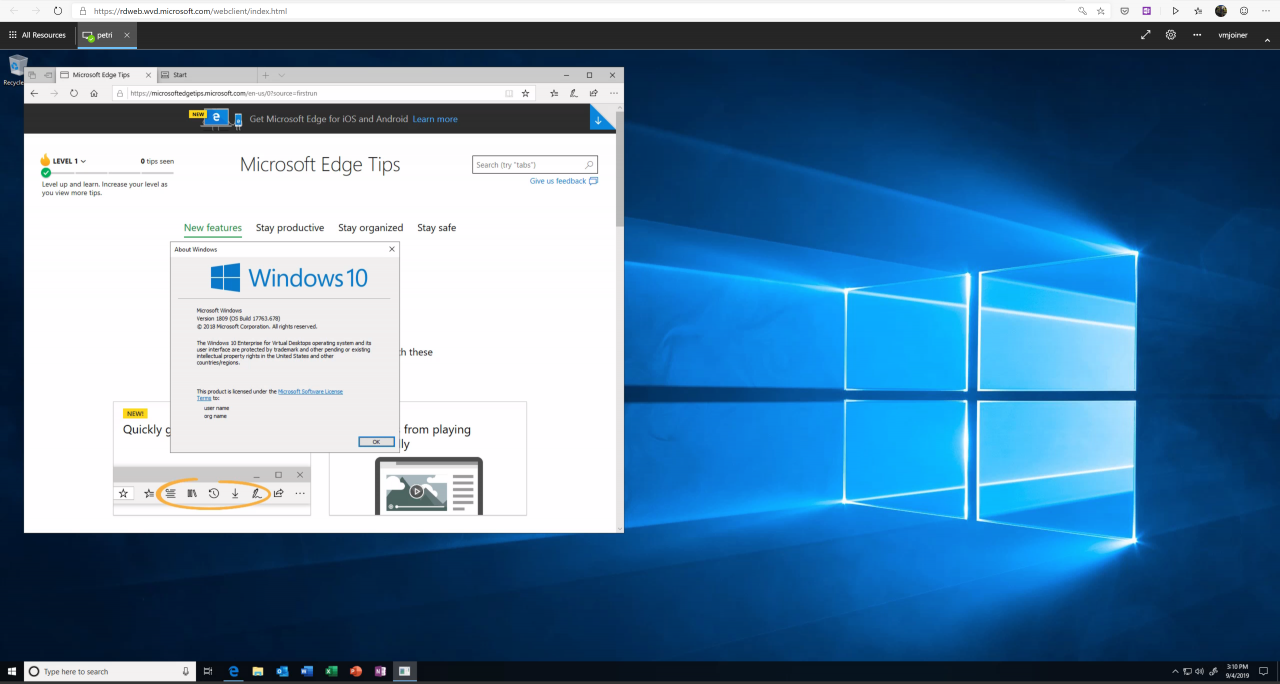
Connect to a Windows Virtual Desktop Host Pool from the Remote Desktop App
Alternatively, you can connect to a desktop or app using the local client.
- Download the Remote Desktop client here.
- Install the client. You don’t need administrator privileges if you are only installing it for your own user account.
- Open the newly installed Remote Desktop app.
- On the Let’s get started screen, click Subscribe to subscribe to a feed.
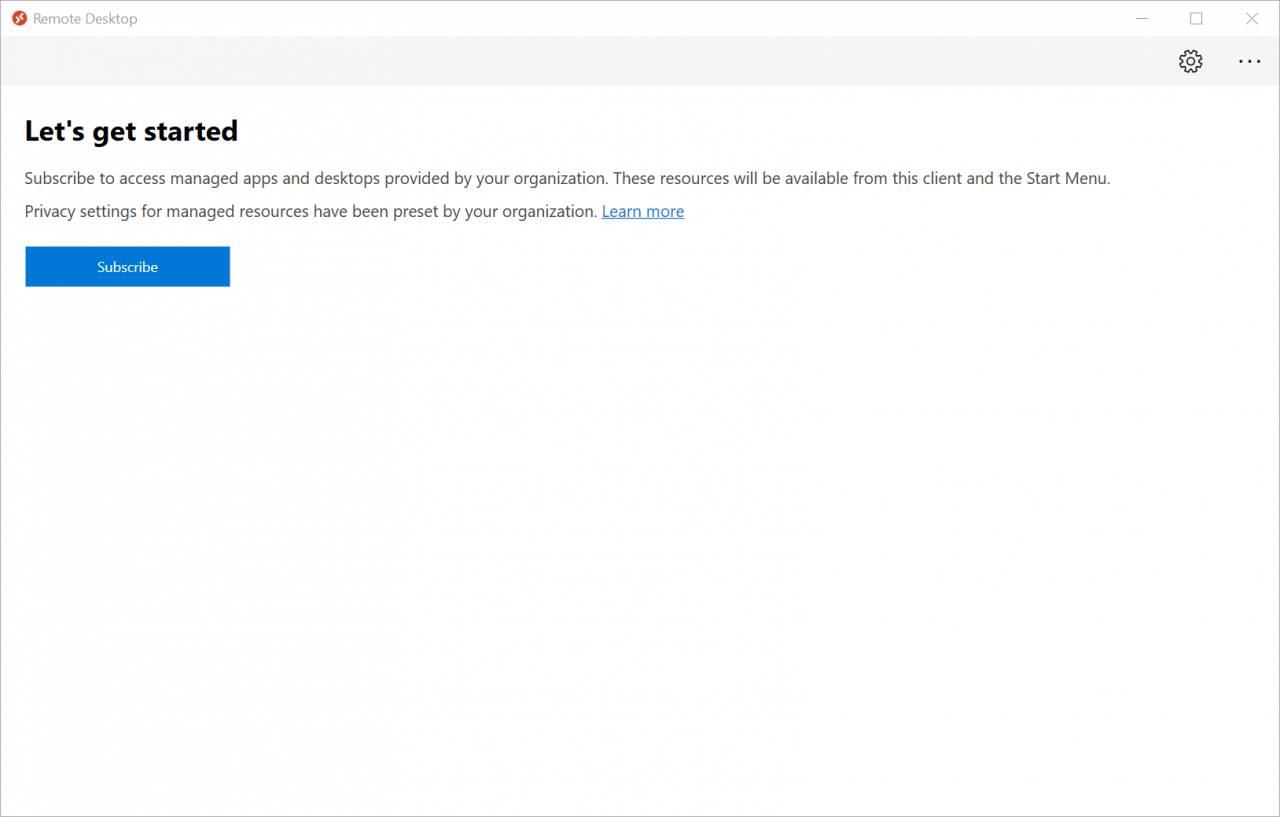
- Sign in to Azure AD when prompted with an account that has permission to access the host pool.
- If you are prompted to ‘Use this account everywhere on your device’, you can safely click This app only.
- Now you should see any published desktops and apps available to your user account.
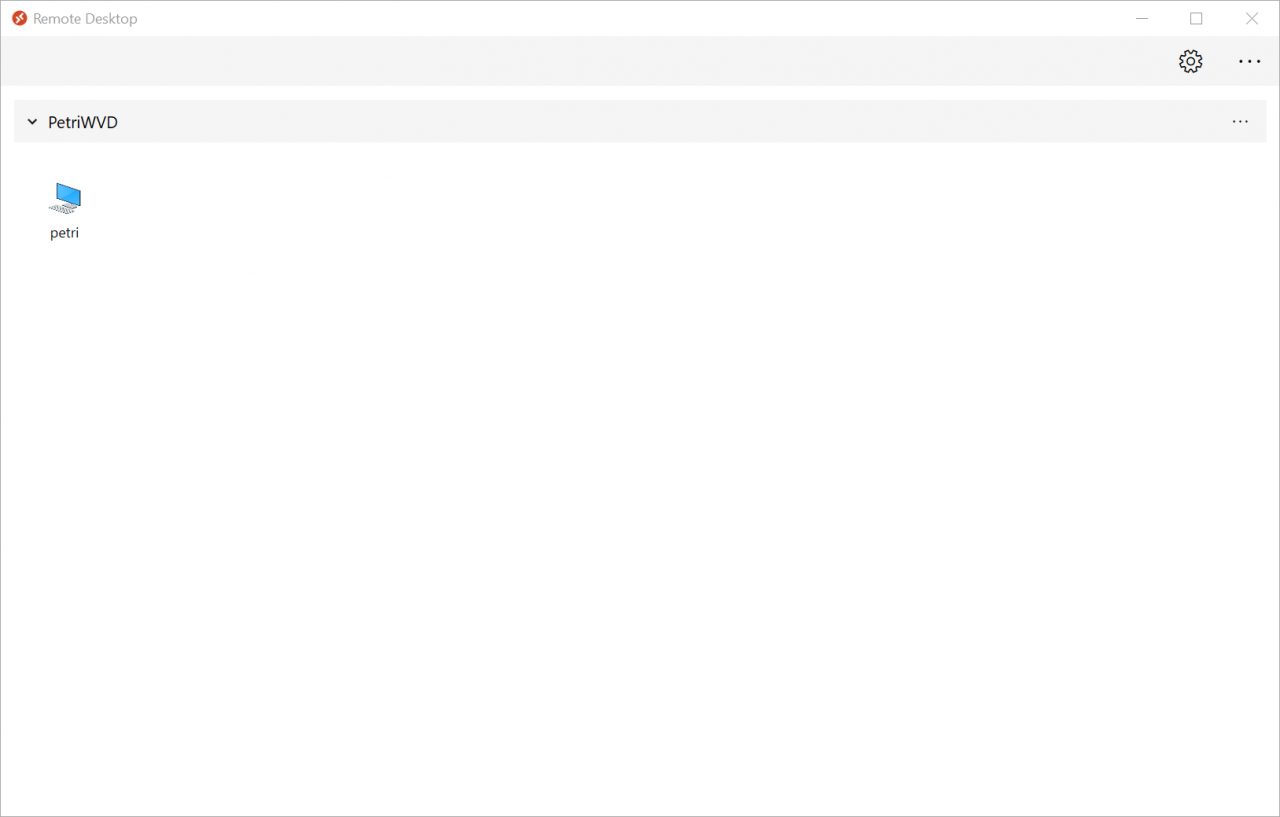
- In my host pool, I have a published desktop. To access a desktop or app, double click it.
- Reenter your Azure AD password if prompted.
You should now have access to the desktop or app in a separate window.
That is it for this introductory series on Windows Virtual Desktop. In the future, I hope to look at some of the more advanced configuration options.




