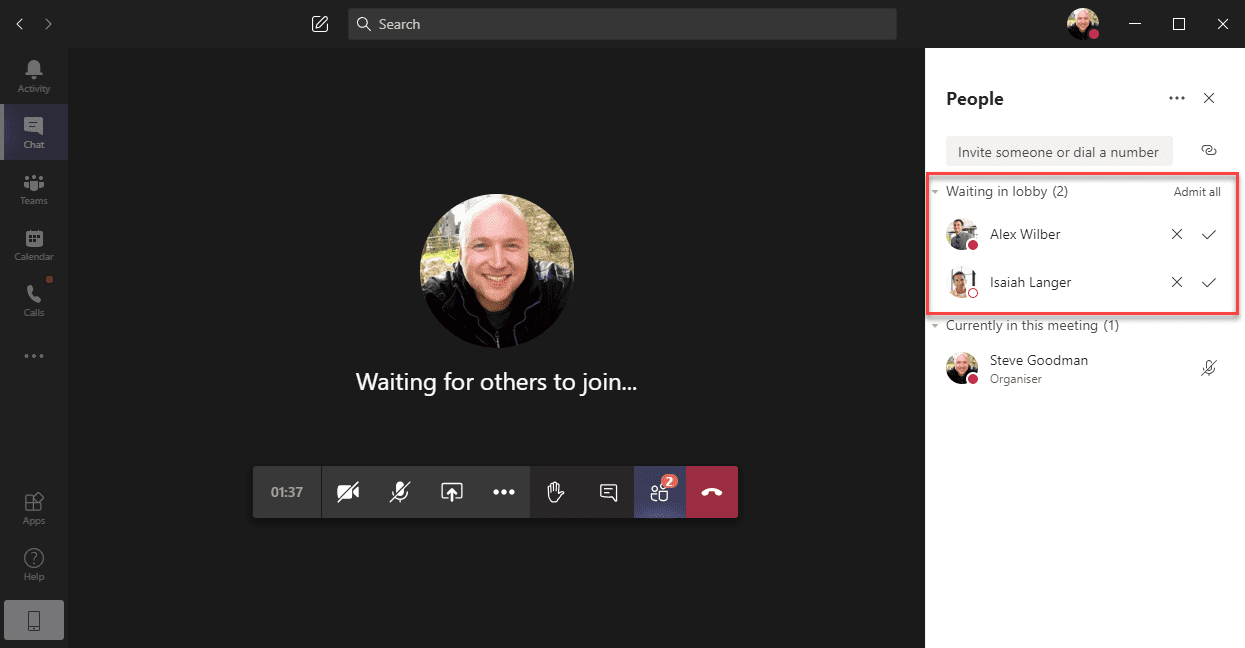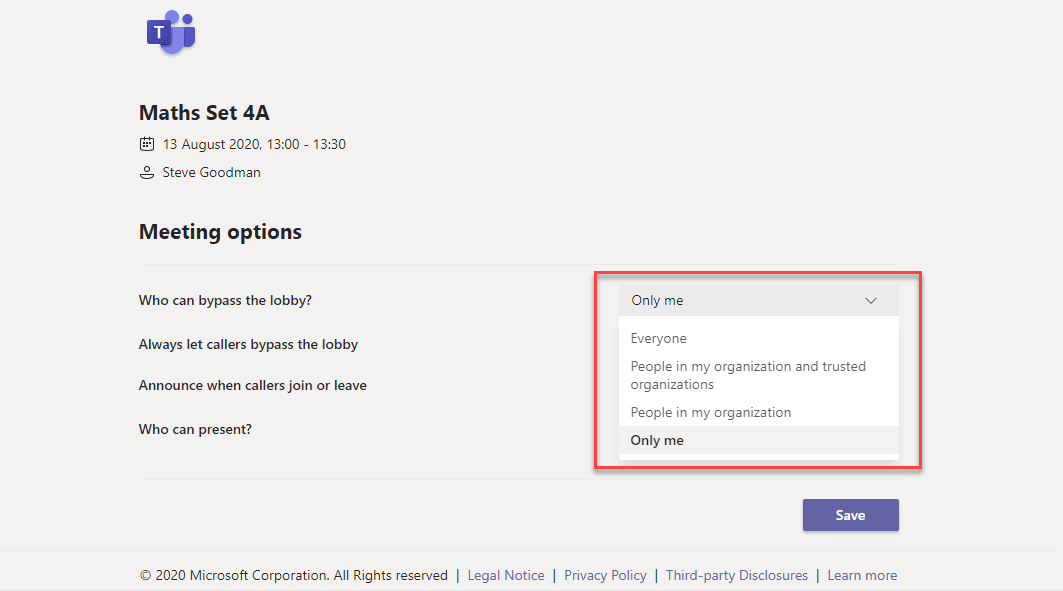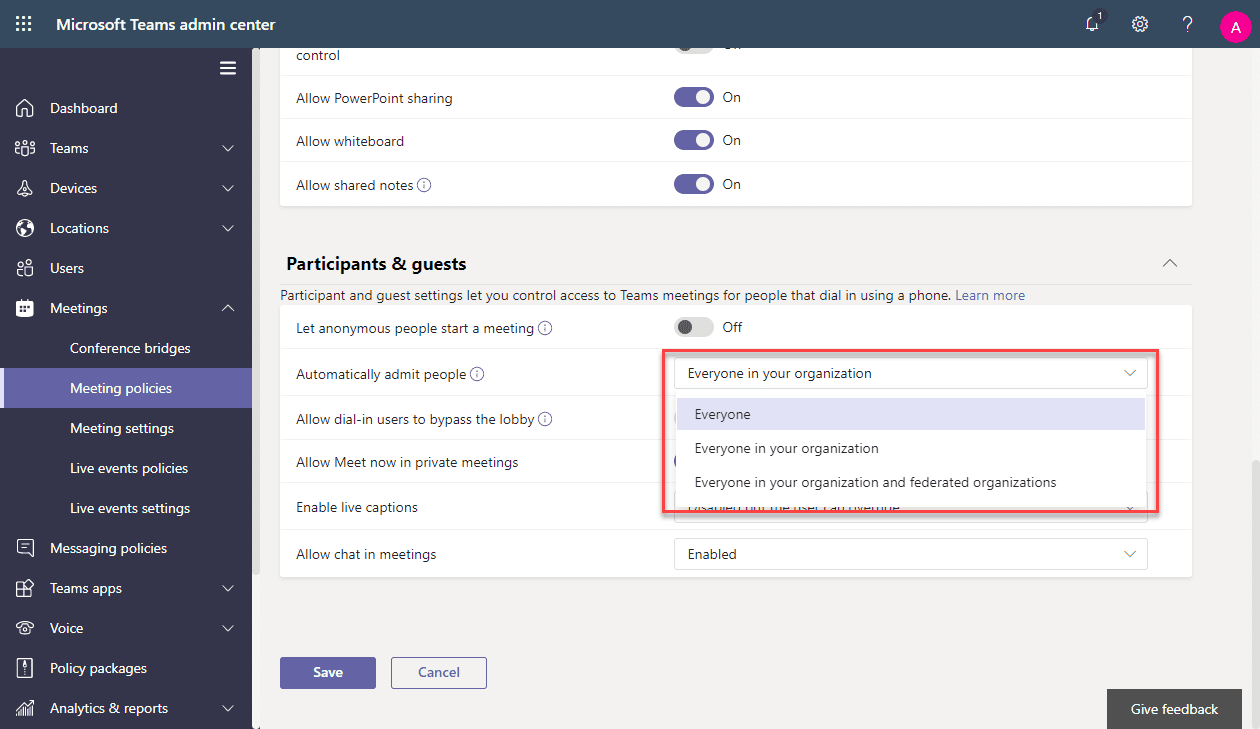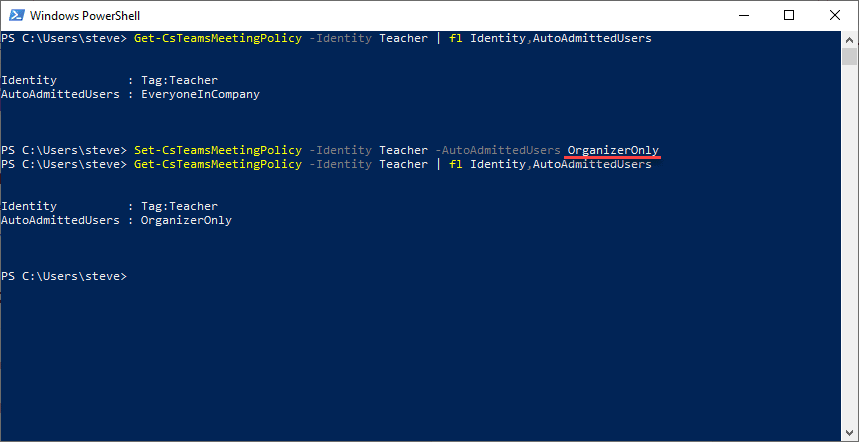How to Configure Lobby Meeting Options in Teams
In the midst of the many updates for Microsoft Teams, you could be excused for missing one interesting option that began rolling-out this month that is aimed at making it easier for people to manage their meetings.
A new option to control who can bypass the lobby feature has been added to Microsoft Teams and here is how you can take advantage of this functionality.
Prior to this new feature, the controls for auto-admitting meeting attendees would only allow an organizer to place external attendees into the lobby. This is not always desirable, though.
Schools in particular have a clear separation of internal users; teachers and students. Just like in a real school, teachers often do not want students entering the classroom (physical or virtual) until they arrive.
In Microsoft Teams, with a ‘meeting’ substituting for a classroom, controls like this are important for some schools. It’s highly likely that this feature was requested by education customers and if you are an IT administrator at a school or college, then you might want to investigate whether your educators will want this option on by default.
In the corporate world – most meetings that were in person are now in Microsoft Teams. The majority of meetings don’t need the close attendee management that education customers desire – most meetings are fellow colleagues and if people turn up early to an internal meeting, it is usually a good opportunity for people to catch up before the meeting formally begins.
However, not all meetings are informal – and formal meetings that might not warrant the attendee separation, like a live event, but do still require an element of corporate control; such as an HR update to a department or a C-level engagement session will benefit from being able to control when people enter the meeting and ensure that presenters have arrived and are ready.
Organizer-Only option is set in each meeting’s options
You don’t have to do anything to enable this in Microsoft Teams. The ability for a meeting organizer to set the option to only admit themselves to their meeting can be configured on a per-meeting basis.
After organizing a meeting, the organizer can return to the meeting within the Teams client, and choose Meeting Options, which will show the option Who can bypass the lobby?
Selecting Only me ensures that only the organizer can join the meeting – and all other attendees must wait in the lobby whether they are internal or external.
This will typically be set to People in my organization by default, and if it’s likely some people will always want to set this for their meetings, then you will need to adjust your policies to make this task easier for those users.
Configure meeting policies to set organizer-only as the default
If you are administering Microsoft Teams for an education institution, then it is likely that you will already have different meetings policies for staff and students. If so, you’ll adjust your existing staff or teacher meeting policy to make use of this option.
If you are running a Teams environment with mostly information workers, then you may need to create a new policy and assign this to individuals that specifically want this set as their default. If you do so, then make sure you copy all custom meeting policy settings from your default meeting policy, as these will not be inherited.
There will be two ways to set the organizer-only policy option, the first is in the Teams admin center. You will find this setting within Meetings>Meeting Policies and then by choosing Edit for the policy you wish to change this default setting for.
The Organizer Only option will show in the menu for Automatically admit people. If you are implementing this setting as the feature is rolling out, you might find that the option does not appear in the drop-down list:
If you aren’t able to edit the setting using the Teams Admin Center, then you can implement the setting using PowerShell, using either the Skype for Business Online PowerShell module or Teams PowerShell public preview module.
To configure an existing policy named Teachers, use the Set-CsTeamsMeetingPolicy cmdlet with the AutoAdmittedUsers parameter value OrganizerOnly:
Set-CsTeamsMeetingPolicy -Identity Teacher -AutoAdmittedUsers OrganizerOnly
In the example below, we check the existing AutoAdmittedUsers value for the policy, update the option, then examine the value again to ensure it has successfully been changed:
If you’ve created a new policy, you’ll need to use the Grant-CsTeamsMeetingPolicy cmdlet, or use the Teams Admin center to assign users to the policy using the Manage Users option within Meeting Policies; or by editing a user and selecting the Policies tab, then changing the assigned Meeting Policy. Keep in mind, assigning a policy to a user can take several hours for the changes to take effect.