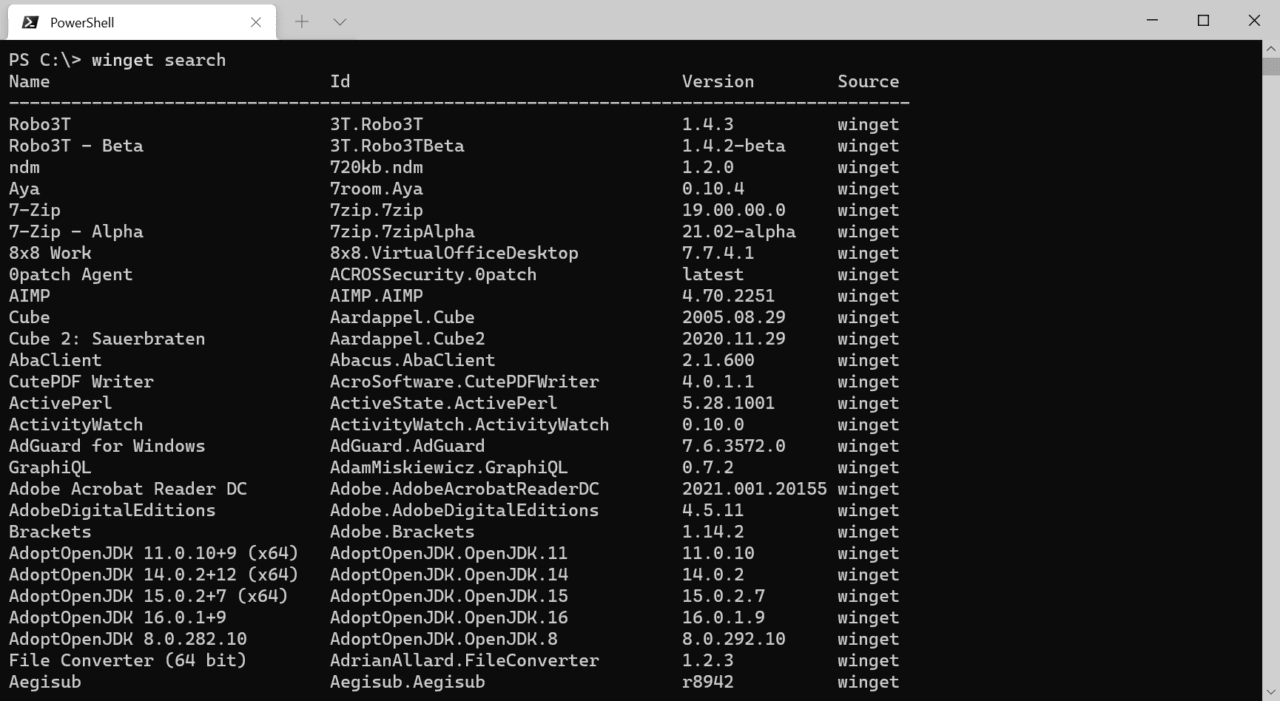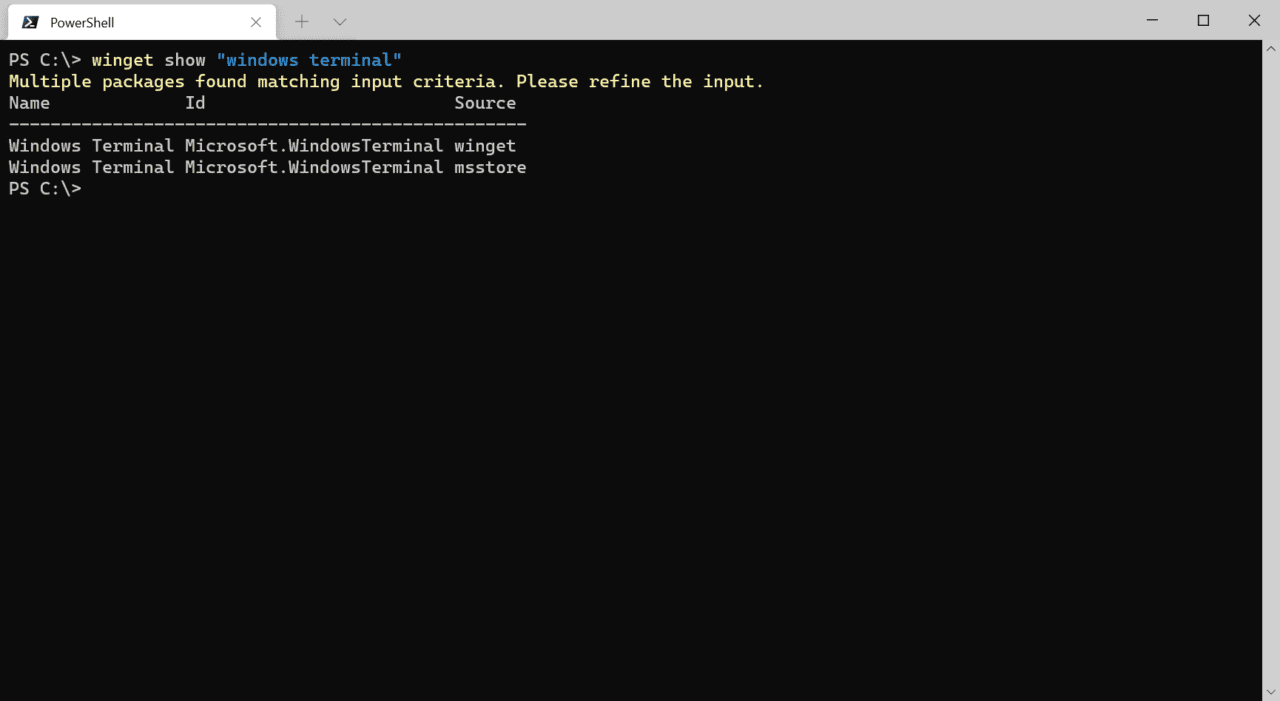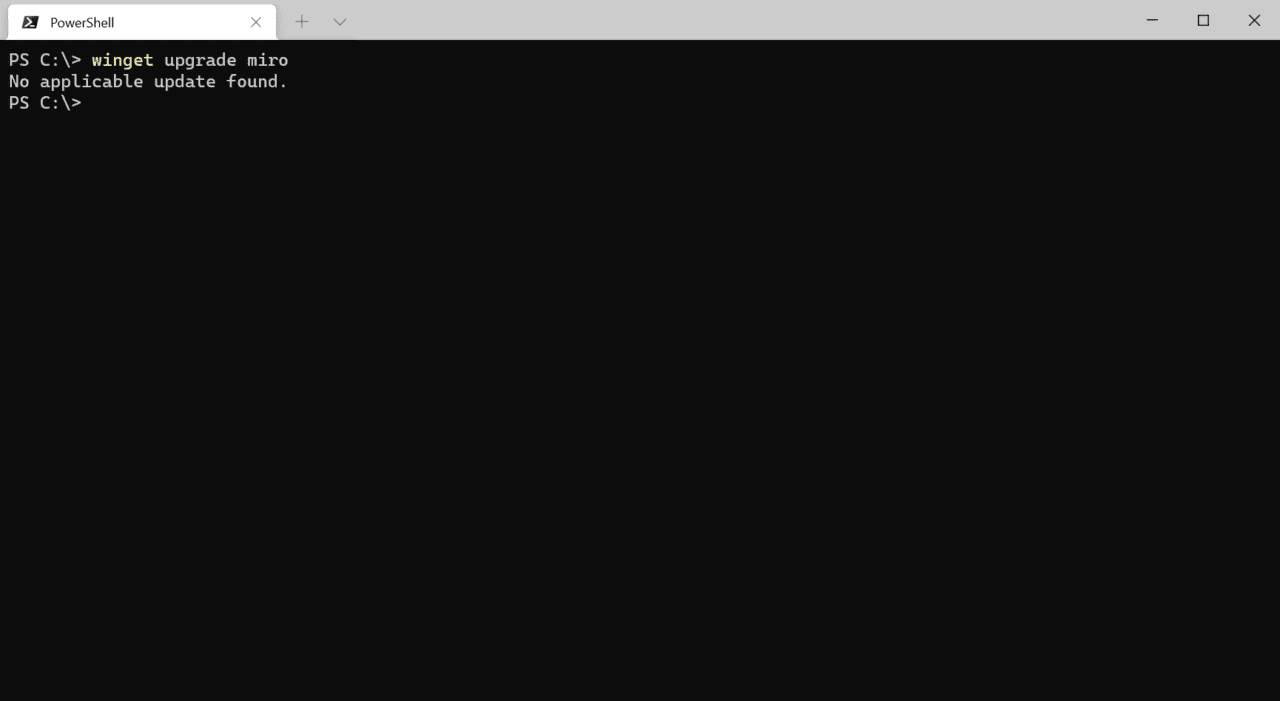Guide: Getting Started with Windows Package Manager (Winget) v1.0
Microsoft announced at Build that Windows Package Manager (WPM) v1.0 is now generally available. First announced in May 2020, WPM has been in development for over a year. But now it’s finally ready for you to use. In this Winget Guide, I’ll show you how to get it and how it works.
How to get Windows Package Manager
WPM consists of two components: the Package Manager service and the winget client tool. Winget is included in App Installer, which is an app available via the Microsoft Store. Microsoft plans to include WPM in Windows as an inbox application at some point in the future. But for now, you’ll need to install App Installer from the Store.
Get Windows Package Manager from the Microsoft Store
To download App Installer, follow these instructions:
- Type store into the search box in the bottom left of the taskbar and click Microsoft Store in the list of results.
- In the Store window, click Search in the top right corner, and type App Installer into the Search
- Click App Installer as it appears below the Search box.
- On the App Installer page, click Get to install it.
- Once App Installer has installed, you can start using WPM.
- Close the Store window.
Searching for apps in the WPM repository
Microsoft chose not to contribute to existing open-source package managers partly because it wanted to create a repository of trusted applications. Microsoft’s WPM repo includes app manifests that are automatically checked using SmartScreen, static analysis, SHA256 hash validation, and a few other processes to limit the chances of malware getting into the repository.
To search the repository for apps, open a command prompt or PowerShell, and use the following command to list all apps in the repo:
winget search
If you want to search for something specific, you can type the exact name or part of the name. Both commands return Windows Terminal.
winget search "windows terminal" winget search terminal
For a complete list of what is possible with search type:
winget search "windows terminal" winget search terminal
If you need more information about an app, like the version number, SHA265 hash, and other metadata that might be provided, use winget show:
winget show "windows terminal"
Installing apps using Windows Package Manager
Once you know the name of an app in the repository, you can install it. The following command installs Windows Terminal. WPM even supports installing applications from the Microsoft Store.
winget install "windows terminal"
Additional options can be specified to control which app gets installed. For example, you can specify a repository using -source, –version can be used to specify an exact version to install, and -silent used to run the installer in silent mode. For a complete list of the options available, use:
winget install –help
Display installed applications
To display applications that are installed on the device, use the list parameter:
winget list
WPM lists all applications installed on the local device, regardless of whether they were installed using WPM.
Remove installed applications
And you’ve guessed it, to remove applications, you just add the uninstall parameter:
winget uninstall miro
WPM can even remove portable web applications (PWAs) installed using Edge from your system.
Upgrade packages
And finally, you can use WPM to upgrade apps installed on your system:
winget upgrade miro
If WPM finds an upgrade in the repository, then it will go ahead and upgrade the installed application.
And that is it! WPM has been a long time coming to Windows but now it’s here, there’s no need to install third-party package managers like Chocolatey. Microsoft’s own software repository contains more applications at launch than I expected. And hopefully in time, the list of available applications will expand even further. With the changes that Microsoft is planning to make to the Store in Windows 10 21H2, due later in 2021, WPM should become an even more useful tool.
Related Article: