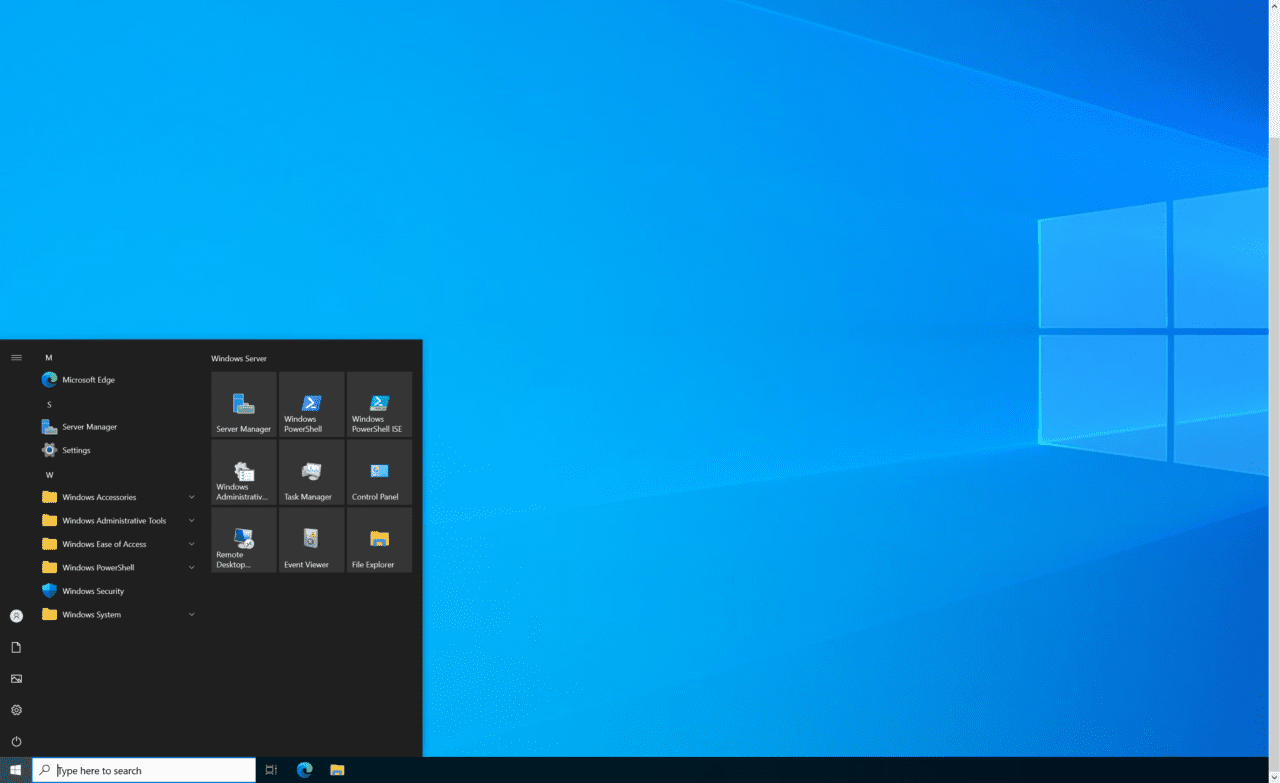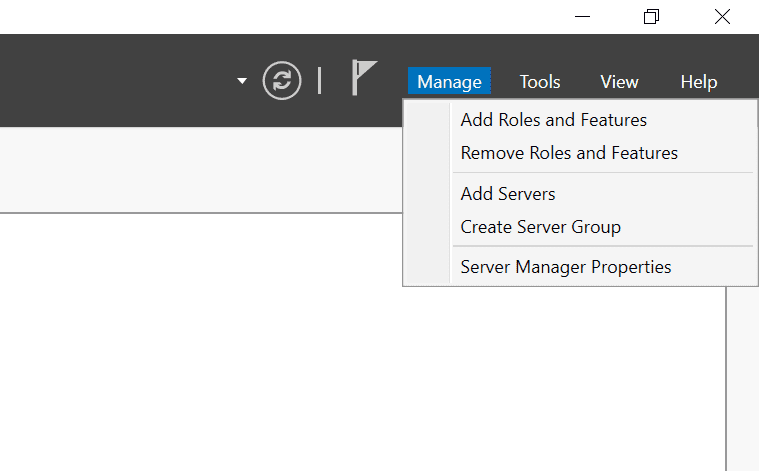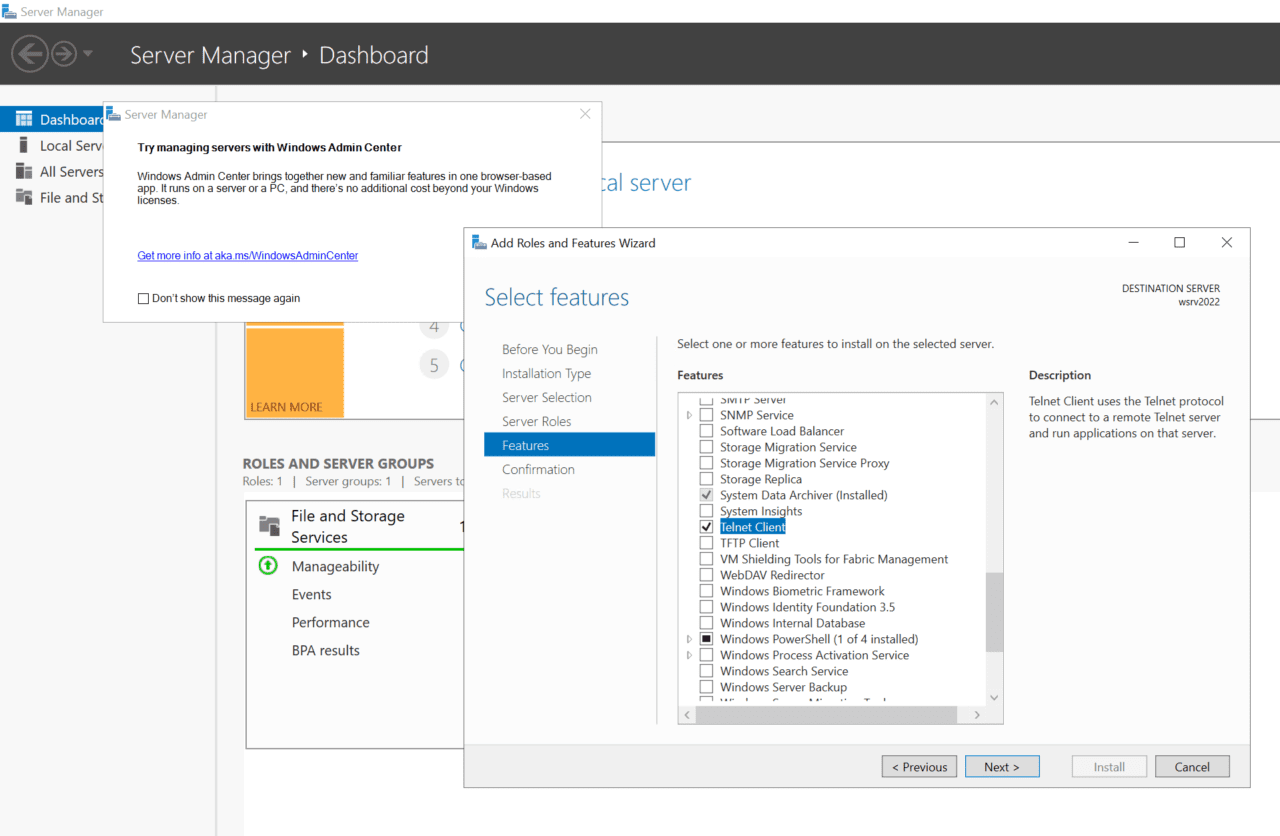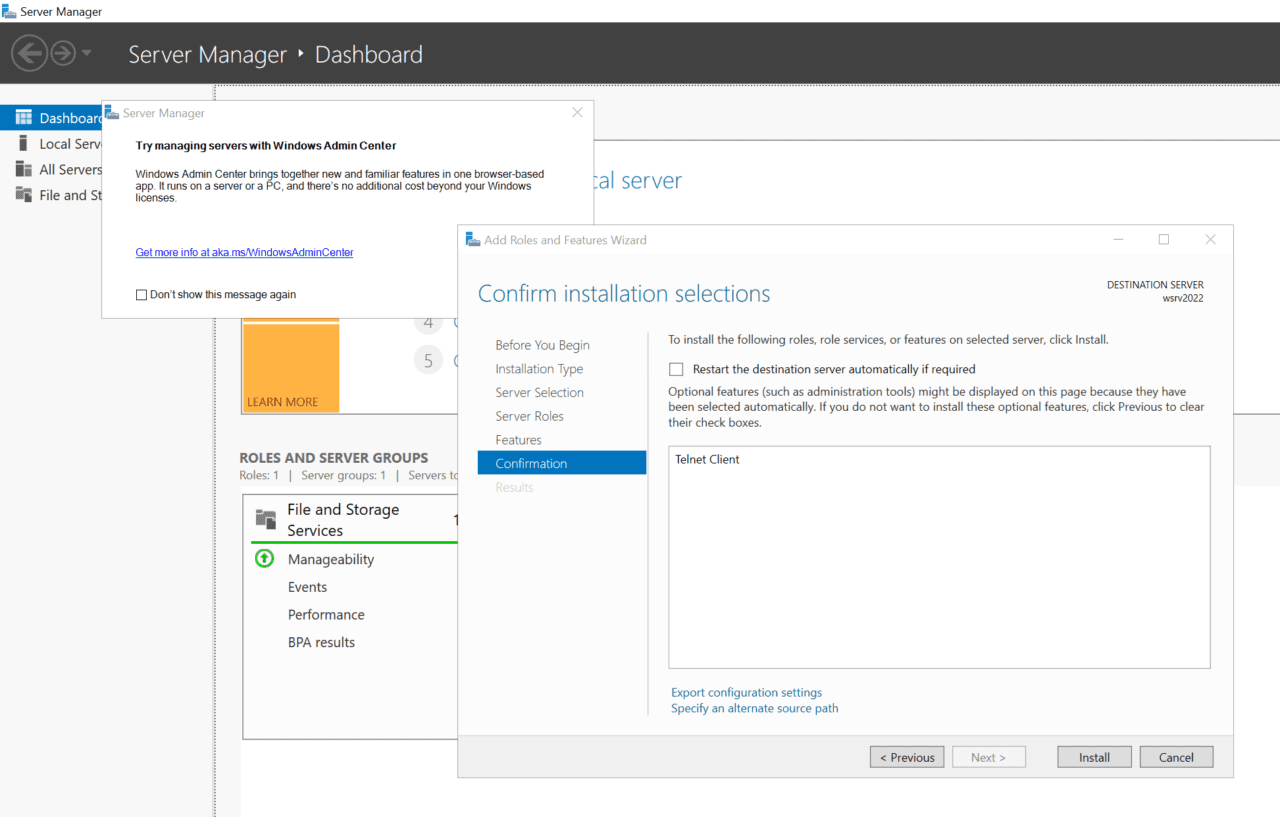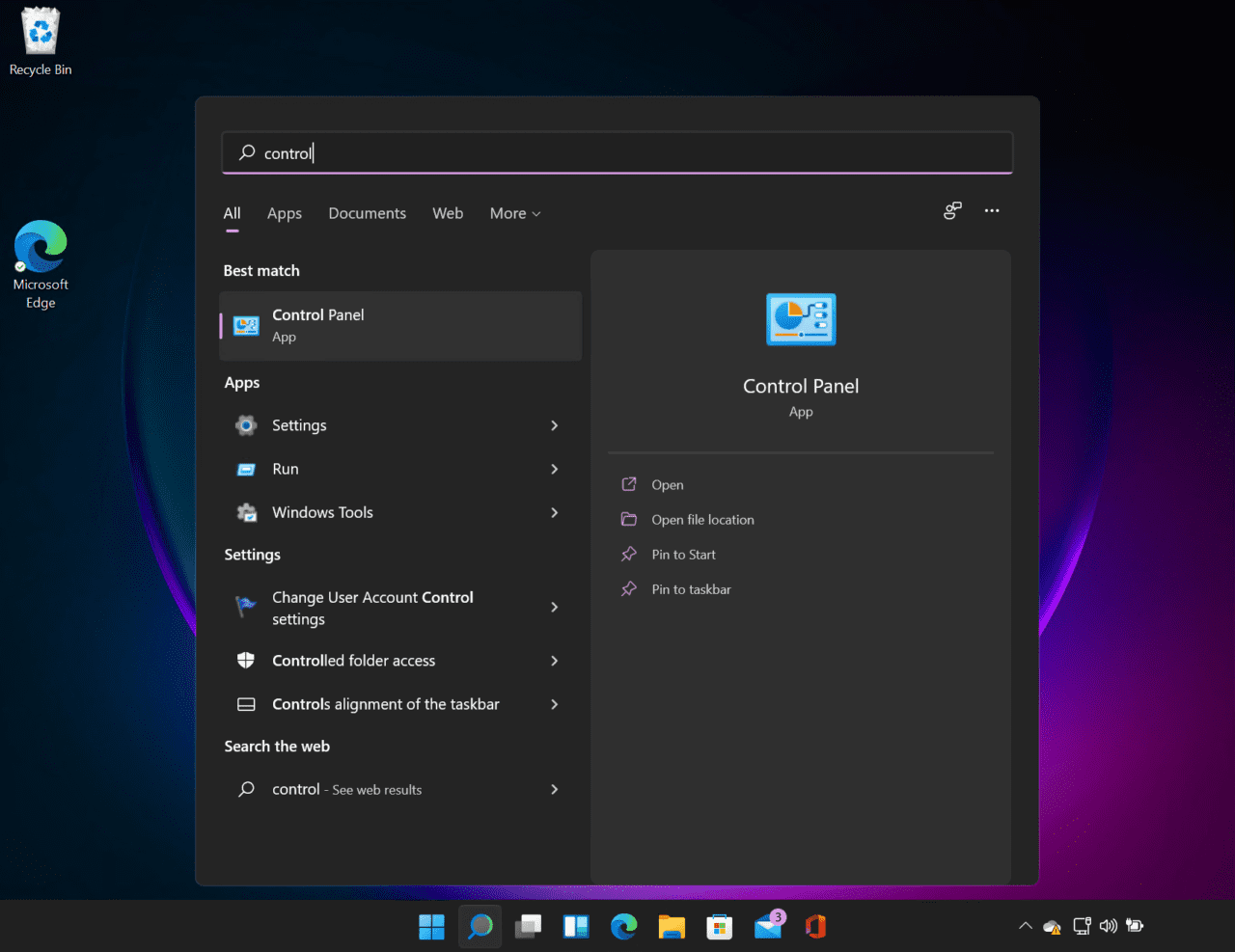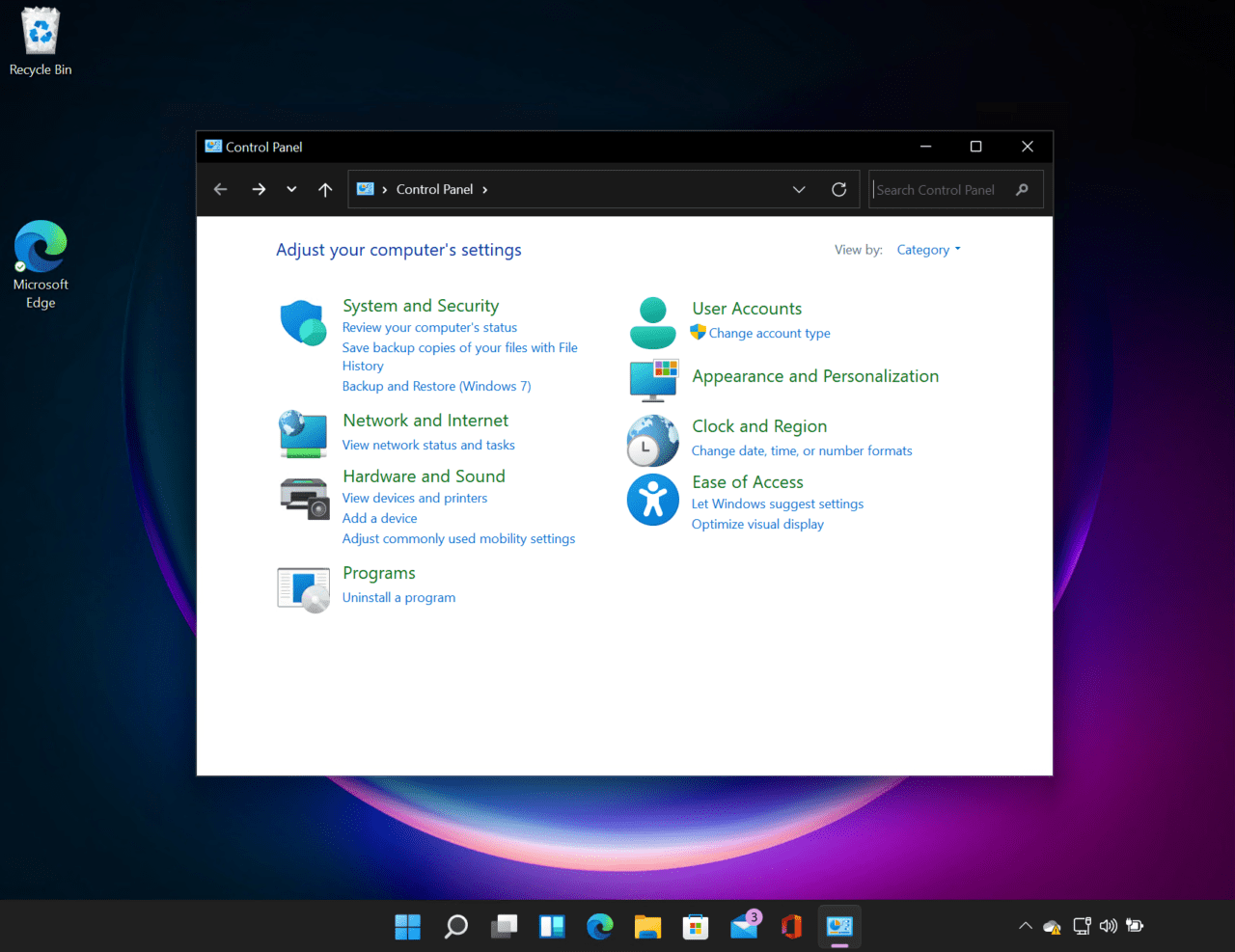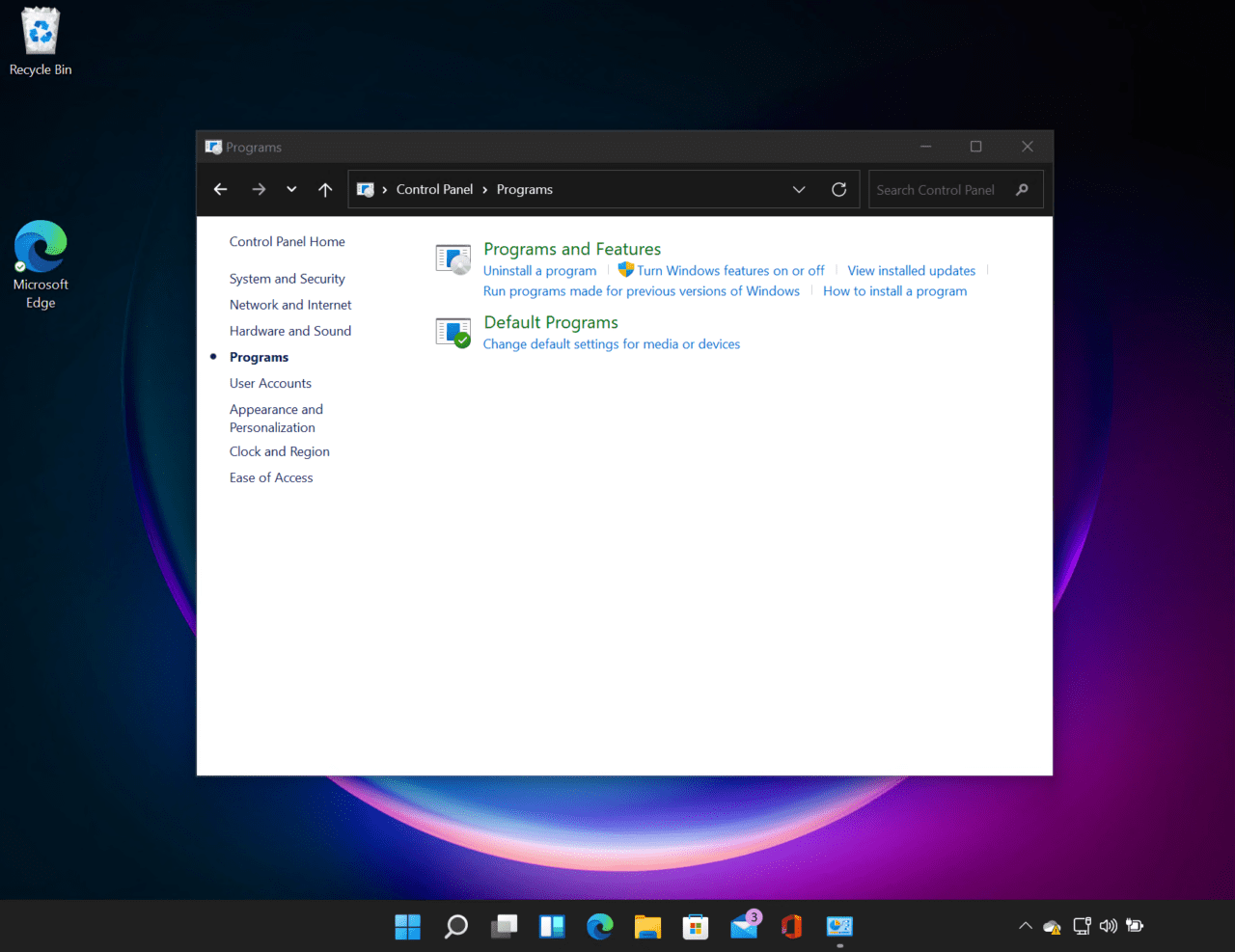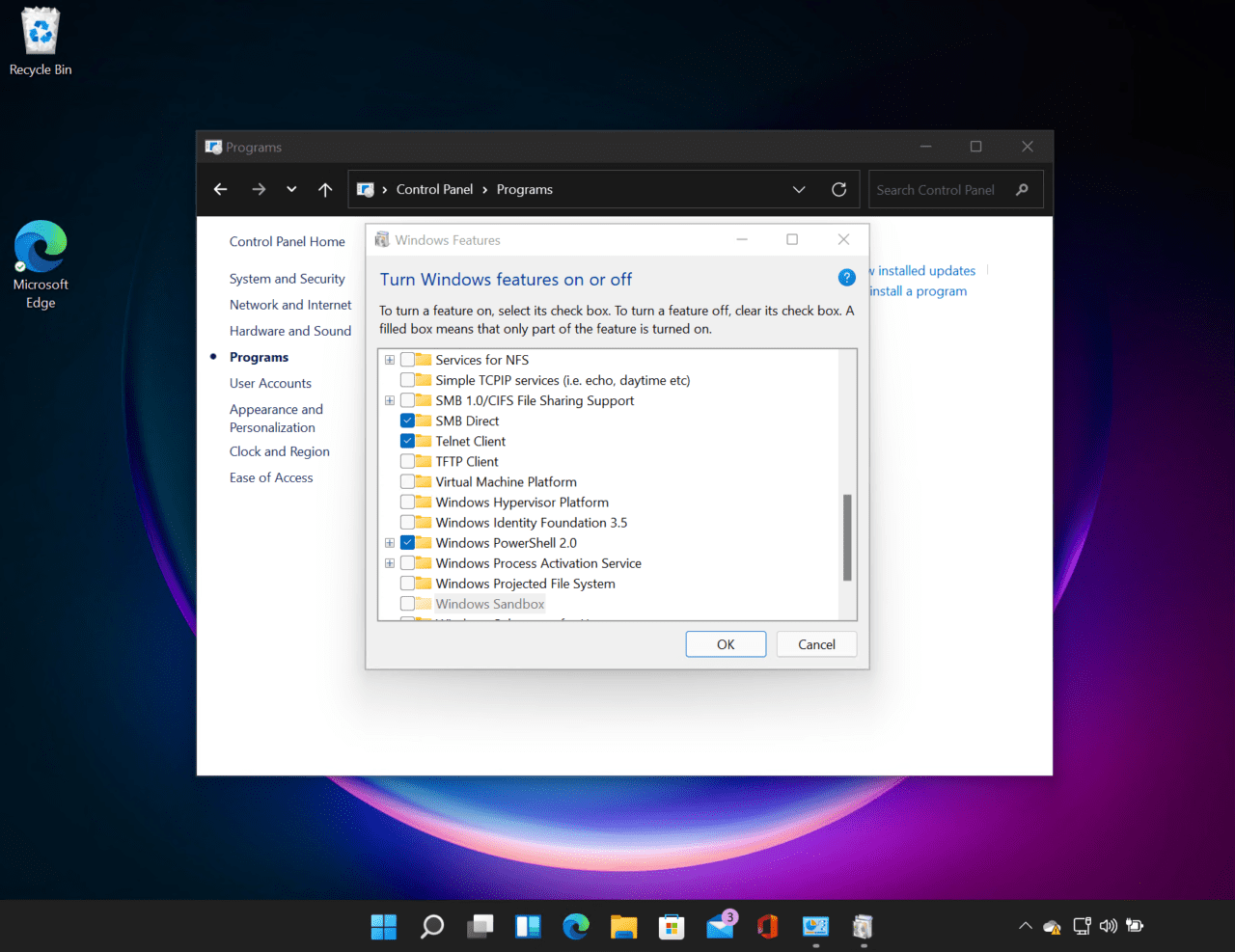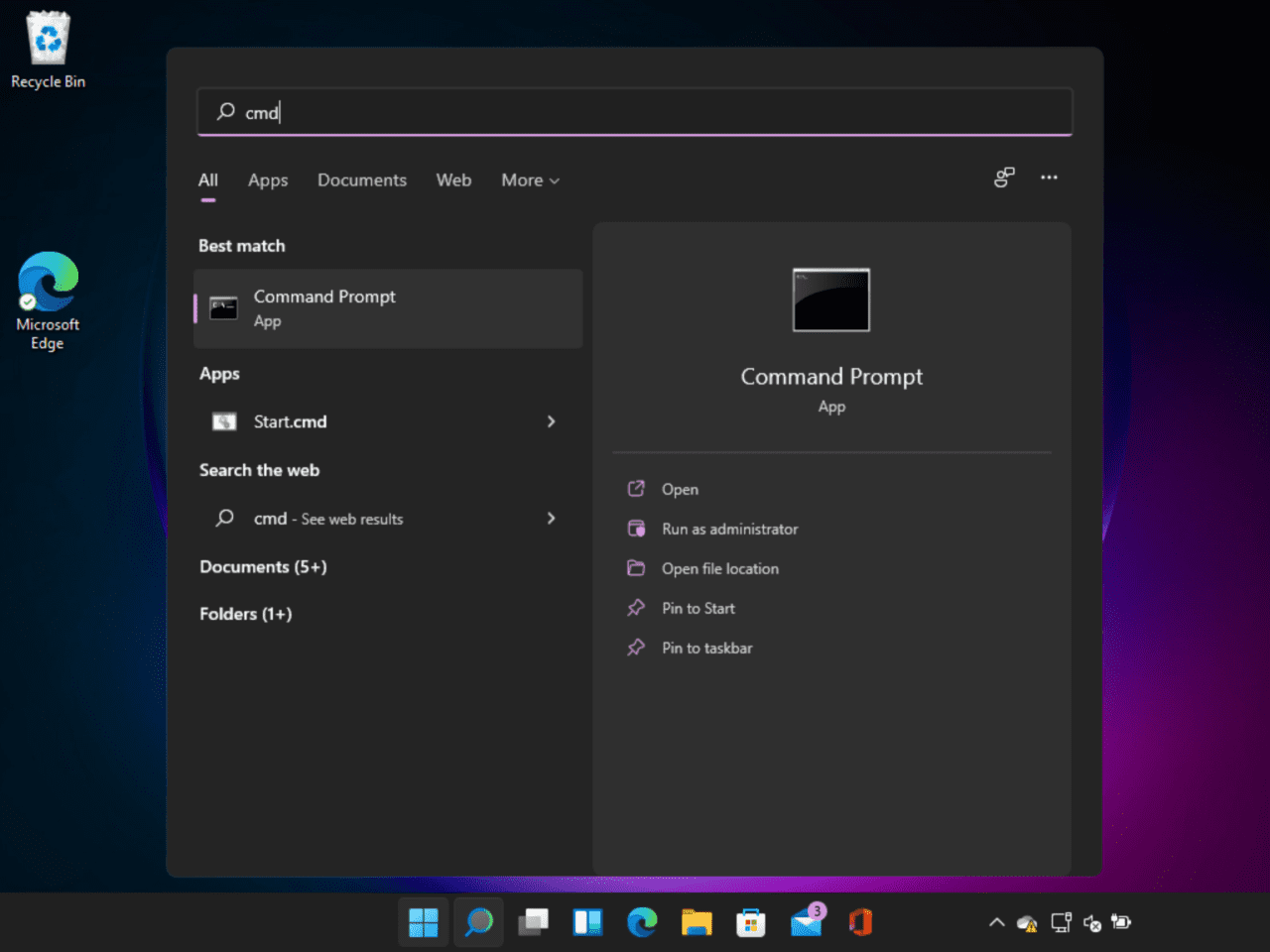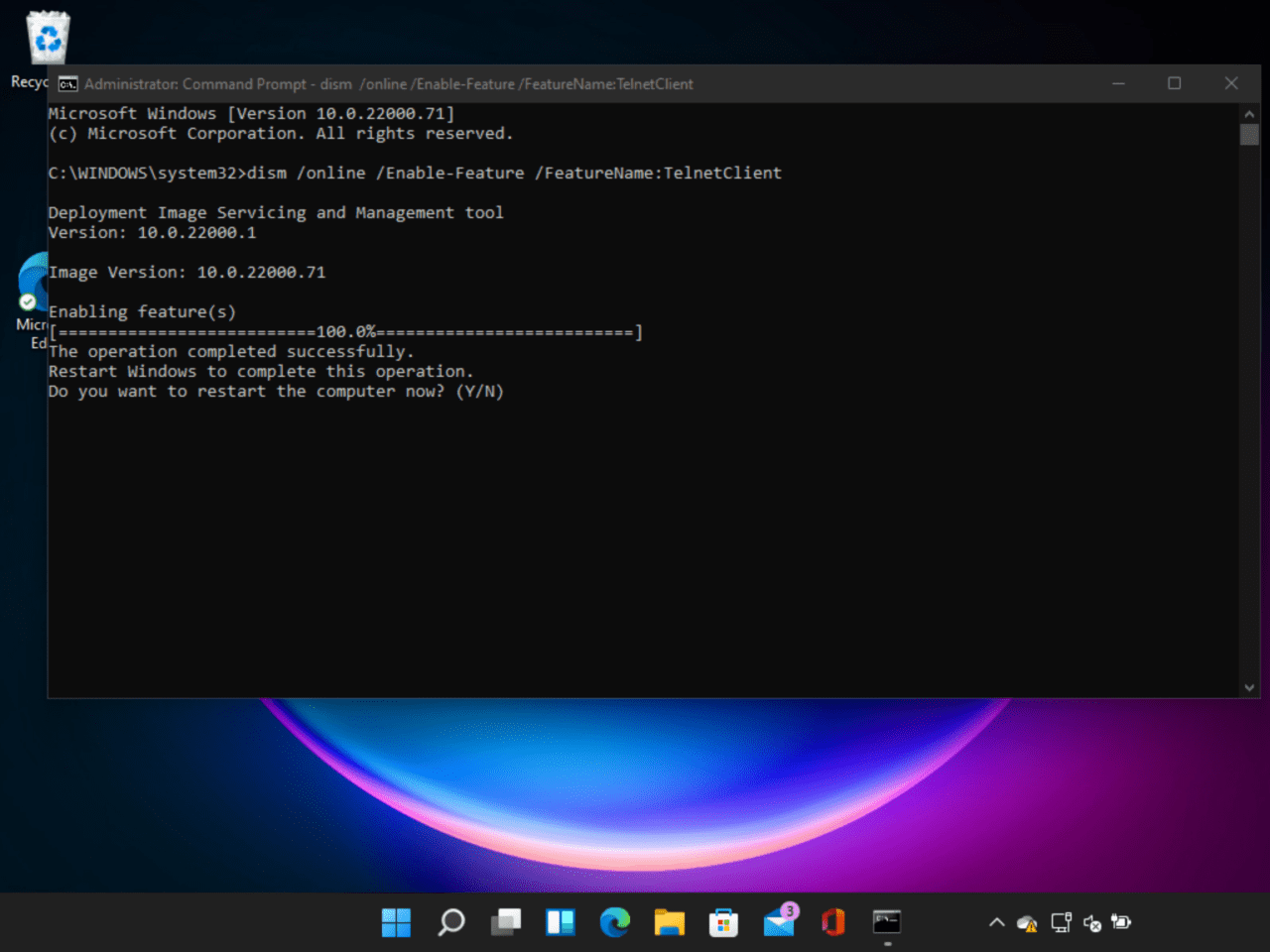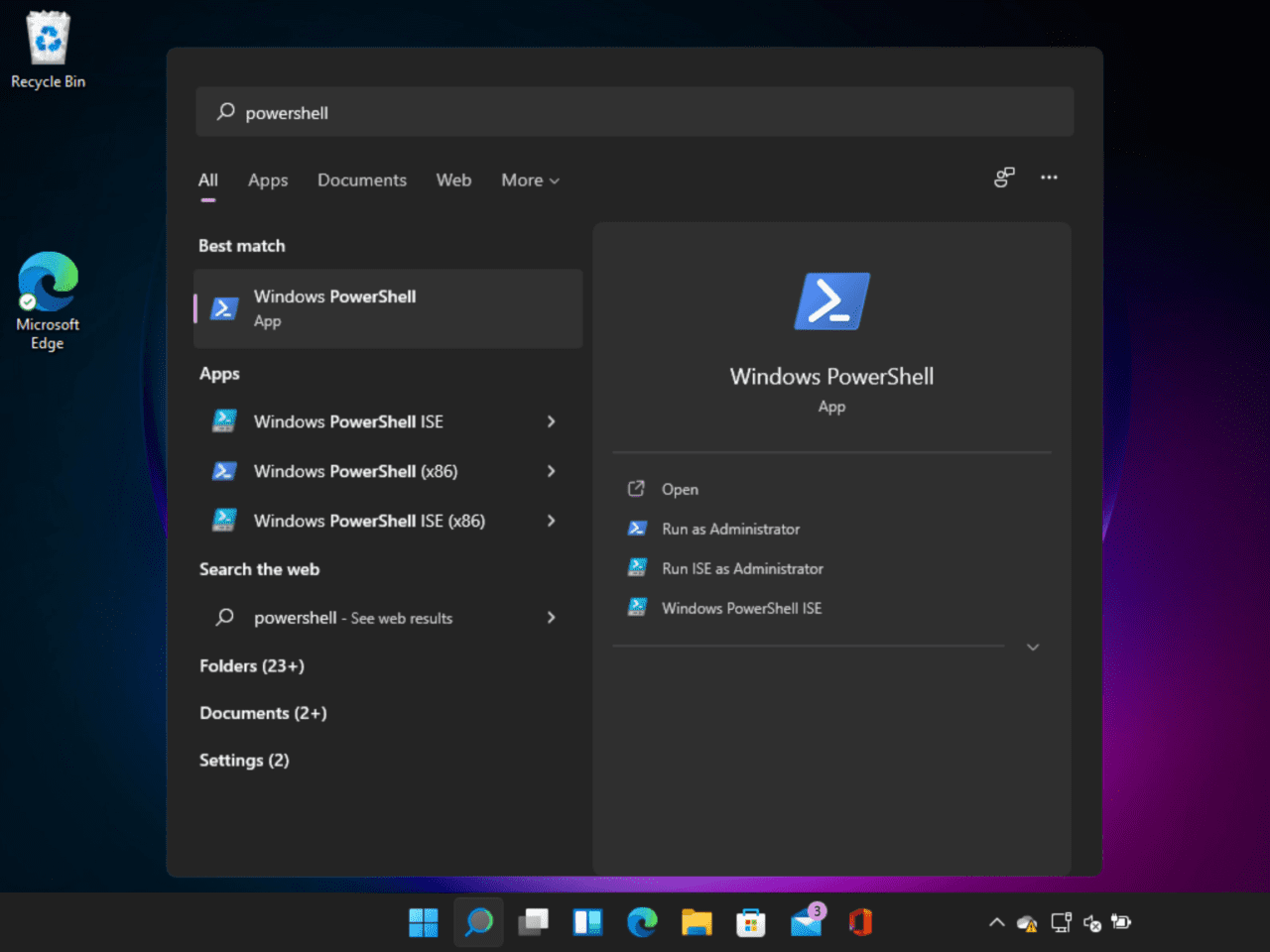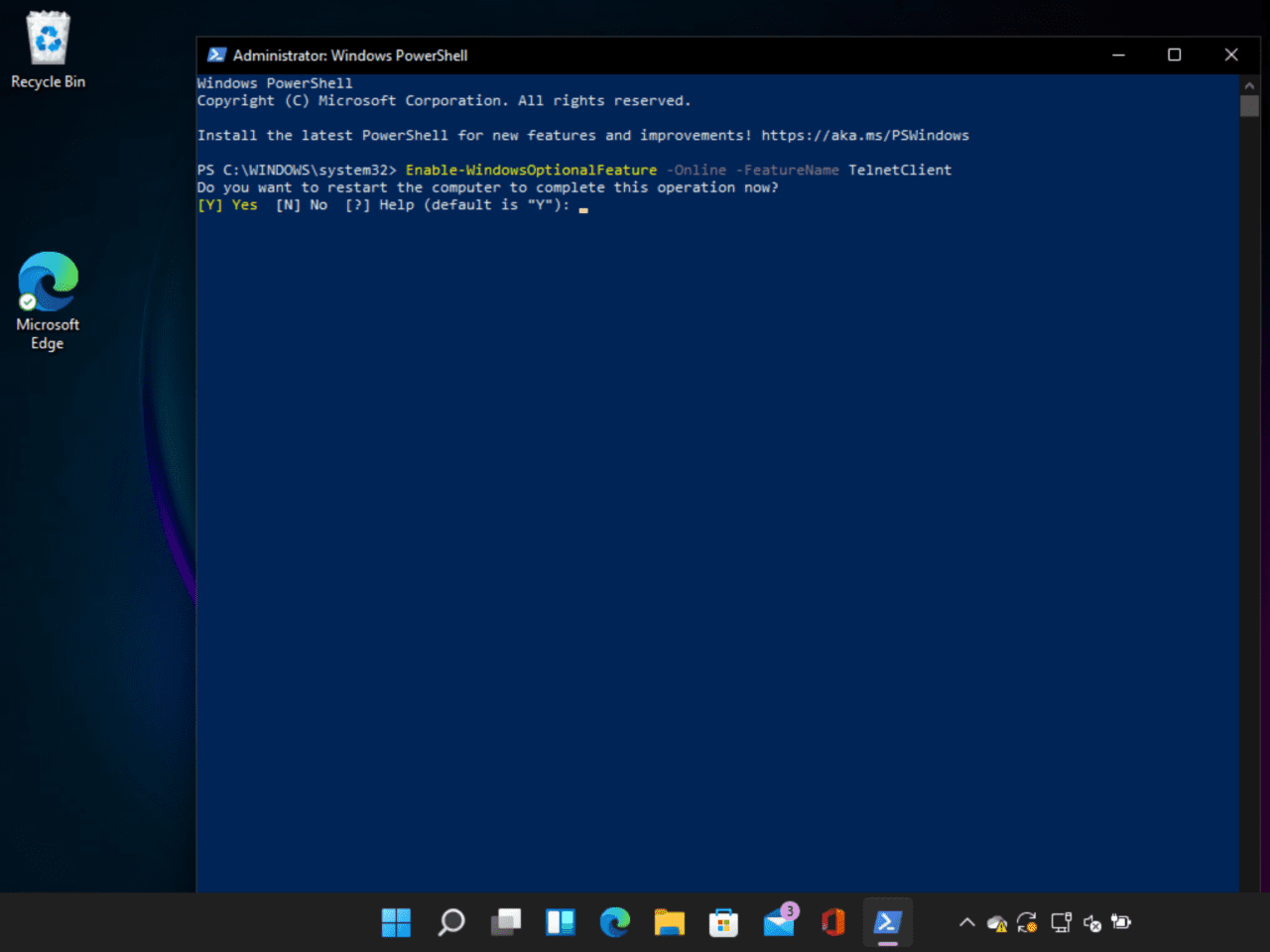How to Enable Telnet Client in Windows 11 and Server 2022
Telnet is a client/server protocol used for accessing remote servers. As the name might suggest, Telnet was originally used on terminals that only required a keyboard because everything on the screen was displayed in text, usually from a mainframe computer. The terminal used Telnet to remotely log in to a mainframe server or other computer. But in recent years, Telnet has fallen out of favor because it doesn’t provide a secure way to communicate with remote servers.
Nevertheless, Telnet still has its uses today. For example, it can be useful for checking connectivity to a remote server. You can use a Telnet client to try and access a port on a remote server. For example, if you are troubleshooting connectivity issues. Or you can use Telnet to enter some commands and run them on a remote server and the output will be returned in the Telnet client.
You can use Telnet for accessing remote servers if using strong authentication and encryption over the network isn’t critical. One example is connecting to an SMTP server. You might issue some commands to a remote SMTP server to test sending email. The commands below start the Telnet client and then create a connection on SMTP port 25 to a mail server. Then a message is sent before closing the connection.
telnet set localecho open mail.contoso.com 25 ehlo contoso.com mail from: <[email protected]> rcpt to: <[email protected]> notify=success,failure data subject: test email This is a test for Argo . quit
And while Telnet has never been a critical Windows tool, there is a Telnet client built into Windows 11 and Windows Server 2022, although it isn’t enabled by default. In this article, I will show you how to enable the Telnet client using the GUI and command line.
Install the Telnet client using the GUI
Using the GUI to install the Telnet client in Windows 11 and Windows Server 2022 differs a little. Let’s start with Windows Server 2022.
Install the Telnet client in Windows Server 2022
Follow the instructions below to install the Telnet client using Server Manager.
- Log in to Windows Server 2022 with an administrator account.
- Open Server Manager from the Start menu.
- Click the Manage menu in the top right corner and then select Add Roles and Features.
- In the Add Roles and Features Wizard, click Next on the Before you begin
- Click Next on the Select installation type
- On the Select destination server screen, make sure that your local server is selected in the list of servers and then click Next.
- Click Next on the Select server roles
- On the Select features screen, scroll down the list of available features, check Telnet Client, and click Next.
- Click Install on the Confirmation installation selections
- Close the Add Roles and Features Wizard.
Install the Telnet client in Windows 11
The Telnet client is installed using the legacy Control Panel in Windows 11.
- Click the Search icon on the taskbar.
- Type control panel and then select Control Panel from the list of results under Best match.
- In the Control Panel, click Programs.
- Click Turn Windows features on or off under Programs and Features.
- In the Windows Features window, scroll down the list of available features, check Telnet Client, and then click OK.
The Telnet client will now be installed on Windows 11.
Install the Telnet client using the command line
The Telnet client can be installed using PowerShell or the DISM command-line tool. The following methods work in Windows 11 and Windows Server 2022.
Install the Telnet client using DISM
To install the Telnet client using DISM, following the instructions below.
- Open the Start menu on the taskbar.
- Type cmd and then make sure that Command Prompt is highlighted in the list of search results.
- In the panel on the right, click Run as administrator.
- Give consent or provide an administrator username and password as prompted.
- In the command prompt window, type the command below and press ENTER.
dism /online /Enable-Feature /FeatureName:TelnetClient
- In the command prompt window, type y and press ENTER to restart Windows 11.
Install the Telnet client using PowerShell
To install the Telnet client using PowerShell, following the instructions below.
- Open the Start menu on the taskbar.
- Type powershell and then make sure that Windows PowerShell is highlighted in the list of search results.
- In the panel on the right, click Run as administrator.
- Give consent or provide an administrator username and password as prompted.
- In the PowerShell window, type the command below and press ENTER.
Enable-WindowsOptionalFeature -Online -FeatureName TelnetClient
- In the PowerShell window, type y and press ENTER to restart Windows 11.
And that’s it. The Telnet client is now installed.