Create an Office 365 Group in Outlook.com
Microsoft recently introduced a new Groups feature to Office 365, improving on email distribution lists and Exchange public folders by allowing users to share and view a history of email communications, but also documents and access to other collaboration features. You can think of Office 365 groups as private or public workspaces, grouping users, shared conversations, a calendar, and files.
Office 365 groups are available in the E1–E4 Enterprise, A2–A4 Academic, and G1–G4 Government plans, Business Essentials, Business Premium, and Office 365 Kiosk plans. In this Ask the Admin, I’ll show you from a user’s perspective how to create and navigate groups in Outlook.com.
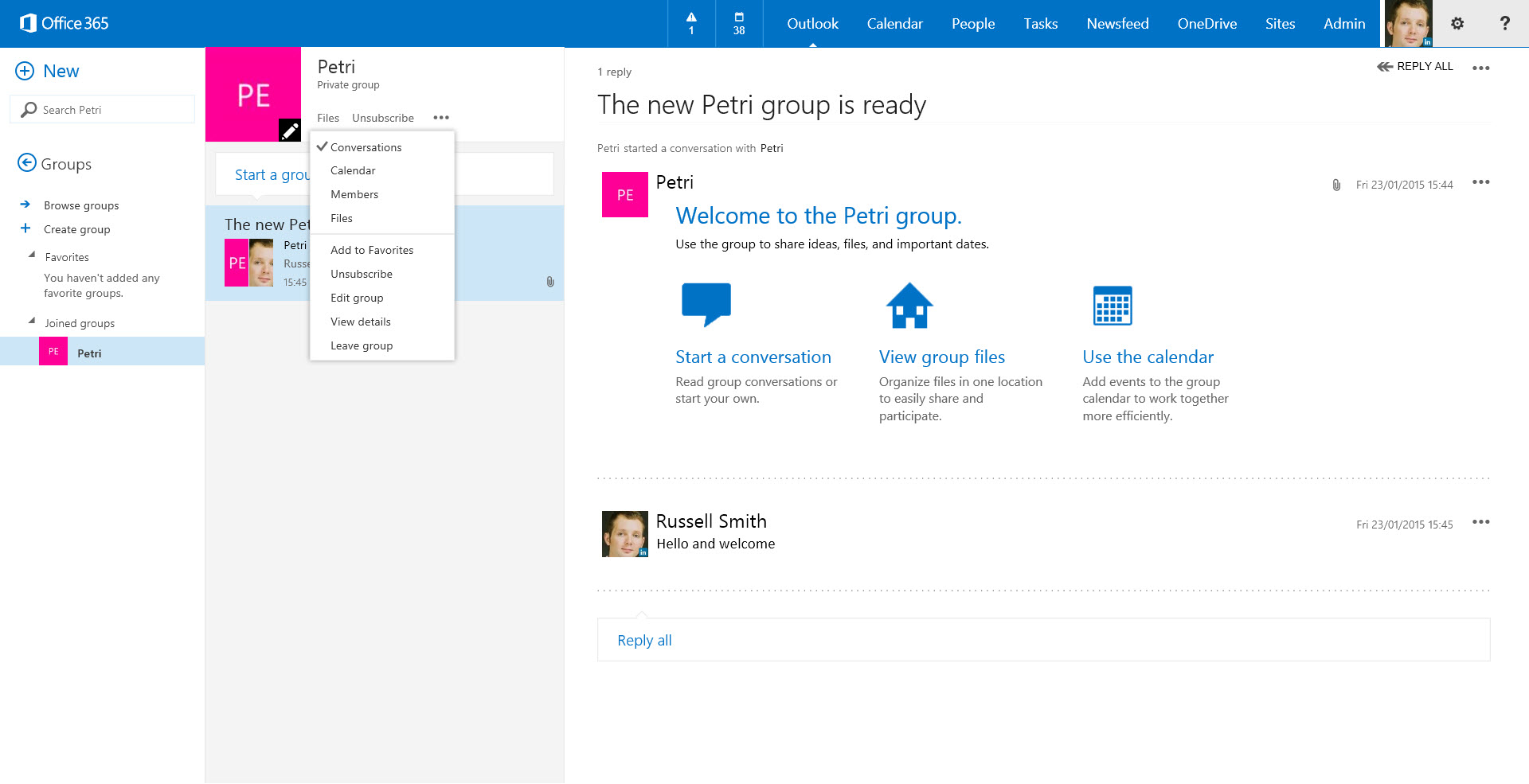
Creating an Office 365 Group in Outlook.com
To create a new Office 365 group, log in to Outlook.com with a standard user account and follow the instructions below:
- In the left pane of Outlook.com, scroll down to Groups.
- Click + to the right of Groups.
- In the Create a group dialog, give the group a name and add a description, if required.
A group ID will automatically be generated when you enter a name for the group. You can edit the group ID by clicking the edit icon to the right of the Group ID box.
- Configure the privacy settings for the group by selecting Public or Private from the drop-down menu under Privacy. In this example, I’m going to select Private.
- If you’d like group members to see group conversations in their inbox, check Subscribe members so they receive group conversations in their inbox. Group members can unsubscribe at any time.
- Now click CREATE at the top of the Create a group dialog box.
- In the Add members dialog, add users to the group by typing their names or email addresses into the Add members box.
- When you’re done adding users, click ADD at the top of the Add members dialog box.
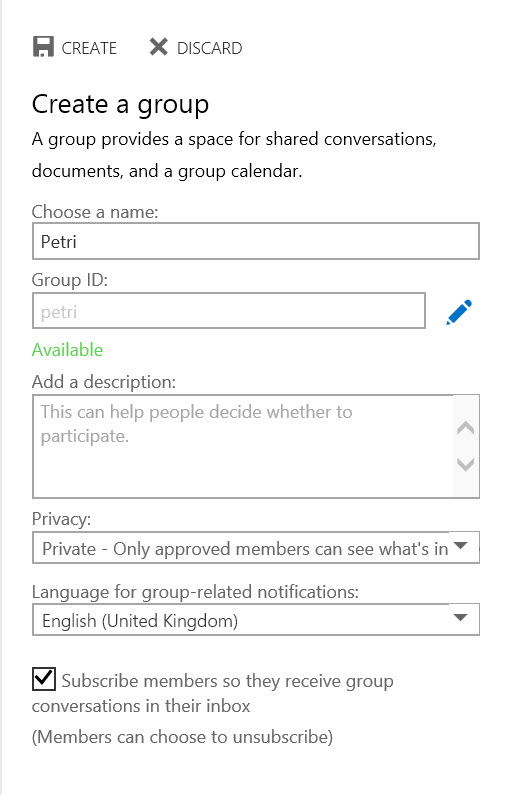
The group will appear under Groups in the panel on the left. You might need to wait a while for all the functionality to become available, which includes a OneDrive for Business group, a group mailbox, calendar, and group conversation.
To see all the available options, make sure that the group is selected in the left pane of Outlook.com, and two panels will appear to the right. The panel on the far right of the browser window shows a graphical getting started screen, where you can start a conversation. The central panel gives an Outlook-style view of the group, which is the default view, where you can access all the functionality using a drop-down menu.
Navigating Office 365 Groups
Once the group has been created, all members will receive an announcement email. Click on the group in the left pane, and in the central pane you can click Files, Unsubscribe or … to access the full menu.
You can view the OneDrive for Business group to access files from the menu, leave the group, view group details, and also add it to a list of favorites, giving you quick access to the groups you work with most frequently.
Additionally, when you receive an email from the group or a conversation arrives in your inbox, you can click on the sender information and switch to the group’s calendar, files, and see who else is a member of the group.



