Connecting LinkedIn and Office 365
Exploiting LinkedIn
Microsoft closed its acquisition of LinkedIn in December 2016. It was always likely that they would look for opportunities to connect LinkedIn with Microsoft products and we duly started to hear about a connection between LinkedIn and Azure Active Directory at Ignite 2017. Some organizations had the opportunity to connect the two in the last year, but sorting out concerns about privacy, making sure that the connection respected GDPR, and dealing with the inevitable bugs slowed full deployment. Now Office 365 tenants can allow users to connect to their LinkedIn accounts to view information about 575 million LinkedIn users if they wish.
Making the Connection
The basis of the connection between Office 365 and LinkedIn is to match Office 365 user accounts with LinkedIn accounts. Every Office 365 tenant has an instance of Azure Active Directory to hold its account information, so if you want to allow users to connect their accounts to LinkedIn, the link must be enabled. As it happens, Microsoft has enabled the link by default for most Office 365 tenants, with the exceptions being the German and French datacenter regions where the link must be enabled before users can connect to LinkedIn.
Tenants in the sovereign clouds (U.S. Government, China, and the “Black Forest” cloud in Germany) cannot connect LinkedIn to Office 365. It’s always slower to deploy software into these clouds, so this is unsurprising.
For more information about how LinkedIn connects to Office 365 apps and services, read the Microsoft article.
Controlling the Link
Go to the Azure Active Directory portal and select User settings. You’ll see that you can authorize LinkedIn for all accounts, selected accounts, or no accounts (Figure 1). If you want to restrict the feature to selected users, you’ll have to enter details of those users manually. I couldn’t find a way to use a group (or dynamic group) as the UI to add selected users doesn’t allow you to add members from a group.
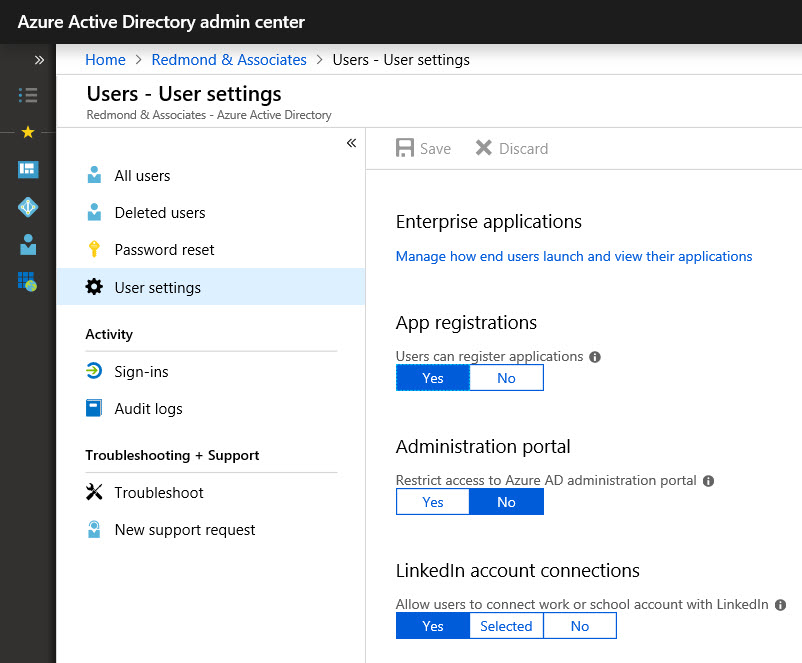
Connecting Users
When the connection is in place, the people card displayed by Office 365 browser applications like OWA SharePoint, and OneDrive for Business include a LinkedIn icon (Figure 2). The icon doesn’t show up in Outlook desktop or Teams (yet), nor is it available in the preview of the new OWA interface.

Connecting Accounts
Before a user can see LinkedIn information, they must connect their Office 365 account with their LinkedIn account. If they don’t have a LinkedIn account, they’ll have to create one. The first time someone clicks the LinkedIn icon, they go through the connection process (Figure 3), which involves signing in to their LinkedIn account. If the sign-in is successful, the accounts are connected, and the user can access LinkedIn data from Office 365.
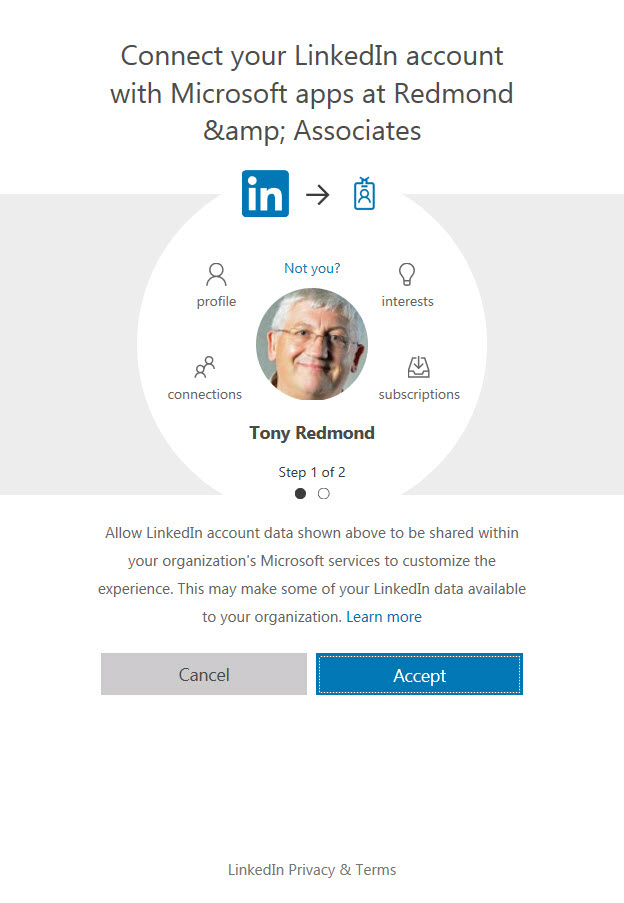
If the user isn’t on the approved list (see above) for the connection, they’ll see an error and must get their connection authorized by a tenant administrator. This can be done by having an administrator sign in (Figure 4) or by adding the user to the allow list.
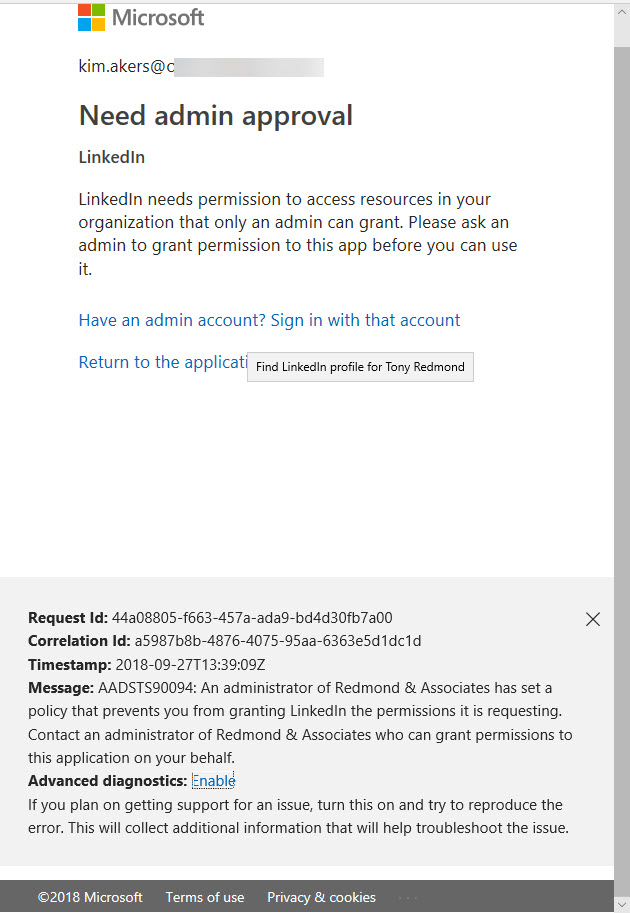
Viewing LinkedIn Information
Once everything is in place, users see information retrieved from LinkedIn in the people card when they click the LinkedIn icon for someone. If you’re not a contact of that person, you see the limited public information they publish on LinkedIn. You also have the chance to send them a connect request (Figure 5). If you’re connected, you see more information. In either case, you can go to LinkedIn to see their profile.
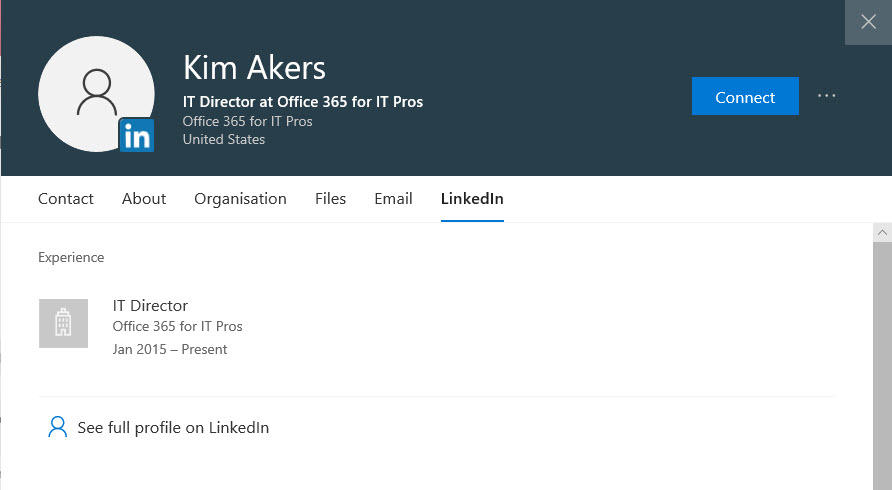
Some people (shock, horror) don’t have a LinkedIn account or choose not to publish anything publicly, and you won`t be able to connect to those folk.
Matching Entries
Obviously, the information found for someone in Office 365 (their name and email address) might not result in an exact match against LinkedIn. For instance, there are multiple people called Tony Redmond, so if you received a message from me and then looked me up in LinkedIn, you’ll probably see several matches to choose from. To solve this problem, LinkedIn asks you to identify which of its members match the data in Office 365, and once the match is made, the two identities are connected.
More to Come
Microsoft has announced plans for further integration between Office 365 and LinkedIn in the areas of calendaring and co-authoring. Everything is based on a secure user-controlled connection between Office 365 user accounts and LinkedIn accounts, which seems to be a practical and pragmatic way to handle privacy concerns. You have the choice to connect to LinkedIn and the information people see about you if they connect to LinkedIn is what you have published to LinkedIn.
Follow Tony on Twitter @12Knocksinna.
Want to know more about how to manage Office 365? Find what you need to know in “Office 365 for IT Pros”, the most comprehensive eBook covering all aspects of Office 365. Available in PDF and EPUB formats (suitable for iBooks) or for Amazon Kindle.




