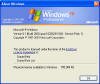Windows XP SP1/SP1a Deployment Info
How do I deploy SP1?
Service Pack 1 (SP1) includes installation files that you can extract from the XPsp1.exe file. This file contains all of the service pack binary files that have been updated for SP1; it also contains the Update.exe program file.
XPsp1.exe is a self-extracting compressed file. You can extract all of the files it contains and proceed by using command-line options to determine the type of installation. For example, you can extract all of the files to a shared network folder and then use Update.exe to upgrade individual computers.
If you run this program without command-line options, all of the SP1 files will be installed on the local computer, which is the default installation location.
Command-Line Options for XPsp1.exe and Update.exe
To deploy the service pack, you can run the XPsp1.exe program, which extracts the contents of the service pack. After this, the Update.exe program runs automatically to install the service pack. You can define the way these steps are completed by using the options explained in this section.
The following table describes the command-line options that both the Update.exe and XPsp1.exe programs support. You include the options you want to use when you enter the command to extract files from XPsp1.exe. The options, which are passed to Update.exe, dictate the specifics of the installation process; they do not, however, affect the way the files are extracted. All of the options listed in the table include a forward slash (/), but you can use a hyphen (-) instead, if you prefer. The options work the same way with either symbol.
| Command Line Option | Description |
| /U | Uses unattended Setup. If you use this option, only critical error prompts will appear on-screen during the installation process. |
| /F | Forces other applications to close at shutdown. |
| /N | Does not back up files for removing the service pack. |
| /O | Overwrites OEM files without prompting. |
| /Z | Does not restart the computer after the installation is completed. |
| /Q | Uses quiet mode (the same as unattended mode, but with the user interface hidden from view). If you use this option, no prompts will appear on-screen during the installation process. |
| /L | Lists installed hotfixes. |
| /S:<foldername> | Combines Windows XP with SP1 in a shared distribution folder for an integrated installation. |
Using Command-Line Options
You can use these options to install the service pack as follows:
- For an unattended installation, use the /U option:
XPsp1.exe /U Use this option to install the service pack using all the default options. The installation will not prompt you for any input, but the installation progress bar in the user interface is displayed throughout the installation process. For details about using unattended Setup, see Microsoft Windows Preinstallation Reference Help (ref.chm), unattend.txt topic, in deploy.cab on your CD in the \support\tools folder.
- To set XPsp1.exe to close all other applications after upgrading to SP1, use the /F option:
XPsp1.exe /F
After the installation is completed, you must close all open programs before restarting the computer. To force applications to close without saving files, use the /F option. You can use this option in conjunction with other command-line options, with the exception of /S (used for an integrated installation), /L (used to list installed hotfixes), and /Z (used to prevent the restart from automatically occurring after the installation).
- To prevent the automatic creation of backup files for removing the service pack, use the /N option:
XPsp1.exe /N
If you select this option, the files needed to remove the service pack will not be backed up during the installation. This can help save disk space but also means that you will not be able to remove the service pack at a later date. If you use this option, the Add or Remove Programs entry is not added for removing the service pack at some point in the future.
You can use this option in conjunction with other command-line options, with the exception of /S (used for an integrated installation only) and /L (used for installing hotfixes).
- To update OEM-supplied files without prompts, use the /O option:
XPsp1.exe /O
For example, if you have OEM-specific drivers installed on your computer, using the /O option enables these drivers to be updated without prompting you first.
Note: If you use the /Q or /U option to run Update.exe in quiet or unattended Setup mode and want to update OEM-supplied files, you must also use the /O option. If you do not use the /O option, files such as the hardware abstraction layer (HAL) and disk miniport drivers are not updated.
- To prevent the computer from automatically restarting after the service pack is installed, use the /Z option:
XPsp1.exe /Z
If you do not want the computer to restart automatically after the service pack installation is completed, use this option. You can use this option in conjunction with other command-line options, with the exception of /S and /L.
- For a quiet installation, use the /Q option:
XPsp1.exe /Q
Use this option to install SP1 the same way as described for the unattended installation. However, neither the progress bar in the user interface nor any errors that might occur are displayed during installation.
- To list hotfixes that are currently installed, use the /L option:
XPsp1.exe /L
If you want to display all of the hotfixes that are currently installed on the computer, use this option. This option is not designed for use with any other command-line options.
- To see which hotfixes and service pack version are installed at any given time, type the following:
Qfecheck.exe
- To deploy Windows XP with SP1, use the /S:<foldername> option in the following command:
XPsp1.exe /S:<foldername>
If you want to deploy Windows XP with SP1 as an integrated installation, you can use this option to build an integrated shared network folder that contains files for Windows XP and SP1. You can use this shared folder to install both Windows XP and the service pack together by using the integrated installation, thus saving time. This feature is not available for hotfixes.
Installing Service Pack 1 for Windows XP
The following sections provide instructions for installing SP1. You can either update computers already running Windows XP or complete an integrated installation by installing Windows XP and the service pack together. For either type of installation, administrative logon credentials are required. To install the service pack on a given computer or over a network, you must be logged on as an administrator.
The Update Installation
During the update installation, the service pack is installed on a computer that is already running Windows XP. When you run the Update.exe program, it installs the updated system files and makes the necessary registry changes. After the computer is restarted, the installation is complete and Windows XP runs with an updated file set. This is the standard method also used to install Windows 2000 and Microsoft Windows NT service packs. If you have previously installed a Windows NT 4.0 service pack or a Windows 2000 service pack, you should already be familiar with the update installation method. If a system file on a computer becomes corrupted or needs replacing for some other reason, you will need the service pack source files to replace that system file.
Installing the service pack so that computers use local service pack source files (recommended)
This method enables you to set up a shared distribution folder on a network so that users can upgrade their computers from a central point and store their system backup files locally.
You can do this by starting the XPsp1.exe program (setting whatever options you want to use). You can also create logon scripts for users, which will ensure that they can upgrade to SP1 when they next use their computers.
Note: In the following procedure, “E:\” represents the drive name of the network or computer where your distribution folder is located.
To install the service pack:
- Connect to the network or computer on which you want to create the distribution folder.
- In the shared folder on the network, create a distribution folder for the service pack. For example, to create a distribution folder named XPSP1, type the following at the command prompt:
mkdir E:\XPSP1
- Copy XPsp1.exe into the distribution folder you created in step 2.
- Before you begin the installation, be sure to stop any real-time virus checkers that are running on the computers on which you will be installing the service pack.
- This is an important first step, as real-time virus checkers could cause problems with the installation if they are running. For each computer you plan to upgrade, back up the files and close any open programs before you continue (unless you plan to force programs to close during the installation).
- To install the service pack from the distribution folder (in this example, named XPSP1), type the following at the command prompt:
E:\XPSP1\XPsp1.exe
- You can include command-line options as needed.
- The progress of the installation is displayed as files are verified and extracted. As soon as this process is completed, the Windows XP SP1 Setup Wizard appears. Follow the instructions given by the Setup Wizard. When you are prompted to select whether to archive files, you are advised to select the Archive Files option to ensure that you can remove the service pack later if you want to.
- After the installation is completed, the Setup Wizard gives you the option to restart the computer either now or later. It is recommended that you immediately restart the computer. SP1 will not be fully operational until you restart your computer.
- After you restart the computer, be sure to restart the virus checkers.
Installing the service pack so that computers use shared, remote service pack source files
This scenario explains how to prepare a shared distribution folder on a network and install the service pack from it. Doing this enables you to store service pack source files in the shared distribution folder rather than on local computers. Note that the update installation method installs the service pack on computers that are already running Windows XP.
Important: Because the service pack source files are kept remotely on the network, this method is suitable only for computers that are permanently connected to the network. For example, this method is not suitable for upgrading laptops.
You must use a shared distribution folder that was created specifically for SP1. Do not reuse a folder that was set up for a previous service pack. Shared distribution folders for service pack source files must be permanent to ensure that all of the files a computer might need to replace are available.
Extracting the files from XPsp1.exe can be useful if you want to use the distribution folder as the folder that contains the service pack source files. This saves disk space on local computers, as the installation would point to the distribution folder for ServicePackFiles rather than creating this folder locally. The ServicePackFiles folder is needed whenever Windows XP requires a service pack file, such as when Windows File Protection needs to restore a corrupted or tampered-with file or when an optional component is configured.
If you move the shared distribution folder, see article 271484, “Files and Folders Are Added to Your System After Service Pack Is Installed,” in the Microsoft Knowledge Base for more information.
Note: In the following procedure, “E:\” represents the drive name of the network or computer where your distribution folder is located.
To install the service pack:
- Connect to the network or computer on which you want to create the distribution folder.
- Before you begin the installation, be sure to stop any real-time virus checkers that are running on the computer on which you will be installing the service pack.
- This is an important first step because virus checkers could cause problems with the installation if they are running.
- In the shared folder on the network, create a distribution folder for the service pack. For example, to create a distribution folder named XPSP1, type the following at the command prompt:
mkdir E:\XPSP1
- To extract files to the shared distribution folder, type the following at the command prompt:
XPsp1.exe /X:<path> /U
- Where <path> is the location of the shared distribution folder.
- For each computer you plan to upgrade, back up the files and close programs before you continue (unless you plan to force programs to close during the installation). To install the service pack from the shared distribution folder, run the service pack update, using Update.exe. For example, to install the service pack from a distribution folder named XPSP1, type the following at the command prompt:
E:\XPSP1\Update\Update.exe
- The installation continues as described for Scenario 1 earlier in this section.
- After the installation is completed, it is recommended that you immediately restart the computer.
- If you want to install hotfixes, this is explained in the Microsoft Windows XP Hotfix Installation and Deployment Guide. SP1 will not be fully operational until you restart your computer.
- After you restart the computer, be sure to restart the virus checkers.
Installing the service pack by using Windows Installer and Group Policy
This scenario explains how to install the service pack from a shared distribution folder on a network by using Windows Installer. This installation method installs the service pack on computers that are already running Windows XP.
To use this method, you should have a good understanding of Windows Installer, as well as a working knowledge of Group Policy and Active Directory.
The Windows Installer package file (Update.msi) contains all of the information that Windows Installer requires to install or remove the service pack and to run the Setup user interface. This package file describes the relationships among service pack features, components, and resources. The package file also contains an installation database, a summary information stream, and data streams for various parts of the service pack installation.
You can use the Software Installation and Maintenance feature in Windows XP, which uses Windows Installer, to deploy Update.msi for all the computers and install the service pack.
The Software Installation and Maintenance feature uses a Group Policy object (GPO) to deploy the package (on networked computers) within Active Directory containers, such as sites, domains, and organizational units that are associated with the GPO.
Microsoft requires that you use the machine assigned distribution method when using Update.msi. There are no other methods available.
Important: Microsoft recommends that you use XPsp1.exe when deploying Windows XP SP1 by using the command prompt. If you use Update.msi to distribute service packs, you must use a computer-based (machine-assigned) GPO only. Microsoft does not support the use of user-based Group Policy deployments with Update.msi.
After you assign the package, Windows Installer automatically installs the service pack the next time the users connected to the network start their computers. Note that only a network administrator or someone who is logged on to a local computer as an administrator can remove the assigned software.
Assigning Service Pack 1 to computers
To assign the service pack to computers by using Group Policy, you must do the following:
- Create a shared network distribution folder.
- Create a Group Policy object for SP1 deployments.
- Deploy the SP1 update.msi from the shared distribution folder as machine-assigned. Do not deploy it as an user-deployment.
- When the computers are restarted, they will be upgraded to SP1.
Run WINVER on the target computers to verify SP1 was properly installed:
Each of these procedures is explained in detail in article 302430, “HOW TO: Assign Software to a Specific Group By Using a Group Policy,” in the Microsoft Knowledge Base.
Related topics:
Windows 2000/XP SP Reinstallation
Windows 2000/XP SP Slipstreaming