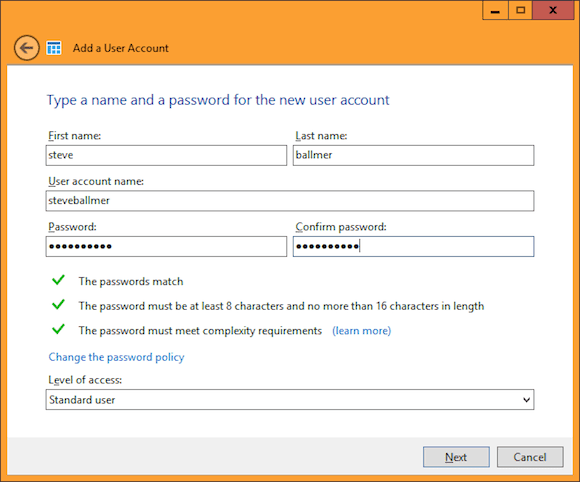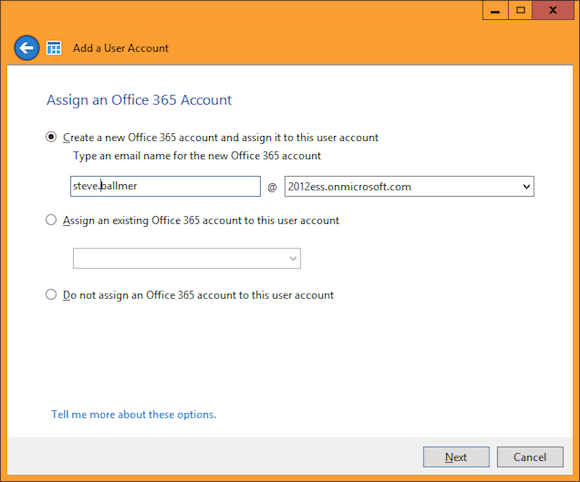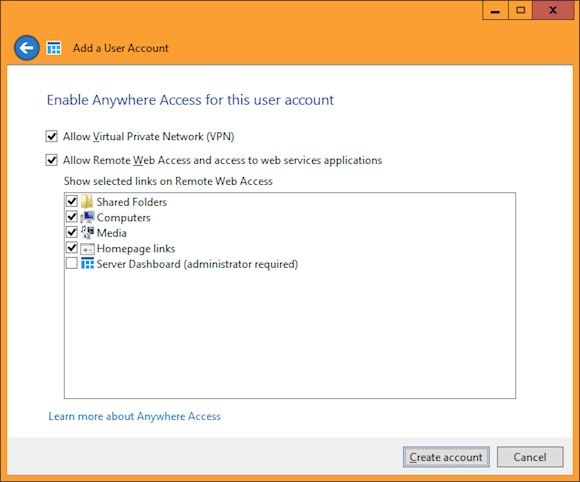Windows Server 2012 Essentials: Configuration
My first steps with Windows Small Business Server started around 1998 with SBS4.0 running on top of Windows Server NT4. I’ve loved the product ever since, even as I became more experienced in the Windows and Exchange Server world and my implementation projects and the customers’ environments outgrew the target audience for Small Business Server. Eventually, I looked down on this server version — it contained too much wizards and was way too easy to use — but that is a bit unfair. After all, easier is almost always better, right? Not so fast!
In this article, I’ll walk you through the steps to configure Windows Server 2012 Essentials, how to use the Office365 Configuration Wizard. I’ll also show you how to run through Windows Server 2012 Essentials backup and Anywhere Access configuration and user management.
Background Info
Now Windows Small Business Server is called Windows Server 2012 Essentials, and this product is the target server platform for small and medium businesses having anywhere between 5-50 users. Technically, it always contained a full version of Windows Server, and it could be configured as Domain Controller, Exchange Server, File and Print Server, Terminal Server, etc.
A lot of customers and SMB partners were hoping for an SBS2012 edition with Windows Server 2012 and Exchange Server 2013 as its key components, but alas, it doesn’t include those components. Windows Server 2012 is there, and a lot of (non-IT) user-friendly wizards have been migrated to the new Windows UI interface as well, but there’s no sign of Exchange 2013.
Microsoft’s answer is Office 365, for which it developed an integration wizard into the Server Essentials’ admin console. Essentials also still allows for an integration with an Exchange 2010 server in the same network environment, although it is neither allowed nor possible to install Exchange 2010 on top of Server 2012 Essentials.
Windows Server 2012 Essentials: Configuration Steps
Now you know some background about the product’s ancestors, it is time to walk you through some of the most common steps allowing for a configuration of the Essentials Server, to have it up and running in no time. Note: I wanted to focus on the configuration steps, so I left out the basic OS installation steps here. Another reason for doing so is that many small- to medium-sized businesses (or SMB) partners will receive the Essentials Server in original equipment manufacturer (OEM) version with the OS already preinstalled on the hardware out of the vendor.
Let’s get started! First, logon to the server’s Start Screen, then select the Server 2012 Essentials dashboard — your main administration hub. This dashboard allows for configuration of Windows Updates, Create Users, groups, devices, etc. Next to that, we have wizards for Office365 or Exchange 2010 on-premise integration, Server Status Overview, and more.
Office365 Configuration Wizard
As already mentioned, no real migration path exists from previous Small Business Server editions’ Exchange component to the latest Exchange Server 2013. Microsoft’s future for Essentials platform is integration with Office 365.
Now, from the Server Essentials Dashboard, select Email.
Next, select Integrate Microsoft Office365. This will launch the Microsoft Office365 Integration wizard. Note: The wizard has the necessary flexibility to create a new Office 365 subscription from scratch or to allow for integration of an already existing Office 365 subscription.
Select Next.
Choose the correct edition you want to subscribe to (either small or midsize businesses — I assume most Essentials customers will select Small Business). If you have no subscription to Office 365 yet, you can opt for a 30-day trial subscription.
Select Next.
Enter your Office 365 credentials in the next window, then click Next.
Activate the option for strong password policy. This forces your Office 365 end-users to use complex passwords when creating an Office 365 email account.
In the background, Office 365 subscription details will be configured. This shouldn’t take longer than a few minutes.
If subscription is created correctly, you are prompted with an informational message as per below.
That’s all that was required for Office 365 integration.
Backup Configuration
Another cool integration in the Essentials Server Dashboard, and platform in general, is the integration with Windows Azure cloud-based storage for online backups.
Just as with Office 365, a rather easy wizard will walk you through the necessary steps. From within the Essentials Dashboard, select Add-Ins / Integrate with Windows Azure Online Backups.
Now, the first step is the configuration of Windows Azure Active Directory, which requires nothing more but a Windows Azure User ID and a password. Again, this can be configured from scratch through this wizard, or you can reuse an already existing Azure account.
In most cases SMB companies have enough with directory sync, although single sign-on option is also available from within this wizard.
All necessary steps are detailed in the Windows Azure Integration web pages, which is an almost fully automated configuration of all necessary components. All is done in background.
Anywhere Access Configuration
The next feature from within the Essentials Server 2012 product I want to talk about is Anywhere Access, which allows access to your Essentials Server shares from whatever device you are using (that has an internet connection).
Click Next.
Enter your choice for your domain name; you can get a new one directly from here, or integrate it with your existing public (or Office 365) domain name.
Enter your Microsoft credentials at the end, and all required steps will again be processed in background. I really love how easy it is to use this product!
User Management
We have Exchange Online integrated, Online Backup configuration finished, Anywhere Access is up-and-running… now that the server platform is about ready, it’s time we start creating our users. Although the user-creation wizard looks again very user friendly, it is a very powerful tool. It not only configures necessary folder and share access to a public share or a personal My Documents share, it also allows for immediate creation of an Office 365 Exchange Online mailbox account. This is all done from the same console wizard in just a few steps.
First, from the Essentials Dashboard, go to Setup, then Add User Account, and enter the user data.
(Remember our strong password policy enforcement in our earlier configuration, which is retained here.)
As we preconfigured the Essentials Server for Office 365 integration, the next step in this user-creation wizard allows for a mailbox creation automatically.
In the next steps we configure user-shared folder access and specify Anywhere Access and Remote Web Workplace settings, after which our user is being created.
At the end of the user-creation wizard, a popup informs us about the next step: It is connecting our end-user’s PC to the network and having it configured as an Essentials 2012 client device. This process can be executed by the end-user by connecting to the following URL: http://<EssentialsServerName>/connect
That’s all from the Server 2012 Essentials side of things! In my next article, I’ll walk you through the necessary steps from the client side.