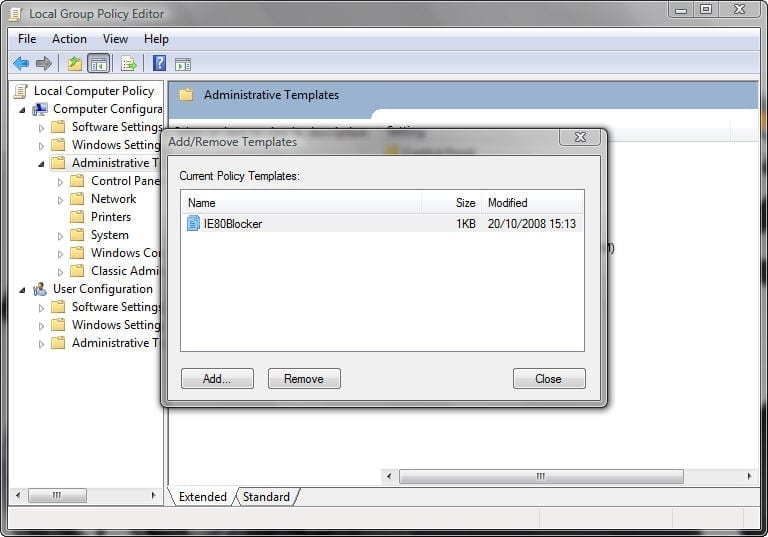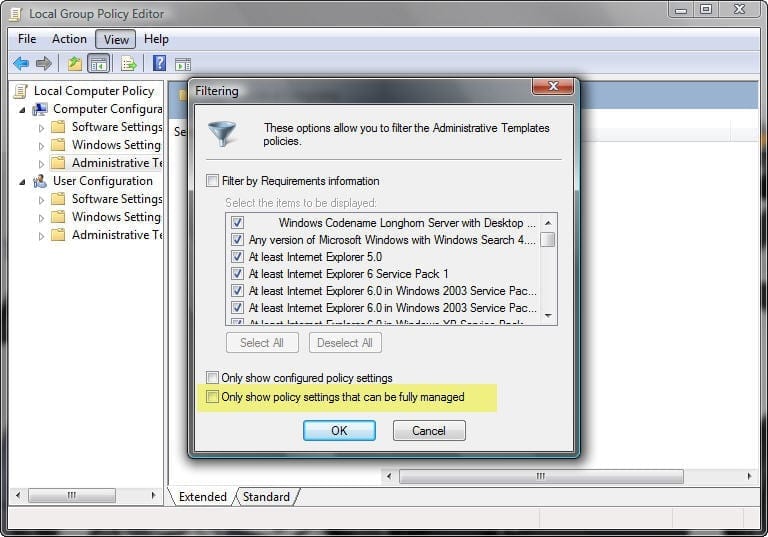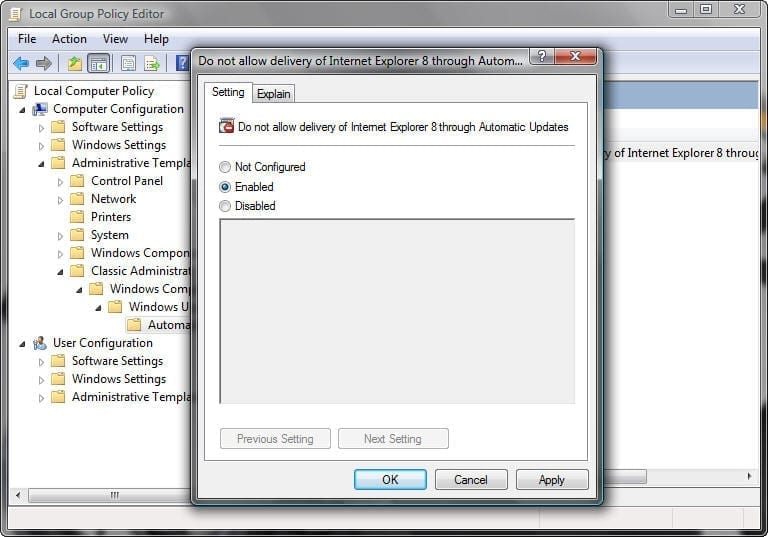Preventing Automatic Update to IE8 with Internet Explorer 8 Blocker Toolkit
Microsoft began to distribute Windows Internet Explorer 8 as a high-priority update through Automatic Updates for Windows XP with Service Pack 2 (SP2), Windows XP with Service Pack 3 (SP3), Windows XP Professional x64 Edition, Windows Server 2003 with Service Pack 2 (SP2) for x64 and x86, Windows Vista for x64 and x86, Windows Vista with Service Pack 1 (SP1) for x64 and x86, and Windows Server 2008 for x64 and x86.
For Windows XP and Windows Server 2003 users, Automatic Updates (AU) will notify you when IE8 is ready to install. You will also be able to visit Windows Update or Microsoft Update sites and manually install IE8 update by performing an “Express” scan for high-priority updates.
For Windows Vista and Windows Server 2008 Users, AU will notify you when IE8 is ready to install. You can click on the bubble to launch IE8 installation. You can also install IE8 from Windows Update manually by typing Windows Update in the command prompt and checking for updates.
However, as with most large corporate environment, IT organizations may want to delay the introduction of a new Web browser until they have tested compatibility with internal applications and sites.
Quoting from their site:
“To help prevent users from installing IE8 through Automatic Update before compatibility testing has been completed, we are providing the IE8 Blocker Toolkit. This toolkit has no expiration date and can be configured either by running the registry file on the client machines or via Group Policy in domain joined environments. The Blocker Toolkit is available today from the Microsoft Download Center.”
Microsoft created a tool called “Internet Explorer 8 Blocker Toolkit” to stop it from updating your desktops without your permission. The toolkit has no expiration date and can be configured either by running the registry file on the client machines or through Group Policy in domain joined environments.
Note that if you previously used the IE7 Blocker toolkit to block IE7 from installing itself, you will still need to run the IE8 version. This is because there are different registry keys used to block or unblock automatic delivery of Internet Explorer 7 and Internet Explorer 8.
If you configure the Internet Explorer 8 Blocker Toolkit setting to prevent users from installing Internet Explorer 8 through Windows Update or Automatic Updates, Internet Explorer 8 will not appear in the list of available high-priority or important updates.
If you configure the IE8 Blocker Toolkit setting to prevent users from installing IE8 via WU/AU, IE8 will not appear in the list of available high priority or important updates.
Note that the Internet Explorer 8 Blocker Toolkit will not prevent users from manually installing Internet Explorer 8 from the Microsoft Download Center.
Download
Get the Internet Explorer 8 Blocker Toolkit:
Download details: Toolkit to Disable Automatic Delivery of Internet Explorer 8
http://www.microsoft.com/downloads/details.aspx?FamilyID=21687628-5806-4ba6-9e4e-8e224ec6dd8c&displaylang=en
Toolkit Components
After downloading it, you’ll find that the toolkit contains two components:
- An executable blocker script
- A Group Policy Administrative Template (.ADM file)
Blocker Script
The script creates a registry key and sets the associated value to block or unblock (depending on the command-line option used) automatic delivery of Internet Explorer 8 on either the local machine or a remote target machine.
Registry key path: HKEY_LOCAL_MACHINE\SOFTWARE\Microsoft\Internet Explorer\Setup\8.0
Key value name: DoNotAllowIE80
- When the key value name is not defined, distribution is not blocked.
- When the key value name is set to 0, distribution is not blocked.
- When the key value name is set to 1, distribution is blocked.
The script has the following command-line syntax:
IE80Blocker.cmd [<machine name>] [/B] [/U] [/H]
The <machine name> parameter is optional. If not specified, the action is performed on the local machine.
Switches used by the script are mutually exclusive and only the first valid switch from a given command is acted on. The Script can be run multiple times on the same machine without problem.
- /B – Blocks distribution
- /U – Unblocks distribution
- /H or /? – Displays the help
Group Policy Administrative Template (.ADM file)
The Group Policy Administrative Template (.ADM file) can be used to import the new Group Policy settings to block or unblock automatic delivery of Internet Explorer 8. This enables administrators to use Group Policy to centrally execute the action across systems in their environment.
In order to manage this setting, after adding this administrative template to the Group Policy Editor (GPMC), you must clear the “Only show policy settings that can be fully managed” option in the Filtering dialog before the new policy becomes visible in the Group Policy Editor. This option is found by highlighting “Administrative Templates”, then selecting “View” and then selecting “Filtering”.
Users running Windows XP or Windows Server 2003 will see the policy under Computer Configuration > Administrative Templates > Windows Components > Windows Update > Automatic Updates Blockers v2.
Users running Windows Vista or Windows Server 2008 will see the policy setting under Computer Configuration > Administrative Templates > Classic Administrative Templates (ADM) > Windows Components > Windows Update > Automatic Updates Blockers v2.
This setting is available only as a Computer setting; there is no Per-User setting.
Important note: This registry setting is not stored in a policies key and is thus considered a preference. Therefore if the Group Policy Object that implements the setting is ever removed or the policy is set to “Not Configured”, the setting will remain. To unblock distribution of Internet Explorer 8 using Group Policy set the policy to “Disabled”.
Related Links:
Internet Explorer 8: Worldwide sites
http://www.microsoft.com/windows/internet-explorer/worldwide-sites.aspx
Internet Explorer 8 Blocker Toolkit | TechNet
http://technet.microsoft.com/en-us/ie/dd576242.aspx
Internet Explorer 8 Blocker Toolkit: Frequently Asked Questions
http://technet.microsoft.com/en-us/updatemanagement/dd365124.aspx
IEBlog : IE8 Blocker Toolkit Available Today!
http://blogs.msdn.com/ie/archive/2009/01/06/ie8-blocker-toolkit-available-today.aspx