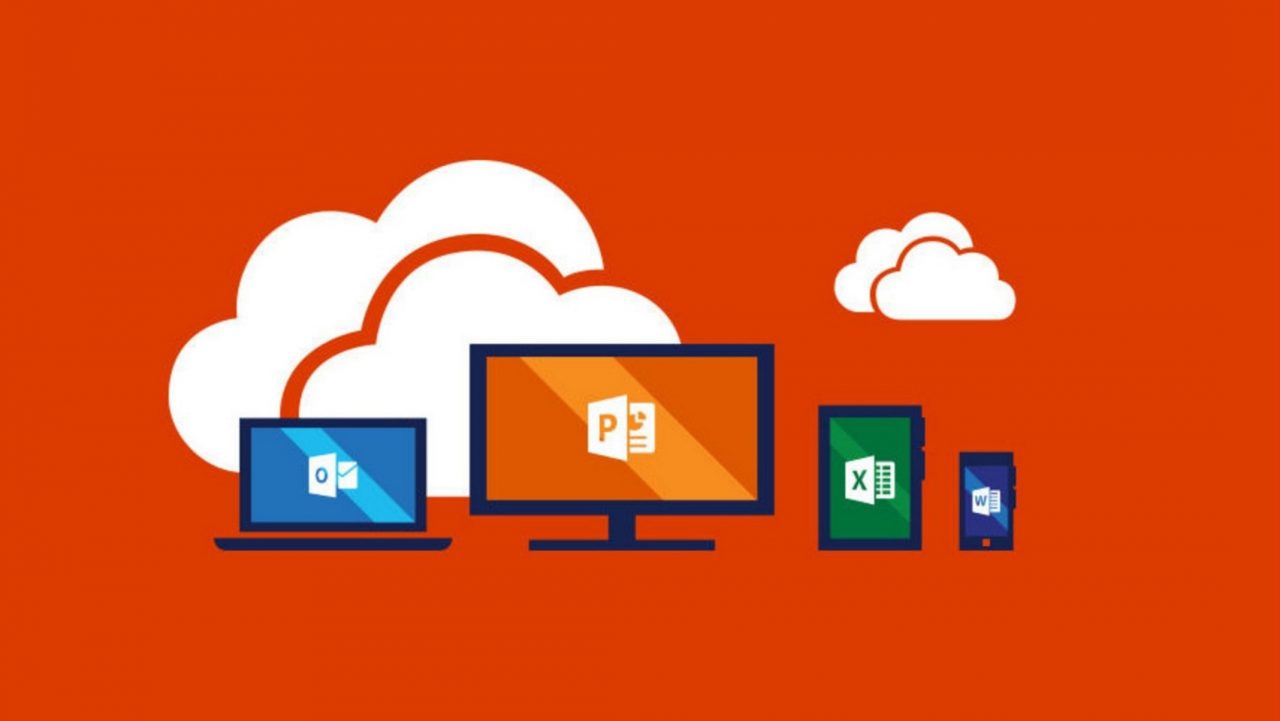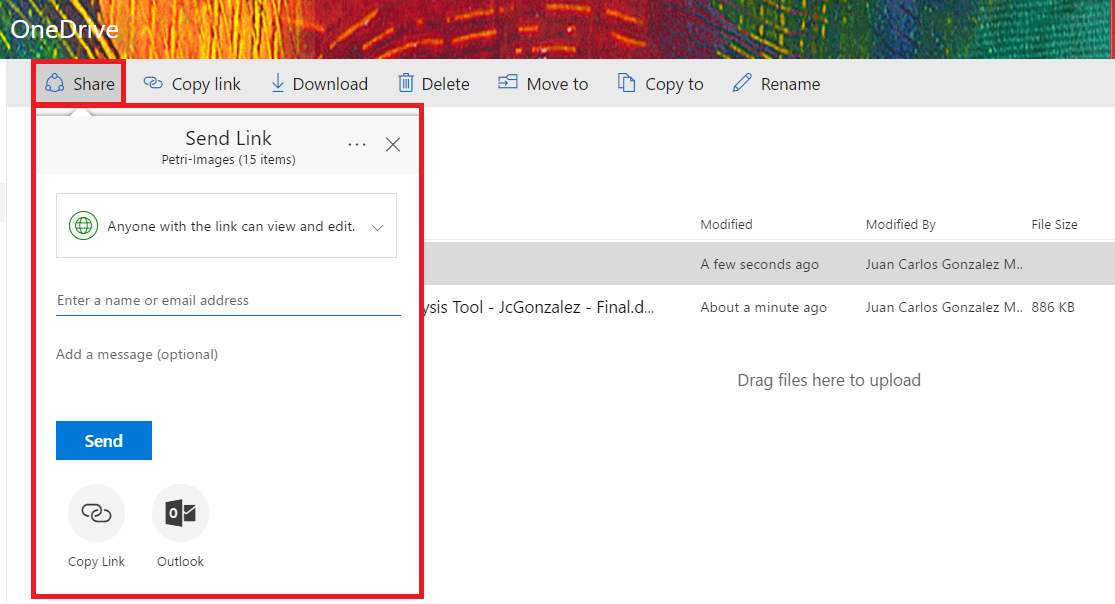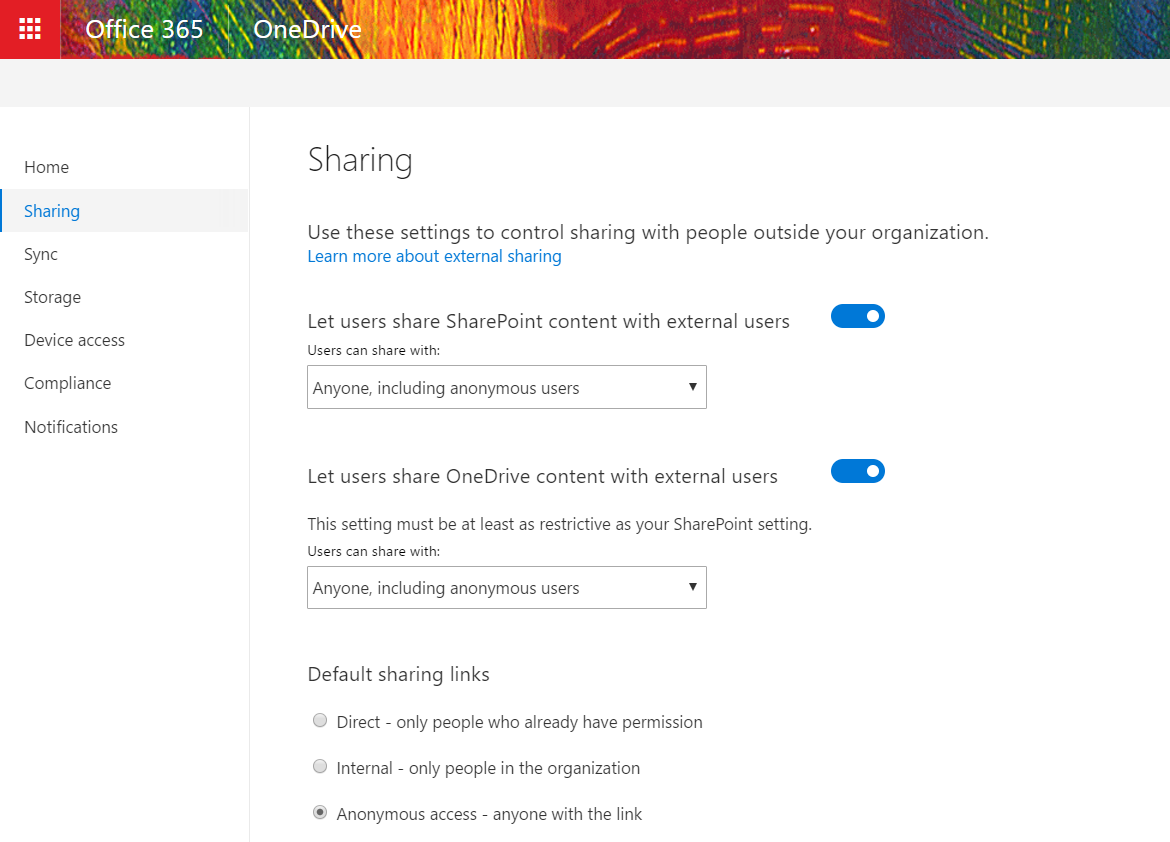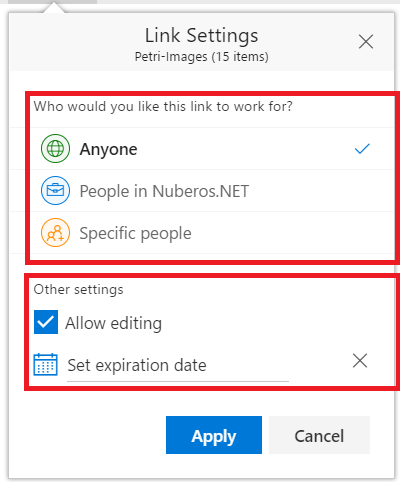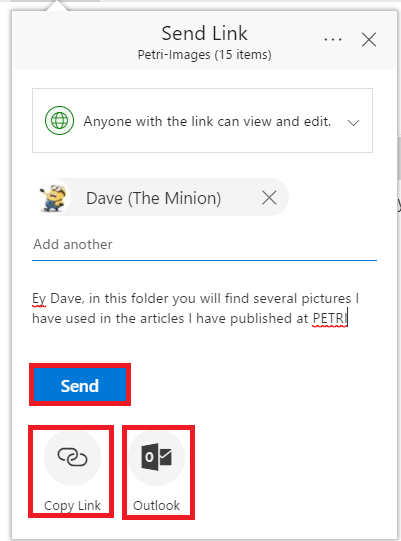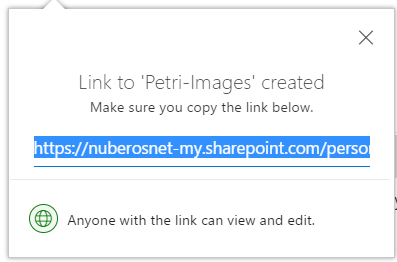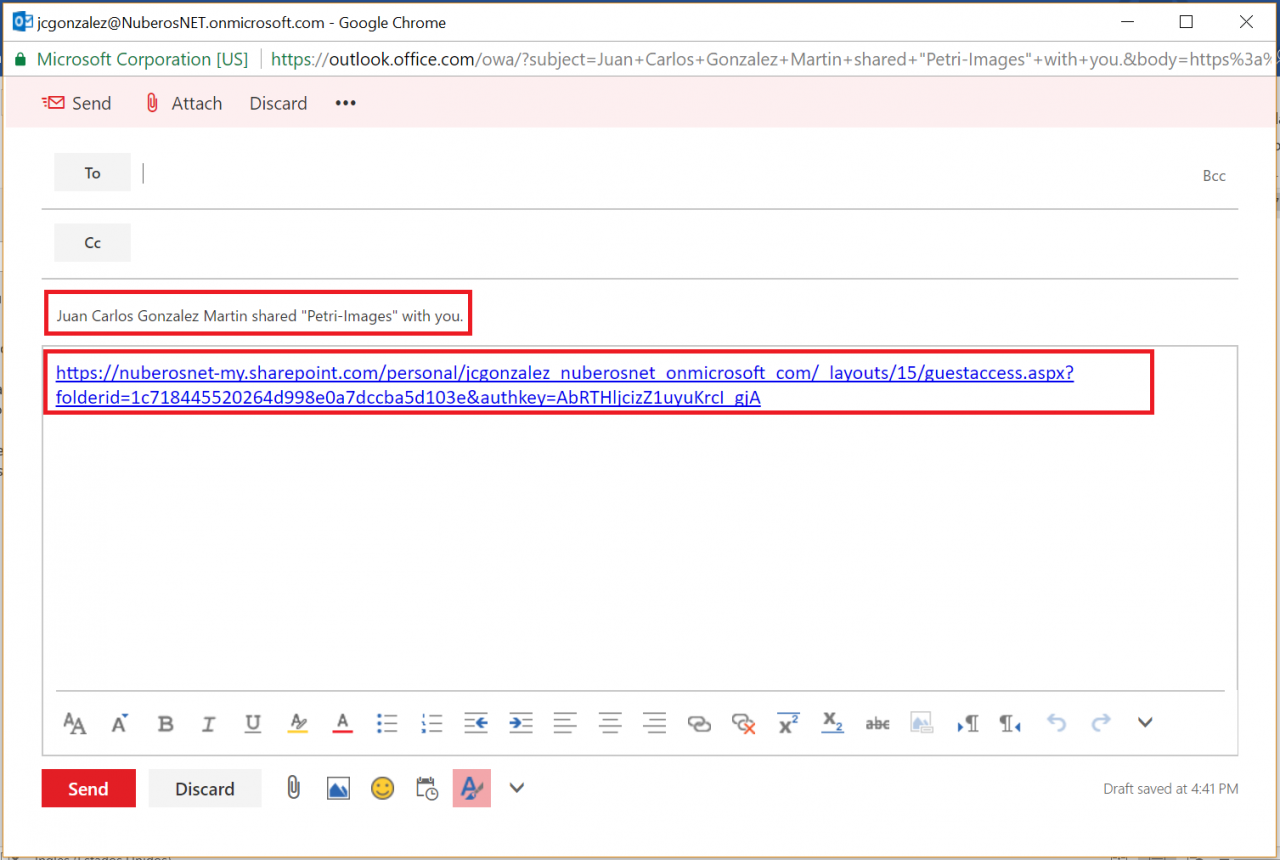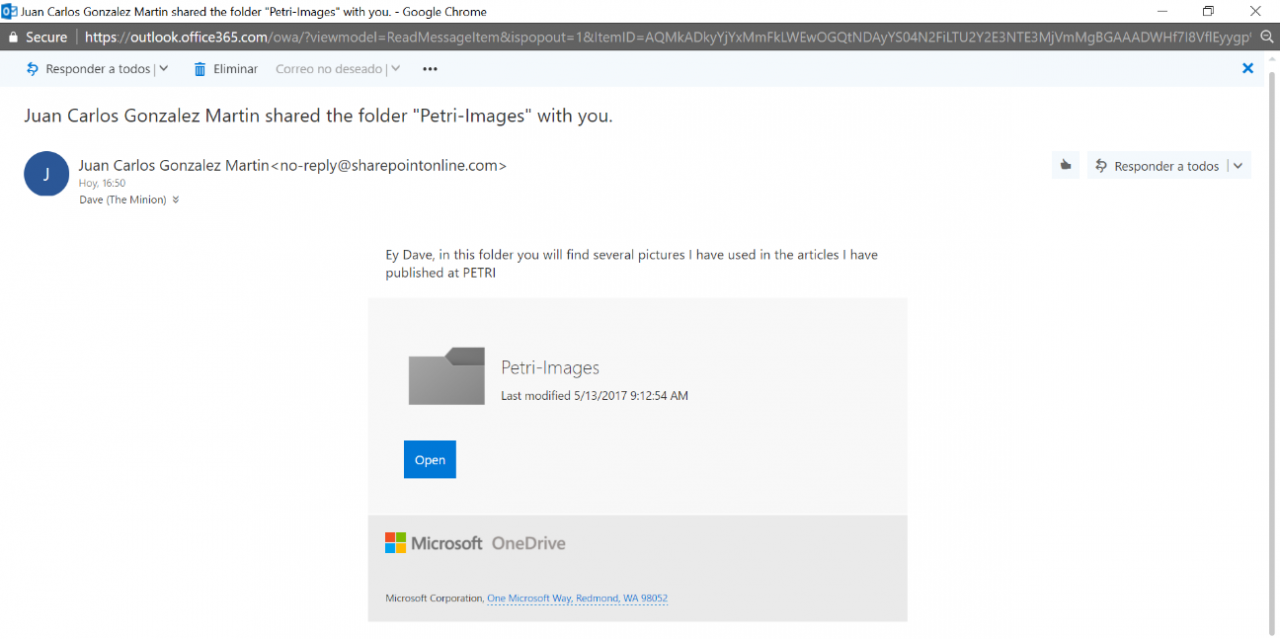New Sharing User Experience in OneDrive for Business and SharePoint Online
Microsoft has once again updated the user experience for sharing files and folders from OneDrive for Business (ODFB) and SharePoint Online (SPO). The new version, currently available in Office 365 tenants in which First Release is enabled, Microsoft has moved away from the classic sharing pop-up window, replacing it for a “callout” like experience, as I will demonstrate in this article. Before presenting this new sharing experience in ODFB and SPO, I have to say that I was a little bit surprised by the update, primarily because this is the third time Microsoft has changed the way Office 365 users can share files and folders across the platform.
To try the new sharing experience, browse your ODFB or a modern SPO document library, select a file or folder, and click Share in the actions bar.
New sharing experience in ODFB and SPO
As you can see in the above screenshot, the new sharing experience allows you to configure how the user wants to share a file or folder by selecting how the file or folder is going to be shared. In my case, the default sharing option is Anyone with the link can view and edit, which means an anonymous sharing link is going to be generating when clicking the Send button. You can then enter the name(s) or emails(s) of the people you want to share the files or folders with and an optional message where you can type any details about the information files or folders you are sharing.
The Sharing setting relies on the global sharing configurations already set up by a Global or SharePoint Online Administrator in the SPO Admin Center or the ODFB Admin Center.
Sharing settings defined in the ODFB Admin Center
You can change how the file or folder is going to be shared by simply displaying the options available in the Sharing drop-down. By doing so, you will be able also to configure if the link generated will allow users to edit or only view the contents shared. Finally, from here you can also define an expiration date.
Link Settings options
Once you have everything configured to share the file or folder, you can decide how you want to share it by using any of the options provided in the Sharing option.
The Send button simply allows you to share the file or folder by sending an email to the user(s) you want to share it with.
Sharing buttons in the new Sharing callout
The Copy Link button just generates a sharing link you can paste in a custom email that you can send to the people you want to share the file or folder with. The Copy Link button is the same one you have in the ODFB / Modern Library / List SPO Bar.
Link generated by the Copy Link action
Finally, the Outlook button opens a new browser window where you can compose a sharing email using Outlook. As you can see, subject and body properties are pre-populated in the email editor.
Outlook editor ready to share the file or folder
If you use the Send button to share the file or folder, the user(s) you are sharing it with will receive a notification email that is also characterized by a new look and feel.
Email sent to the user or users the file or folder was shared with
Conclusion
Microsoft has just released in First Release tenants in Office 365 a new sharing experience for ODFB and SPO. Indeed, this is the third sharing experience rolled out by the SPO and ODFB teams that, in my opinion, is more intuitive and easy to use.