Microsoft Now Lets Users Preview Links in the Word Web App
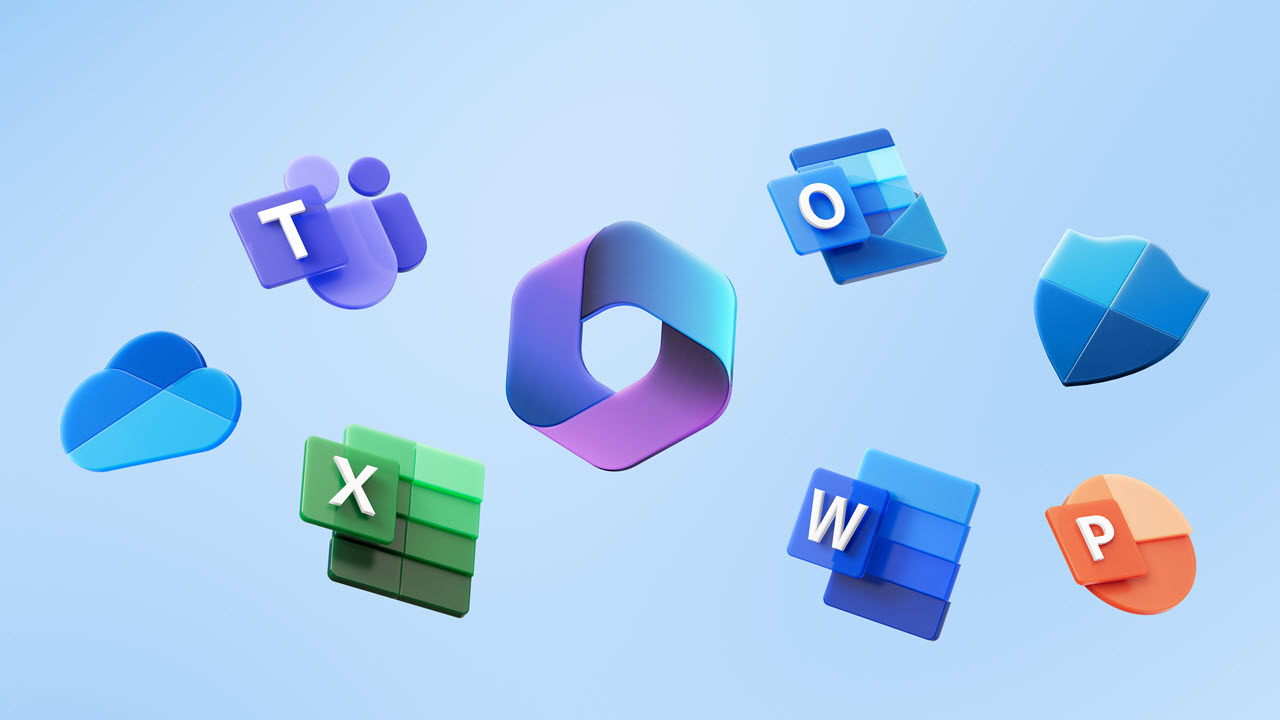
Key Takeaways:
- Microsoft’s latest update for the Word web app introduces a feature that allows users to preview linked pages, bookmarks, and headings within their documents.
- It helps users to assess the legitimacy of links by reviewing important information such as URLs before deciding to open them.
- The new feature helps prevent potential malware downloads and phishing attempts.
Microsoft has started rolling out a new feature in the Word web app that lets users preview linked pages, bookmarks, and headings within the document. The new feature enhances user convenience and security by enabling users to assess linked pages within their documents without opening them separately.
Previously, users had to leave the document to view an embedded link, such as other Office files or webpages in the Word web app. The new feature users to make informed choices and significantly reduces the risk of falling victim to malicious downloads or phishing schemes. Additionally, Microsoft has added buttons to the preview window, which make it easier to perform actions like copying, editing, and removing the link.
“It also helps you assess the legitimacy of links by showing relevant information such as the URL of the webpage. Based on that information, you can decide whether you want to leave the document you’re in and review the linked information, or just skip and continue with the review of the document you are in,” Microsoft explained.
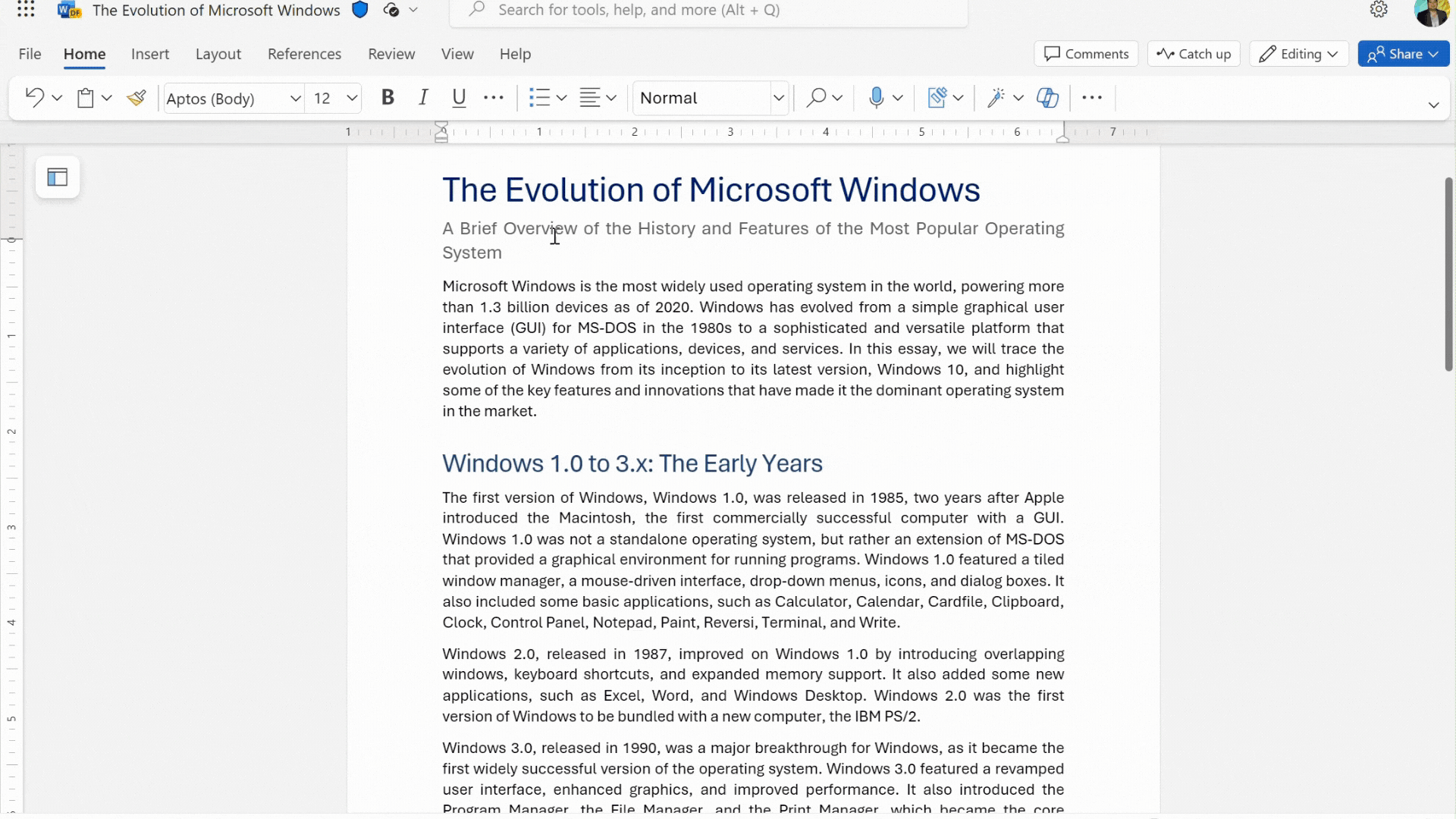
How to preview links in the Word web app
To try out the new feature, Microsoft Word users will need to follow the steps listed below:
- In the Word web app, open an existing document with links to external content, linked bookmarks, and linked headings.
- Now, click the link text to preview the contents of an external link. You will see the website logo, an image, the URL, the link title, and the description of the content.
- To preview a linked heading or bookmark, click the link text and examine the available information.
Microsoft notes that users will need to turn on connected experiences to use the new feature in the Word web app. To do this, select File > About > Privacy Settings and click the Enable optional connected experiences check box.


