Microsoft Outlook Now Lets Users Preserve Declined Meetings on the Calendar
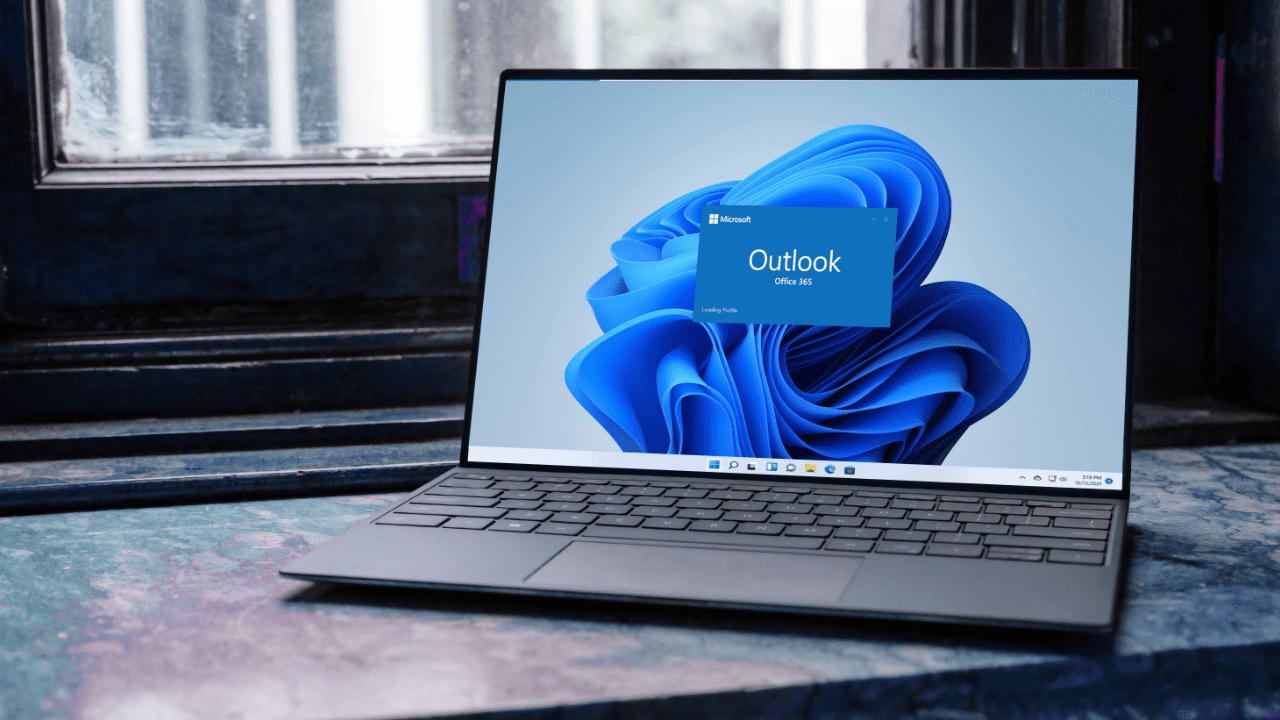
Key Takeaways:
- Microsoft Outlook has rolled out a new update that lets users preserve declined meetings on their calendars.
- The new calendar setting helps users track information and attachments associated with these events.
- The feature is not enabled by default and requires users to manually turn it on in Outlook settings.
Microsoft has recently introduced a new calendar setting that allows users to view declined meetings within Outlook calendars. These declined events will remain on the users’ calendars, making it easier to track information and attachments associated with them.
Previously, when an Outlook user chose to decline a meeting invitation, the event would be moved to the Deleted Items folder and would not show up in their calendar. Furthermore, any details related to the declined meeting were removed to ensure that the calendar remained clear and available for scheduling other events.
“In Settings, once you turn on the feature, Declined events will no longer disappear but remain on your calendar so you can easily recollect related info or docs, find associated chats, or even take actions like updating your previous response (RSVP) and forwarding it to someone else; all while keeping your agenda free at that time slot,” Microsoft explained.
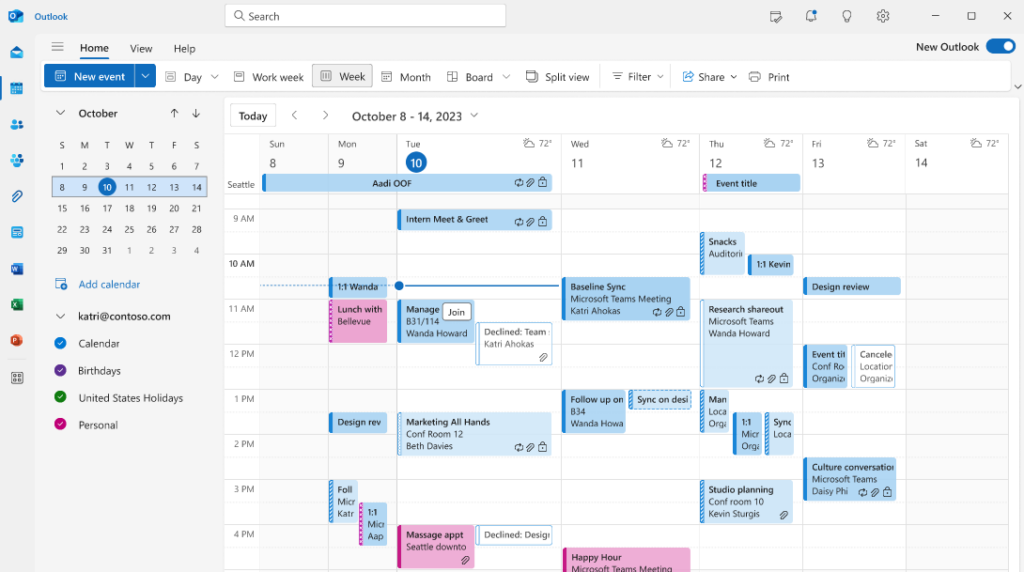
Microsoft says that the new feature will only retain the calendar events that are sent through the new Outlook for Windows, Outlook for Mac, Outlook on the web, Outlook mobile clients, and Microsoft Teams. However, keep in mind that meetings declined from the classic Outlook for Windows will not be preserved.
How to enable the preserve declined events feature in Microsoft Outlook
Microsoft says that the ability to preserve declined events is disabled by default in Outlook on the web and the new Outlook for Windows. Users will need to enable it manually by following the steps mentioned below:
- Launch the Microsoft Outlook app.
- Navigate to the Settings page and navigate to Calendar > Events & Invitations > Save declined events.
- Finally, click the “Show declined events on my calendar” checkbox.
Once the feature is enabled, the declined meetings will be automatically preserved in the Outlook calendar just like any other calendar events. This means that users can view the declined meetings on any calendar surface, including Microsoft Teams, the classic Outlook for Windows, and third-party apps.
According to Microsoft, IT admins can choose to disable the new calendar setting in their tenants. To do this, they will need to run the following PowerShell command: Set-CalendarSettings -EnablePreserveDeclinedMeetings $false



