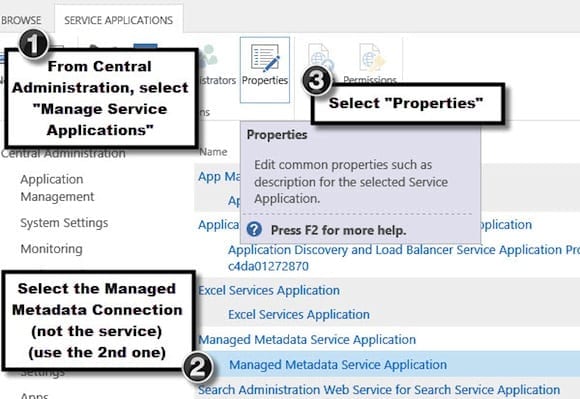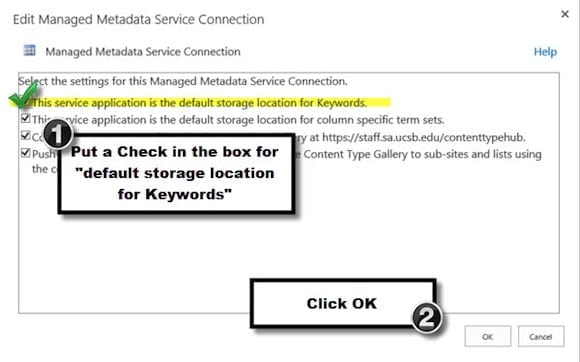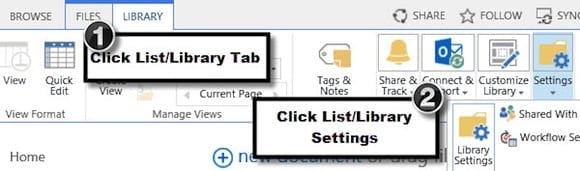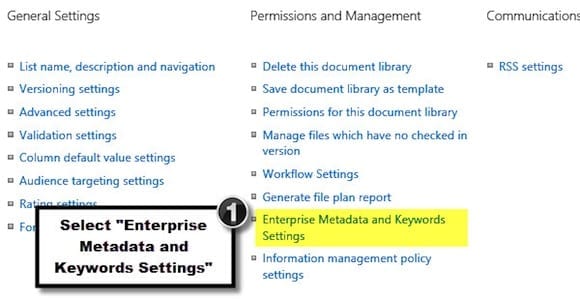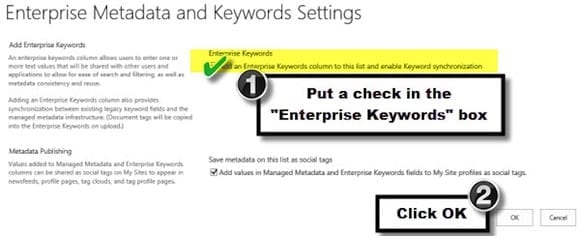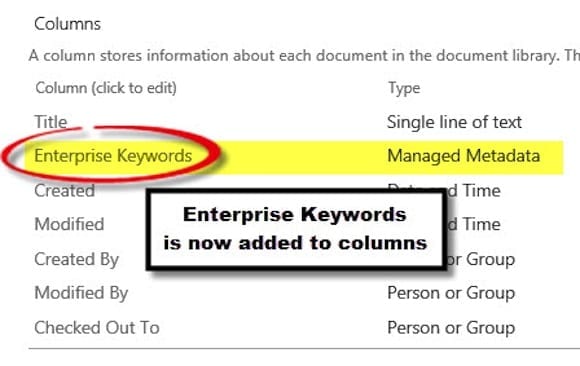Use Managed Metadata Keywords to Improve Tagging of SharePoint Content
- Blog
- SharePoint
- Post
Setting up your users to have a great SharePoint experience can be a rewarding endeavor, especially when you’re applying technology to help users find information quickly and efficiently. Whether it’s thorough search or refining list and library items by filtering on metadata, the faster users are able to find the data that’s in SharePoint, the better their overall experience is going to be.
In this article I’m going to show you how to configure the managed metadata service application in SharePoint 2013 so that your users can define an ad-hoc taxonomy of tags for the data that they use by creating an “enterprise keyword” term set. This user-created “folksonomy,” as opposed to the more strictly adhered-to official “organizational taxonomy,” is a fast and easy way to get your users helping to shape their environment. It can also help to identify some terms that may have been missed when the taxonomy was created.
Keywords and Managed Metadata
A keyword is usually thought of as a tag, or sometimes just generalized into thinking “oh, keywords are metadata.” Both ideas are true, but both only tell a piece of the picture. In SharePoint 2013, managed metadata uses collections of terms into “term sets,” and those term sets are collected together into groups.
Term sets are collections of terms that are used by a region, a division, a product line, or a subset of users. The terms sets then behave like site columns, but they can be used across multiple site collections.
When a Keyword Isn’t “Just Metadata”
Within the “Systems” term set group there is a term set named “Keywords.” This keywords term set is the term set used by the users when they use keywords to tag items in SharePoint.
Note: All term sets within the “Systems” group are flat. They cannot have a hierarchy assigned to them.
This keywords term set has some unique features. Once it’s been designated as the default keyword store for the farm, SharePoint will look to this keyword set to create relational information about items across all sites and site collections within SharePoint. This means that regardless of where the document lives in SharePoint, its terms can be quickly added by users of the site and start to improve the search results for specific items.
And since the keyword term set will be shared between your different lists and libraries that are using it, there will develop some consistency. This consistency comes because as people are typing in their keywords, SharePoint is making recommendations based off of what is already put into the term set. For example, if you started typing “SharePoint” for a keyword on a document, you may be presented with “SharePoint 2010” and “SharePoint 2013” as suggestions based on keywords that are already in the keyword set. Once you see those choices, it’s likely that you’ll go ahead and tag the document with whichever SharePoint version the document is about.
Setup the Keyword Term
Setting up the keyword term set is fairly straightforward. There are two main components to getting it going. First, you’ll need to configure your Managed Metadata service to house the enterprise keyword term set. Secondly, you’ll need to add the enterprise keyword term set to any of the content types that you want to include those keyword terms on.
Configuration of the Managed Metadata Service
- Open Central Administration. Select Manage Service Applications under the Manage Applications section heading.
- Then when you’re in the Service Applications screen, select the Managed Metadata Connection. This is tucked underneath the Managed Metadata Service Application, not the first one in the list. To the right of the names you can see the type. You’ll just want to make sure you select the connection, and not the application.
- With the MMS Connection selected, click Properties.
- In the properties window of the Managed Metadata Service Connection, put a check in the box to confirm that This service application is the default storage location for keywords and then click OK.
We’re all done setting up the Managed Metadata Service Application to host the keyword term set. Now we can add that keyword term set to any lists and libraries that we want to connect up to it.
Add the Keyword Term Set to a List or Library
- First, you’ll have to browse to the list or library that you’ll want to connect to the keywords term set.
- Once you’re at the list or library, go to the List/Library tab on the ribbon. Then, from the Settings icon group, choose Library (List) Settings. It may look a little different than the picture below because in the picture below the icon group is collapsed to fit in a smaller browser window. If your browser is wide enough to show all of the icons, then the settings group will look different.
- In the Library Settings, click Enterprise Metadata and Keywords Settings under the Permissions and Management group.
- In the Enterprise Metadata and Keywords Settings page, put a check in the box to use Enterprise Keywords, then click OK.
Now that you’ve added your keywords term set to the list or library, you’ll be taken back to the List/Library Settings page. On that page, you’ll be able to confirm that the Enterprise Keywords term set has now been added to the columns list.
When people now add tags to their documents or other items in the list/library, then the tags will be recommended from the same set of keywords.
So Easy, Right?
Using the enterprise keywords term set is a fast and easy way to promote consistency in the terms that your organization uses and can be an important first step along the path to creating an organized taxonomy.
Often the terms that make up the organizational taxonomy are first created in the free-form folksonomy created by the users as they tag their own items.
Related Article: