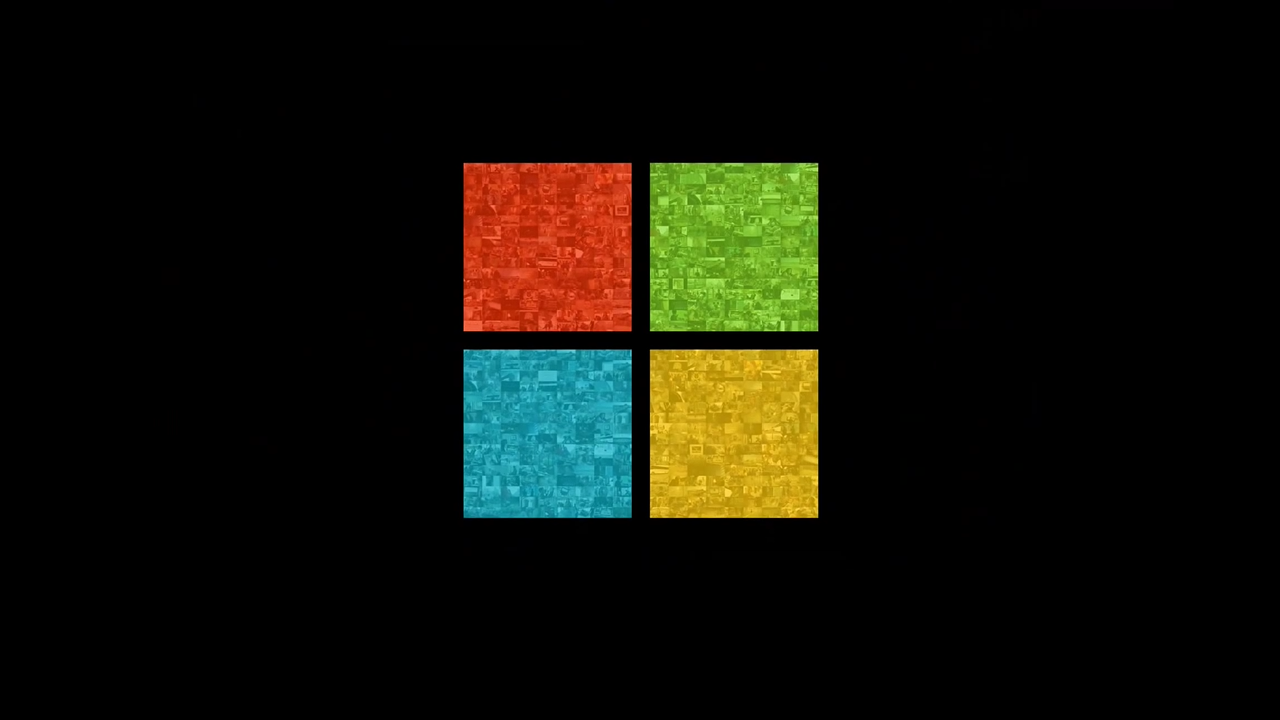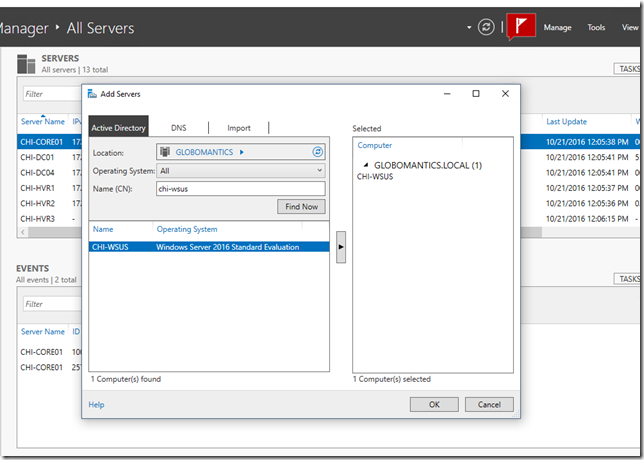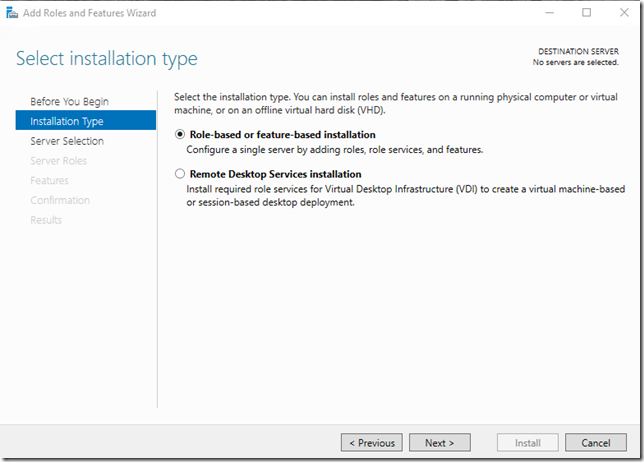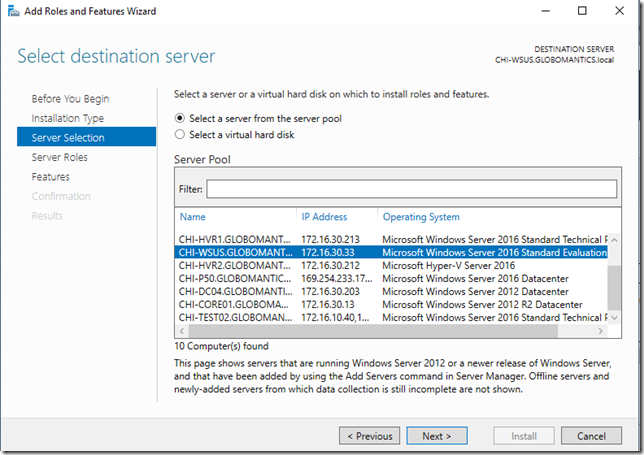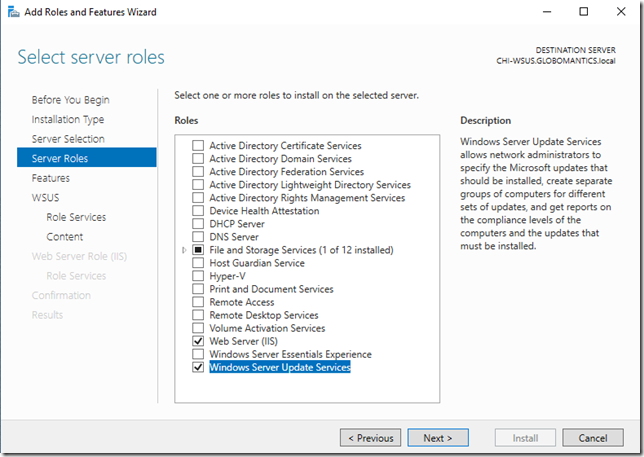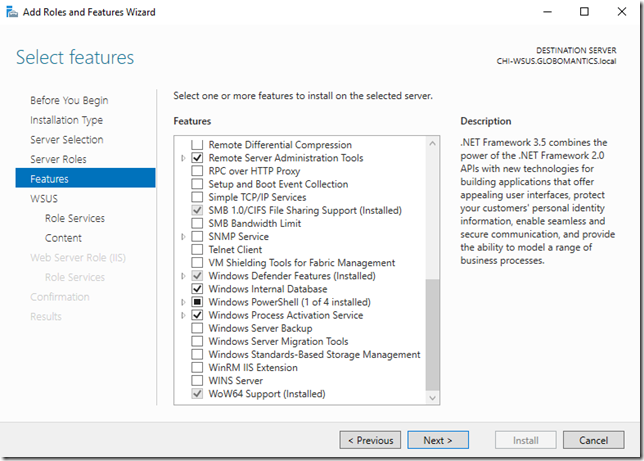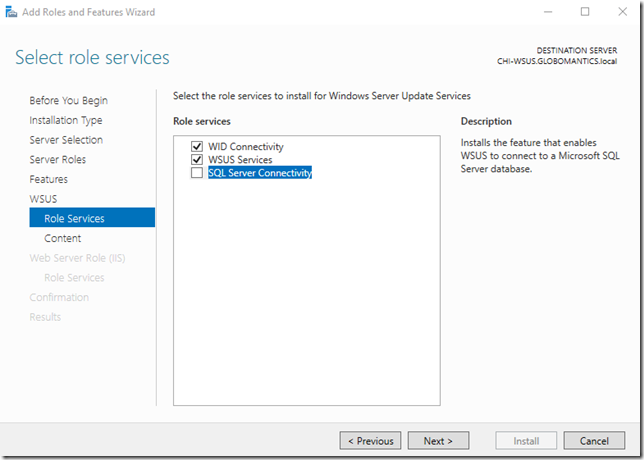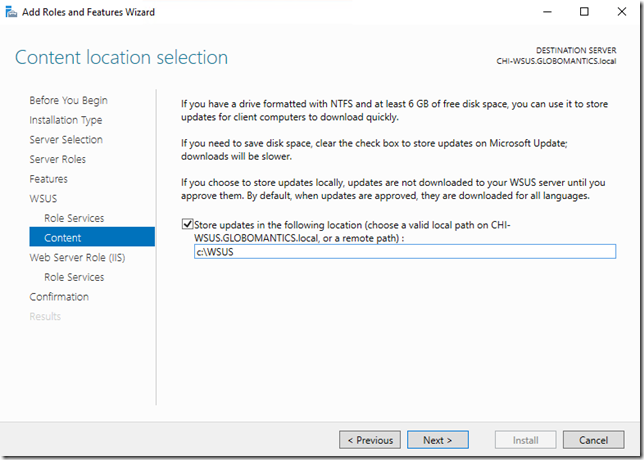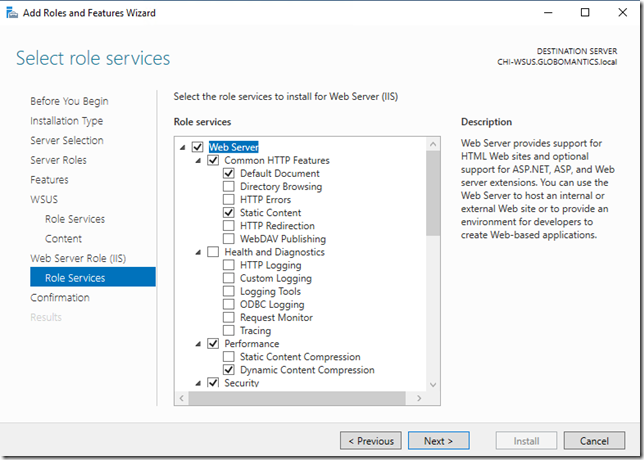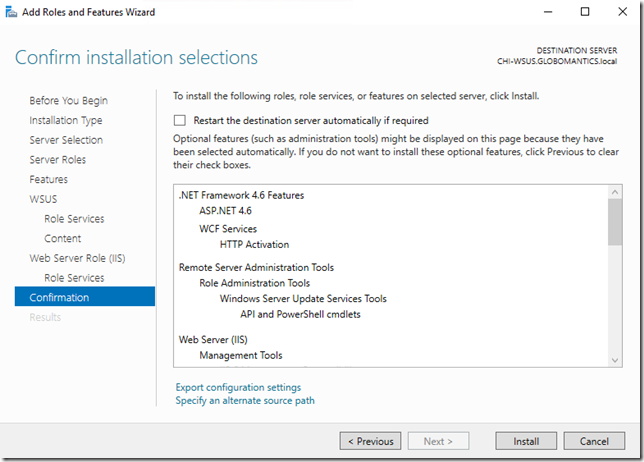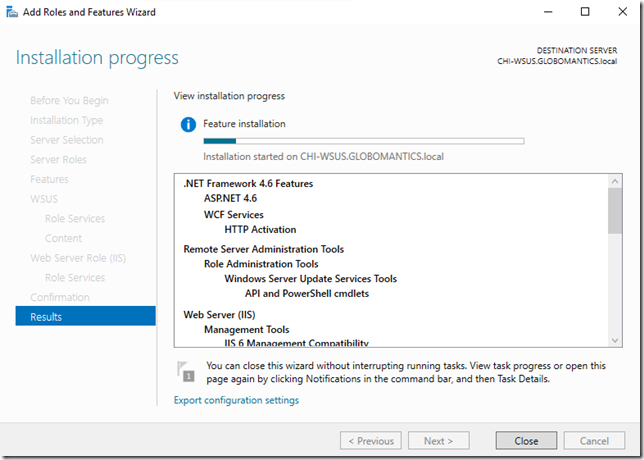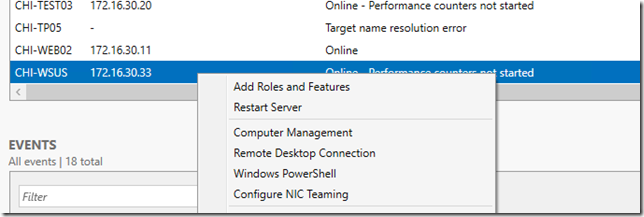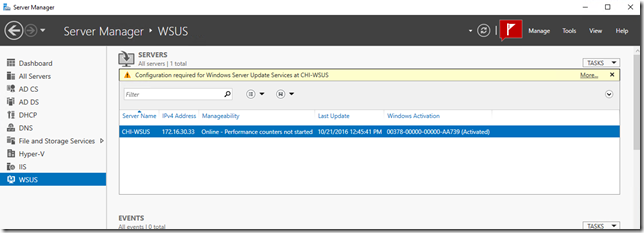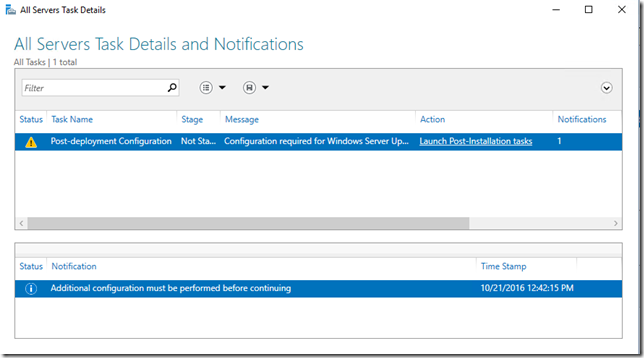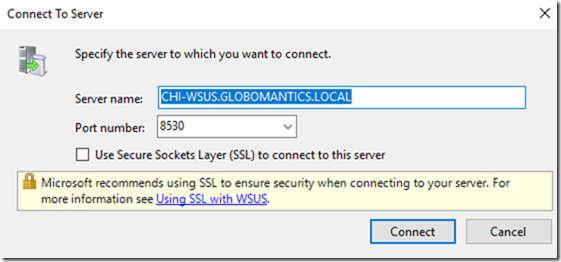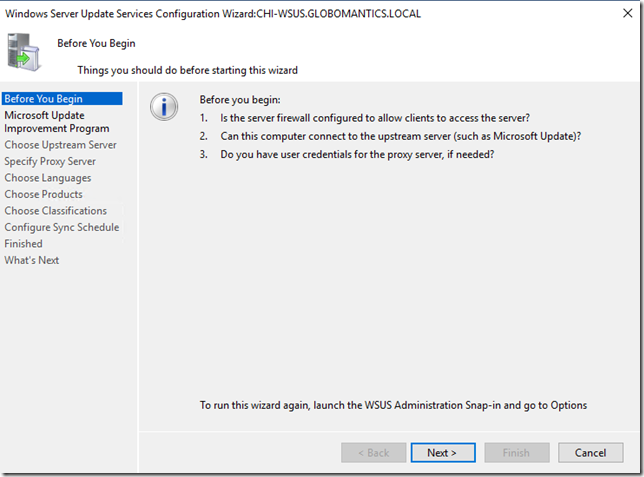Installing WSUS 2016
Over the years, I’ve used a variety of flavors of Windows Update Services (WSUS) to keep my test domain current on patches and updates, since I don’t have time to do it manually. I expect many of you use WSUS for the same reason. And although the product may not get a lot of love and attention, I personally still think it is relevant and even had someone ask me recently on Twitter about WSUS in Windows Server 2016 and whether it “still mattered.” I think it does, so let me show you how easy it is to install.
I have a fresh Windows Server 2016 Server Core installation that I intend to use as my WSUS server. I’ve installed nothing else. The only thing I’ve taken into consideration is disk space. Personally, I like to have at least 10GB of free space for all of the WSUS material. Because there is no requirement to install or manage anything from the server console, I don’t need a full desktop experience on the server, so Server Core should suffice. Instead, I have a Windows 10 client with Remote Server Administration Tools (RSAT) installed. That’s where you should be managing from.
I open up Server Manager and add the new server. Right-click All Servers and select “Add Servers.” Enter the name of the new server.
Find the server and click the little arrow icon to select it. Click OK. Now to set up the new WSUS server. I’m keeping things simple here with a single server. In Server Manager, click “Manage” then “Add Roles and Features.” If you see a “Before You Begin” page, click Next.
At this point we can begin the installation process. You want to select a role-based installation.
Find your server in the list and select it.
Next you’ll select the Windows Server Update Services role.
As soon as you select the box, you’ll be prompted to install other required features, such as different IIS features. Go ahead and install those as well.
The next page will show you Windows features to be installed.
Be very careful not to uncheck anything here, as some of the items were enabled to support the WSUS installation. Clicking Next displays a brief notice about WSUS. Read it and click Next.
Here you’ll see a summary of related WSUS services.
Even though I have a SQL Server in my network, I’m going to use the Windows Internal database for WSUS, so I’ll leave this as-is and click Next.
One of the final steps is to specify the location for the downloaded updates. I entered a path relative to the server. Make sure you have plenty of disk space.
Moving on, you’ll encounter information about IIS, which you need. I don’t plan on using the IIS installation on CHI-WSUS for anything other than WSUS, so I’ll accept the defaults.
The last page confirms your selections.
I tend to reboot the server after installation, regardless of whether the feature or role actually requires it. But I prefer to manually initiate the reboot. One thing you might want to do is click the “Export configuration settings” link at the bottom. This will save all of your choices to an XML file, which you can use in PowerShell to achieve the same result. I look at PowerShell options in “Automating WSUS 2016 Installation with PowerShell,” so I saved a copy and clicked Install.
At this point, you can close the window and check later to see if the installation is complete. Or, if you’re like me, you can leave the window open. In my experience, this process does not take very long. Click Close when finished.
Although not a requirement, I like rebooting, anyway. Nobody is using this server yet, so there’s no impact.
While the server is rebooting, which because I’m using Server Core is pretty quick, you’ll also see a new entry in Server Manager.
Because this is a brand new installation, there is some initial configuration. Click More.
Clearly there’s more I’m supposed to do, so I click the “Launch Post-Installation tasks” link. Server Manager spins its wheels for a minute and I’m done. I can right-click the server name and open up Windows Server Update Services.
Eventually I might configure the server for SSL, but for now I’m satisfied with the defaults. From here I get another wizard.
If you want to configure the server now, go ahead and step through the wizard. It should be self-explanatory. When finished, you’ve added a new WSUS server!
This is not a process I expect you to do on a regular basis, but it can be automated. That’s a topic I cover in “Automating WSUS 2016 Installation with PowerShell.”