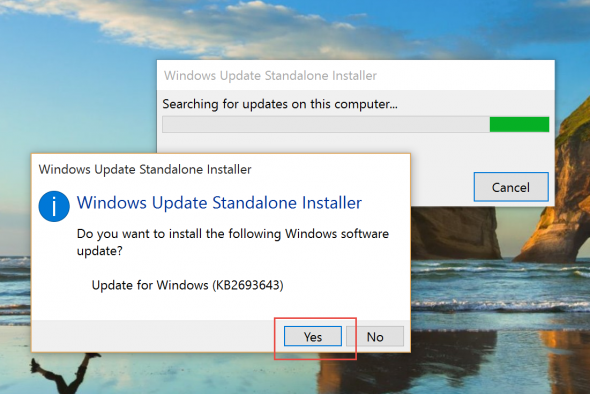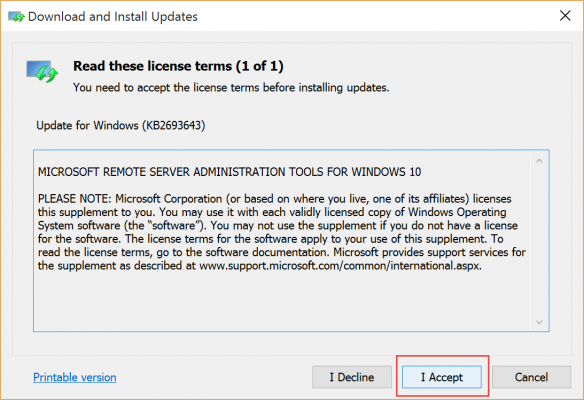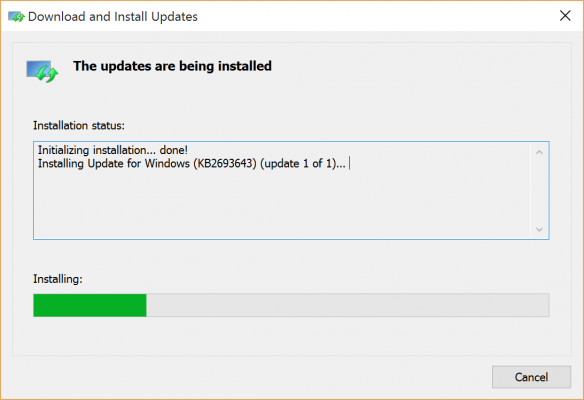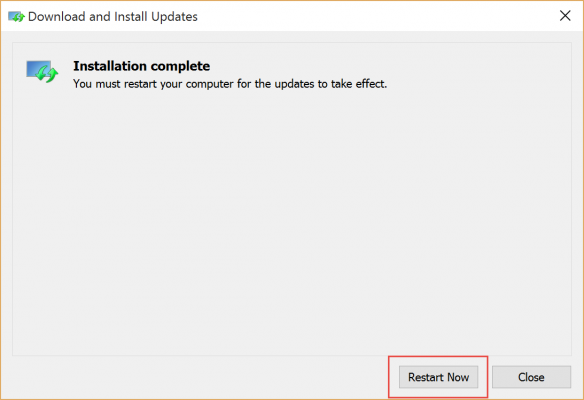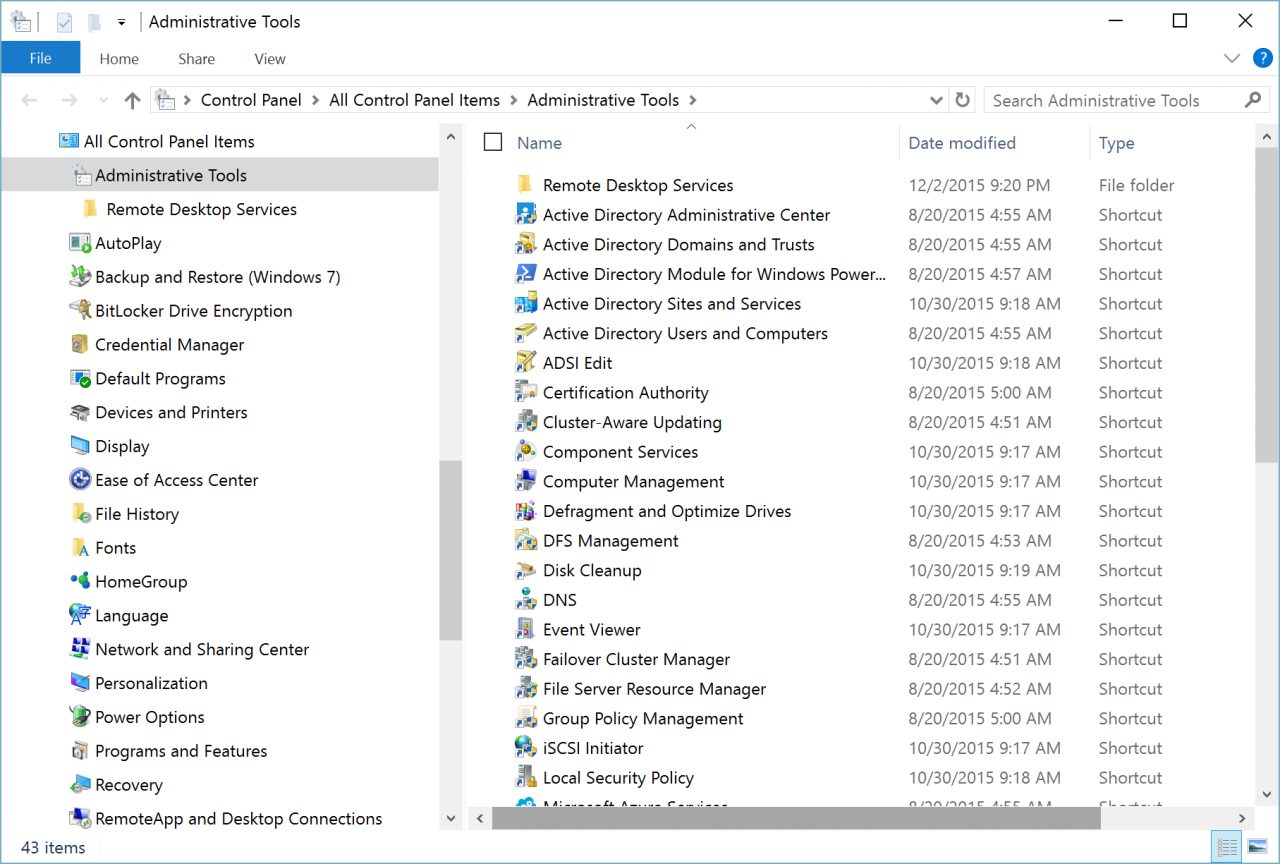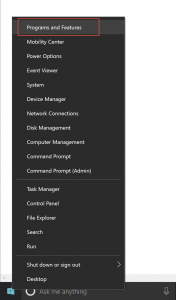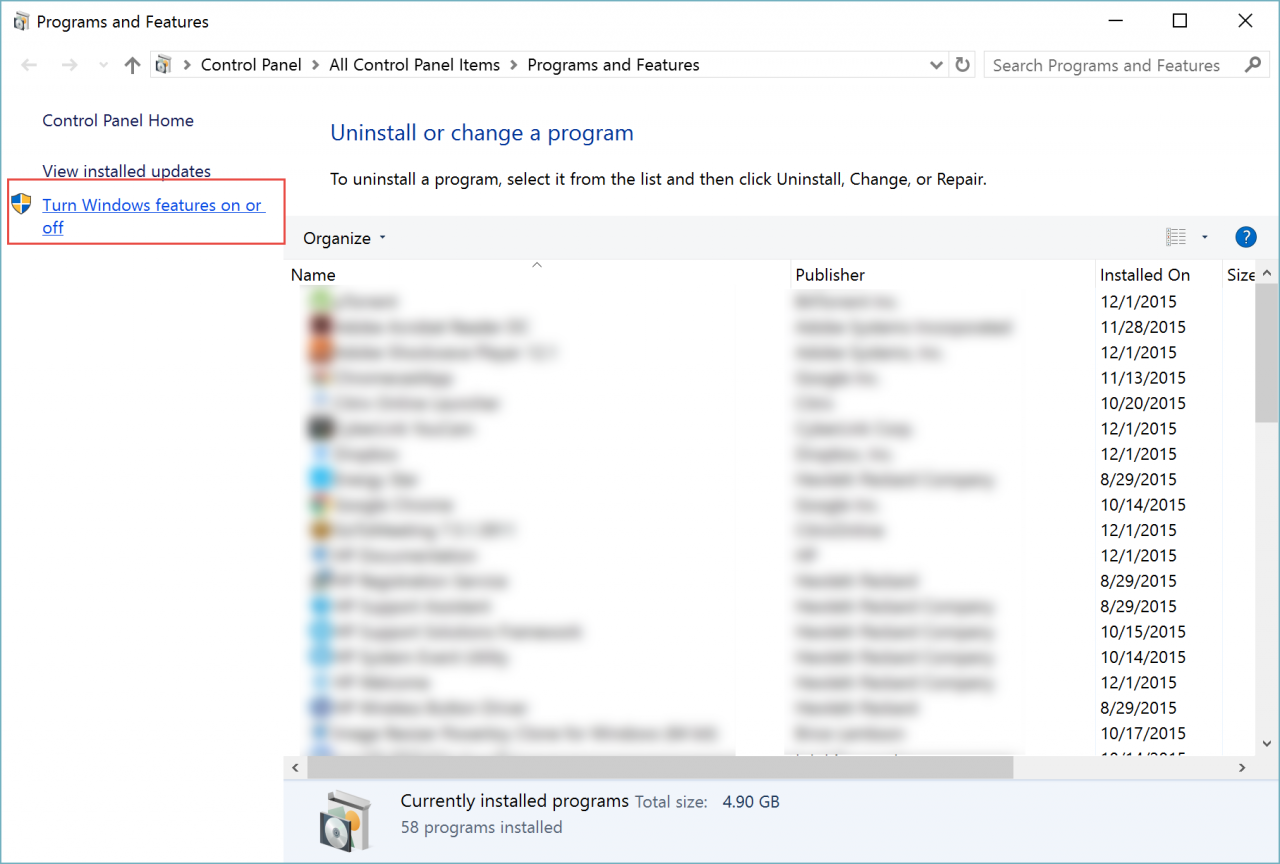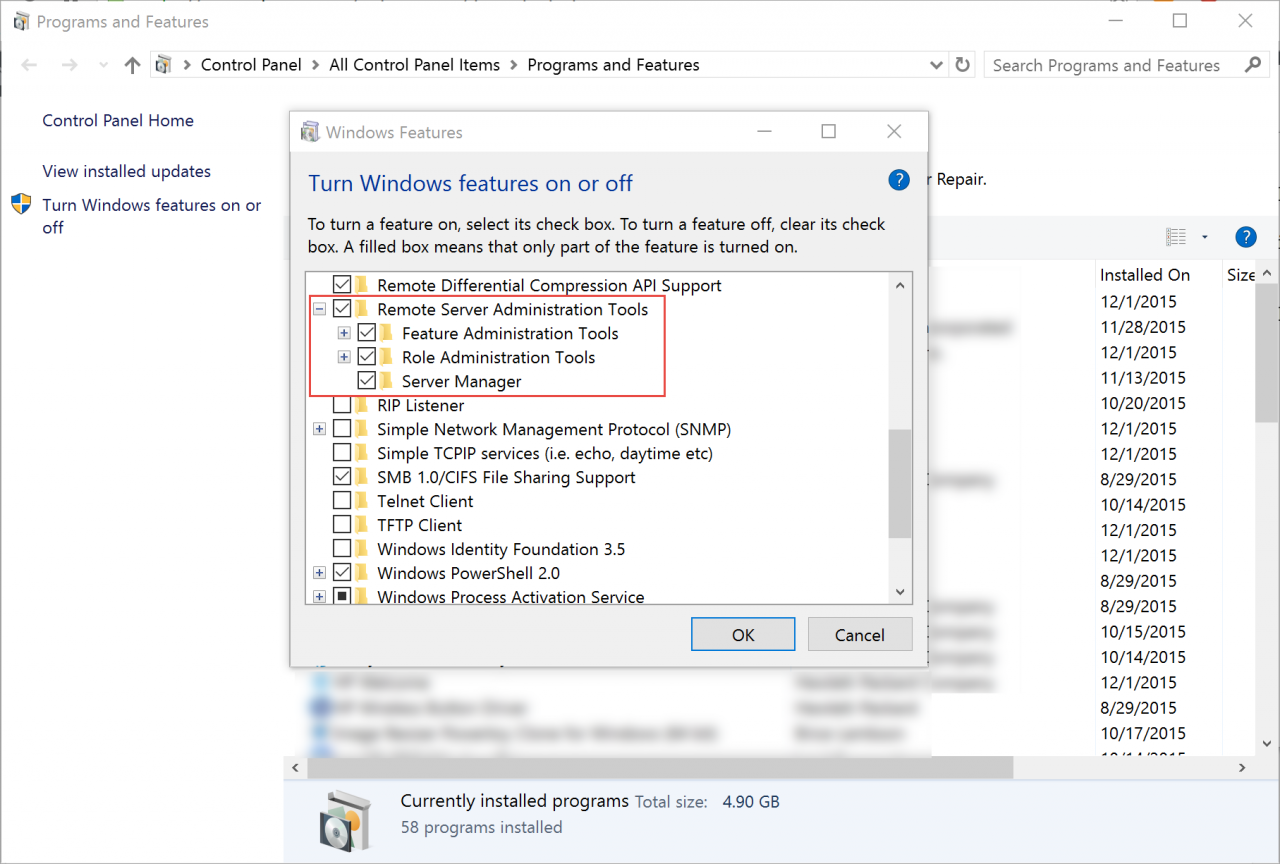Installing Remote Server Administration Tools on Windows 10
Microsoft Remote Server Administration Tools (RSAT) enables IT administrators to remotely manage roles and features in Windows Server 2012 and Windows Server 2012 R2 from a computer that’s running Windows 10. If you’re looking to download RSAT for previous versions of Windows, please see the following articles on the Petri IT Knowledgebase for your respective operating system: Windows Vista, Windows 7, Windows 8).
At the time of writing this article, you can also use Remote Server Administration Tools for Windows 10 to remote manage of computers that are running the Server Core installation option or the Minimal Server Graphical Interface configuration of Windows Server 2016 Technical Preview.
Remote Server Administration Tools for Windows 10 can only be installed on computers that are running the full release of Windows 10 Pro or Windows 10 Enterprise and cannot be installed on RT version. If you are already running older versions of Remote Server Administration Tools, then you must remove them first before installing this version. Visit the Microsoft Download Center to download the Remote Server Administration Tools for Windows 10.
Once downloaded, double-click on “WindowsTH-KB2693643-x64.msu” to launch it. Note that the file name could change in the future, as newer versions of RSAT are released.
You will be prompted to install. Click “Yes”.
Click “Next” to start installing.
Installation will take a few moments.
You will need to reboot.
Going back to the Administrative Tools folder and notice how it has been populated with all the management tools.
Remote Server Administration Tools installation is a “all or nothing” type of installation, where you cannot install specific tools, you must install all of them. However, once installed, you can turn off or disable the tools you are not going to use.
To turn off specific tools, right-click Start and click on “Programs and Features.”
Click Turn Windows features on or off.
In the Windows Features dialog box, expand Remote Server Administration Tools, and then expand either Role Administration Tools or Feature Administration Tools depending on the specific tool or tools you wish to disable.
Clear the check boxes for the tools that you want to disable.
Note that if you choose to disable or remove Server Manager, you must reboot the computer.
When you are finished turning off tools that you do not want to use, click OK.