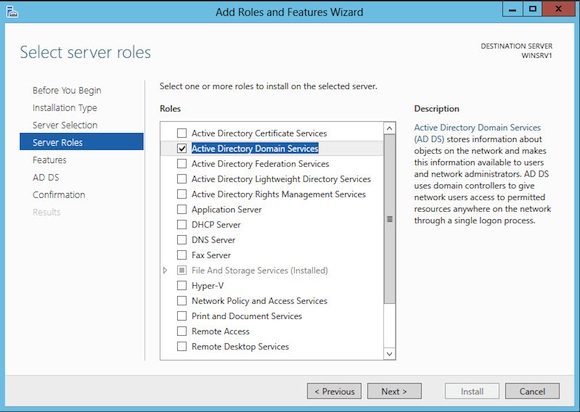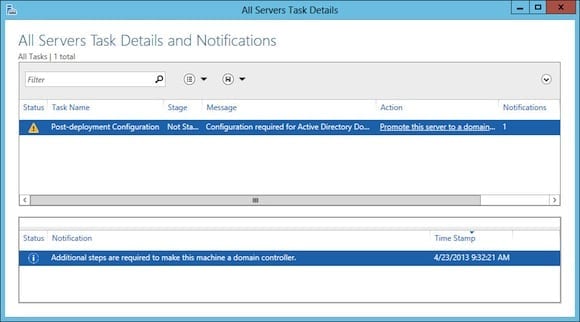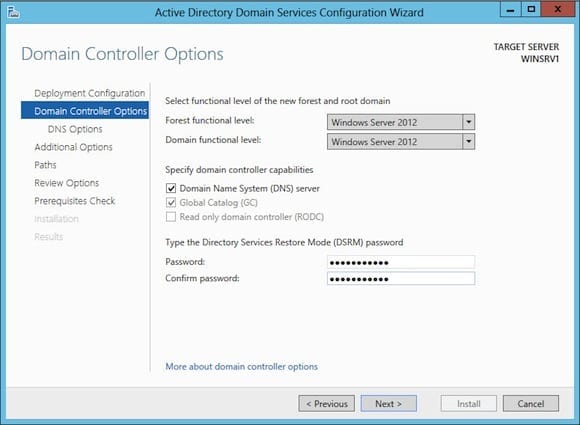Install Active Directory on Windows Server 2012 with Server Manager
How do I install Active Directory on Windows Server 2012 using Server Manager?
If you’re new to Windows Server 2012, or have simply avoided using the graphical Server Manager tool that was introduced in Windows Server 2008, it might not be immediately obvious how to set up a new Active Directory (AD) domain. There are two stages to this process: installing the Active Directory Domain Services (AD DS) components and then configuring a new domain.
Install the AD DS components:
- Start Server Manager from the Start screen or desktop Task Bar.
- On the Server Manager Dashboard, select Manage in the top right corner and then Add Roles and Features from the menu.
- Click Next in the Add Roles and Features Wizard.
- On the Installation Type screen, select Role-based or Feature-based installation and click Next.
- On the Server Selection screen, chose a server to promote to a domain controller from the list and click Next.
- On the Server Roles screen, check Active Directory Domain Services. Click Add Features in the pop-up dialog box and click Next on the Server Roles screen.
- On the Features screen click Next to accept the default AD feature list.
- Read the notes on the AD DS screen and click Next.
- Click Install on the Confirmation screen and Close when the installation has completed.
Once the AD DS components are installed, you can use Server Manager to promote the local server to a domain controller. If you look again in the top right corner of Server Manager, you should see a notification icon. Click the icon and you’ll see there’s a post-deployment configuration task to promote the server to a domain controller.
You can also access this post-deployment task if you select AD DS in the left pane of Server Manager and then click More… on the yellow alert bar. Whatever method you choose to start the post-deployment task, you’ll be taken to the Active Directory Domain Services Configuration Wizard.
Configure a new AD forest:
- On the Deployment Configuration screen of the Active Directory Domain Services Configuration Wizard, select Add a new forest and then type the name of the root domain. In this example, I’m using ad.contoso.com. Click Next.
- On the Domain Controller Options screen, confirm the forest and domain functional levels, enter a Directory Services Restore Mode (DSRM) password and then click Next.
- Click Next on the DNS Options screen. DNS delegation is not required unless you’re integrating with an existing DNS infrastructure.
- On the Additional Options screen, confirm the assigned NetBIOS name for the domain and click Next.
- Confirm the directory paths and click Next.
- Check the selected options on the Review Options screen and click Next.
- Once the pre-requisite checks have finished, click Install and reboot the server after the install has completed successfully.
After rebooting, Active Directory will be installed on the server and you will be able to access the directory via the AD tools that are accessible from the Tools menu in Server Manager.