How to Install Windows Software Using Chocolatey
If your organization doesn’t have a system for automatically installing software, like Microsoft System Center Configuration Manager (SCCM) or Intune; or use images that have all the required software pre-installed (fat images), then the next best way to install software quickly is to use a package manager. Even if you have just a handful of programs to install, package managers can save a lot of manual downloading and clicking through vendor websites.
The most popular package manager for installing consumer software on Windows is Chocolatey. It has a large repository of software and many packages are approved by vendors. Even though Chocolatey probably has the best repository of Windows software, there are some common apps that you won’t be able to install. Linux package managers, like apt-get, have more coverage for common software. But even on Linux, some vendors don’t make software available to install via a package manager.
Nevertheless, I recently reinstalled Windows on one of my PCs and was surprised to find how much was available to download from the Chocolatey online repository. If you want to use Chocolatey on a regular basis, you can create your own repository and packages. But in this article, I’ll refer only to the online public repository.
How to Install Chocolatey in Windows
First, you need to install Chocolatey on Windows. It’s easy but you will need local administrator rights.
- Type powershell in the search box on the Windows 10 taskbar, right-click Windows PowerShell in the search results and then select Run as administrator from the menu.
- Give consent to elevate privileges or enter administrator credentials as prompted.
- In the PowerShell window, run the following commands:
Set-ExecutionPolicy Bypass -Scope Process -Force; iex ((New-Object System.Net.WebClient).DownloadString('https://chocolatey.org/install.ps1'))
- Now close the PowerShell console. Reopen it with administrator privileges and run the command below:
choco feature enable -n allowGlobalConfirmation
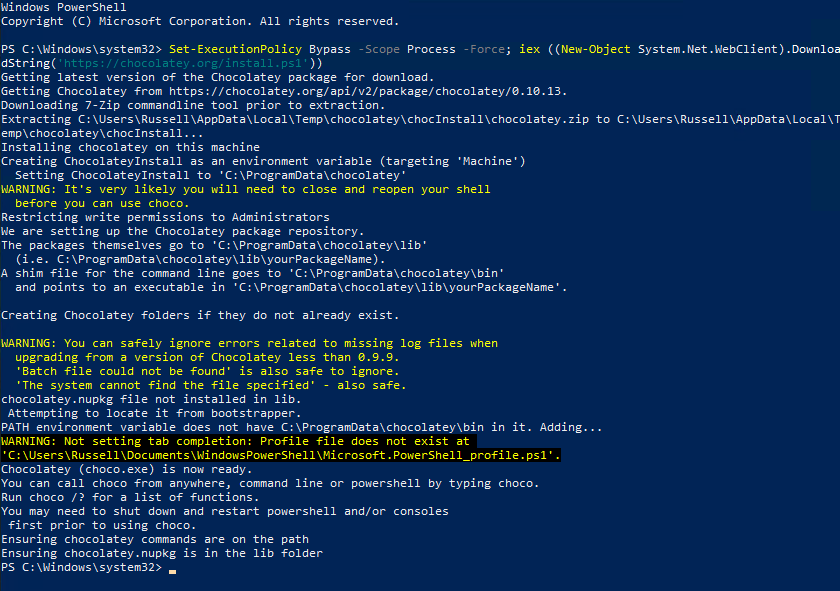
The first command changes the PowerShell script execution policy for the current process and then installs Chocolatey using a script (install.ps1). You’ll still be prompted to confirm that you are sure you want to run the Chocolatey installation script. The second command runs when Chocolatey is installed and turns off the confirmation that you must provide when installing each package.
How to Install Windows Software Using Chocolatey
First, I made a list of the software I wanted to reinstall:
- Adobe Premiere Elements
- Audacity
- Audacity LAME extension
- Adobe Acrobat Reader DC
- Handbrake
- Foobar2000
- Microsoft Office 365 Business Premium Click-to-Run
- Microsoft Edge (Dev)
- Putty
- Snagit version 13.1.1
- Camtasia version 9.10.2
- Visual Studio Code
- Microsoft Web Platform Installer
Then I went looking on the Chocolatey website to see if there were packages available. Microsoft doesn’t make Office available on Chocolatey and that didn’t come as a surprise. Neither is Adobe Premiere Elements. Additionally, Microsoft Edge Dev channel isn’t there either. Again, no surprise considering it’s in beta. There is a package for VS Code, but I wanted the user installer so that I don’t need to elevate privileges when it updates. But Chocolatey is a system-wide package manager and it isn’t suitable for installing portable software or ‘user’ installs. So those four programs I installed manually.
The next step was to create the Chocolatey commands for each program.
choco install audacity choco install audacity-lame choco install adobereader choco install handbrake choco install foobar2000 choco install putty choco install snagit --version 13.1.1 choco install camtasia --version 9.10.2 choco install webpi
According to the Chocolatey documentation, you should be able to install multiple programs using one command like this:
choco install audacity audacity-lame adobereader
But that didn’t work for me. So, I just copied the above list of commands and let Windows run through them. Note that I specified a version number for SnagIt and Camtasia. That’s because if you don’t, you’ll get the latest available packages, which in this case are the 2019 versions of Camtasia and SnagIt. But I haven’t upgraded my licenses, so I needed to stay on the older versions. Once you’ve assembled a list of commands, run them in an elevated PowerShell prompt.
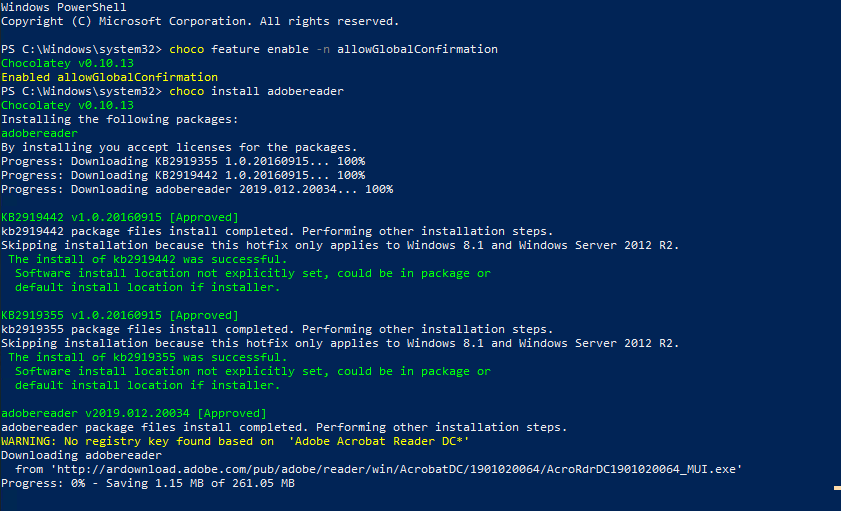
Chocolatey Makes Light Work of Installing Software
Chocolatey is a great tool for installing software after you’ve reinstalled Windows or purchased new PCs. While not all major programs are available as Chocolatey packages, I was able to install 80 percent of what I needed. Or if you are brave, you could create your own Chocolatey packages but that is better reserved for your own in-house software or simple tools that don’t have complex installers.




