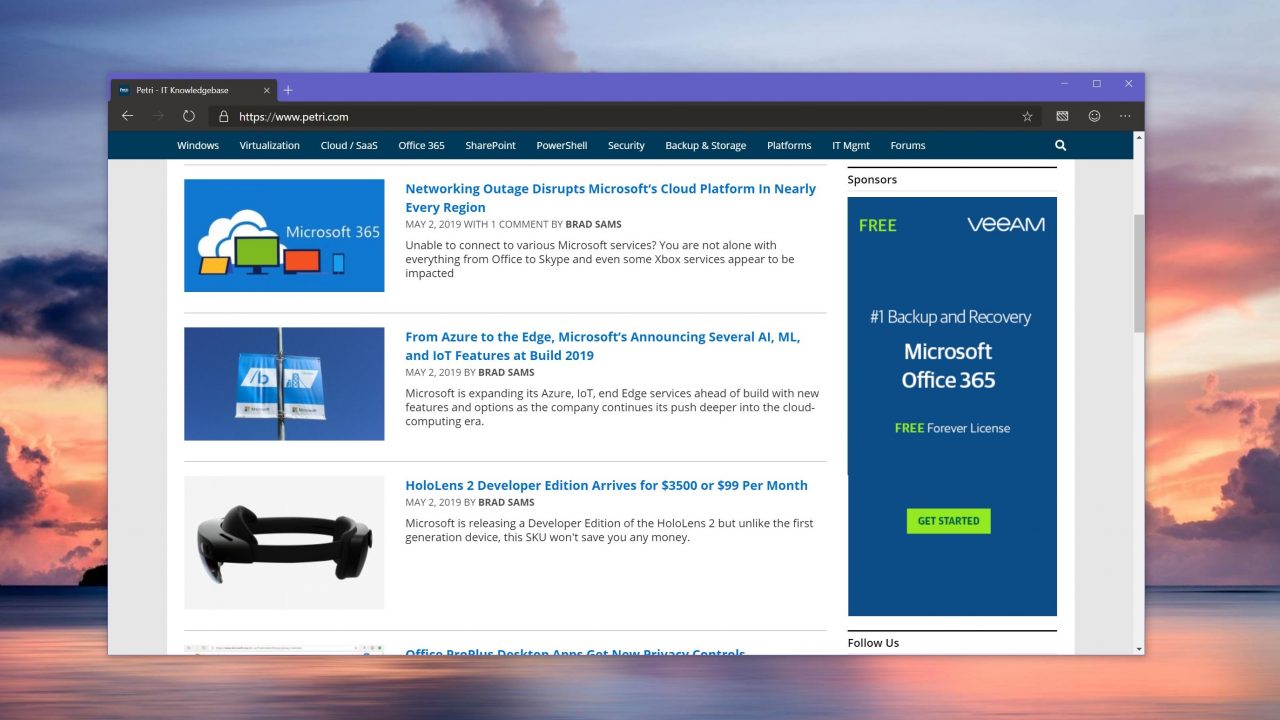How to Change the Default Search Engine in Chromium-Based Edge
Last month Microsoft launched the Insider program for its new Chromium-Based Edge browser, which will eventually replace the ‘classic’ version of Edge that ships with Windows 10 today. There are three different channels: Beta, Dev, and Canary. At the time of writing, Insiders can only download Dev and Canary channels. The Dev channel is what I’m going to use in this article, and it is updated weekly. The Canary channel receives daily updates for Insiders that want changes as soon as they are available and are prepared that there might be some instability.
The new Edge has received an almost overwhelmingly positive reception. And so far, after a week of use, I can say I’m impressed. Provided that Microsoft doesn’t inhibit performance as it adds features, I’ll be happy. But there are a couple of features that are missing from classic Edge that I miss. Namely Windows 10 Timeline integration and the ability to set aside tabs.
For those of you that would like to try the new browser before it is officially released later in 2019, and if you are not familiar with Google Chrome, one thing that did stump me for a bit was how to change the default search engine. Microsoft sets the default search engine to Bing, so when you search from the address bar, Bing is used to return the results. But I prefer to use Google instead.
Change the Default Search Engine in Chromium Edge
It could be that the ability to set the default search engine wasn’t in the original build I downloaded last week. But in version 74.1.96.24 on the Dev channel, it is possible to set your preferred engine. At least if you know where to find it.
- Browse to the home page of your preferred provider. So, if that’s Google, open google.com
- Open the Settings page. You can either type edge://settings/ in the address bar and press ENTER or click the three dots in the top right corner of the browser and select Settings from the menu.
- Below Settings on the left, click Privacy and services.
- Scroll to the bottom of the page and click Address bar under Services.
- Using the dropdown menu to the right of Search engine used in the address bar, select Google or your preferred search engine from the list.
- Close the Settings tab.
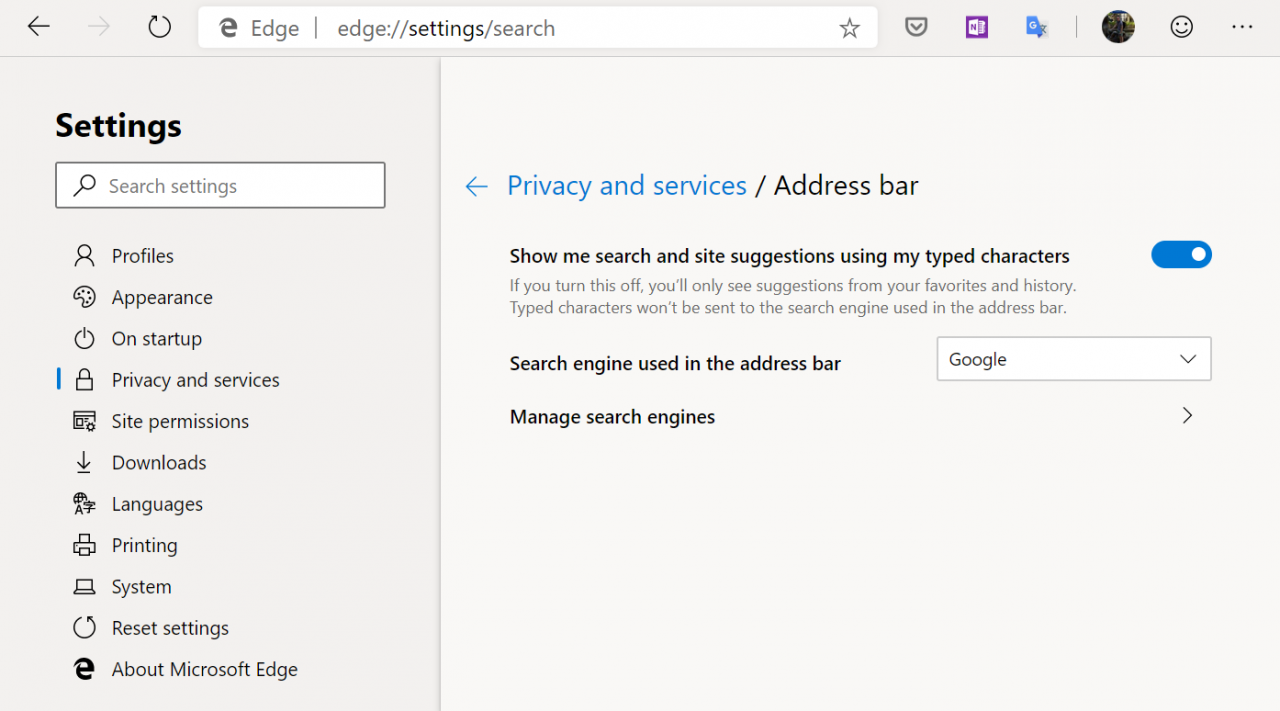
And that is it! Now when you type in the address bar, Edge will use your preferred search engine.