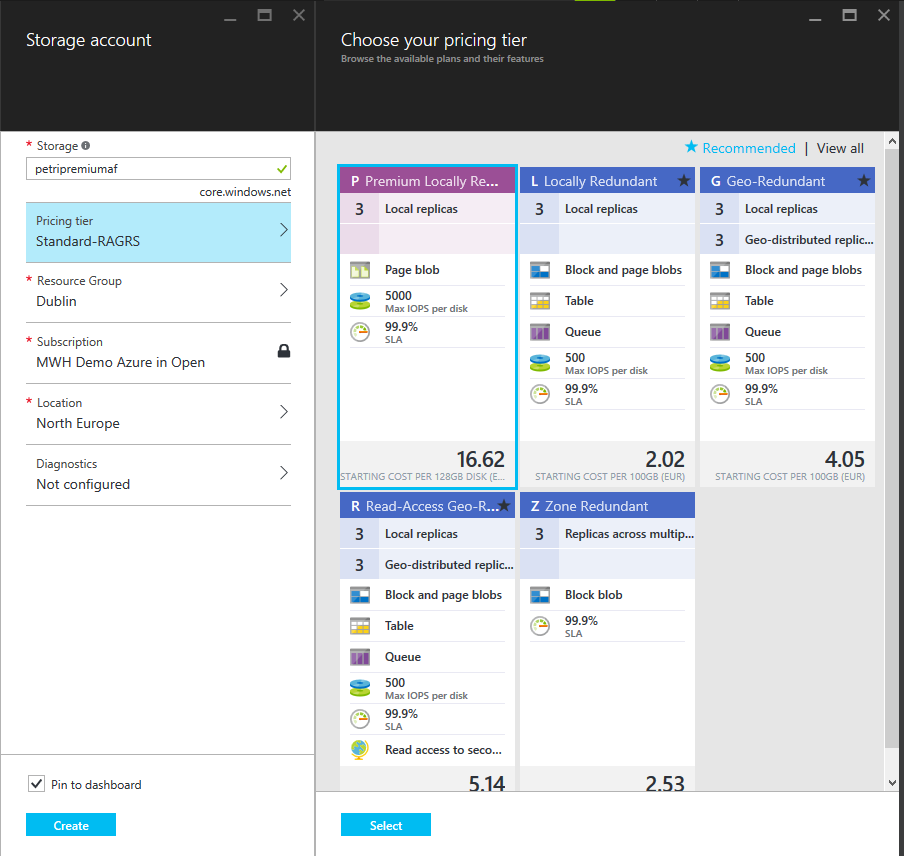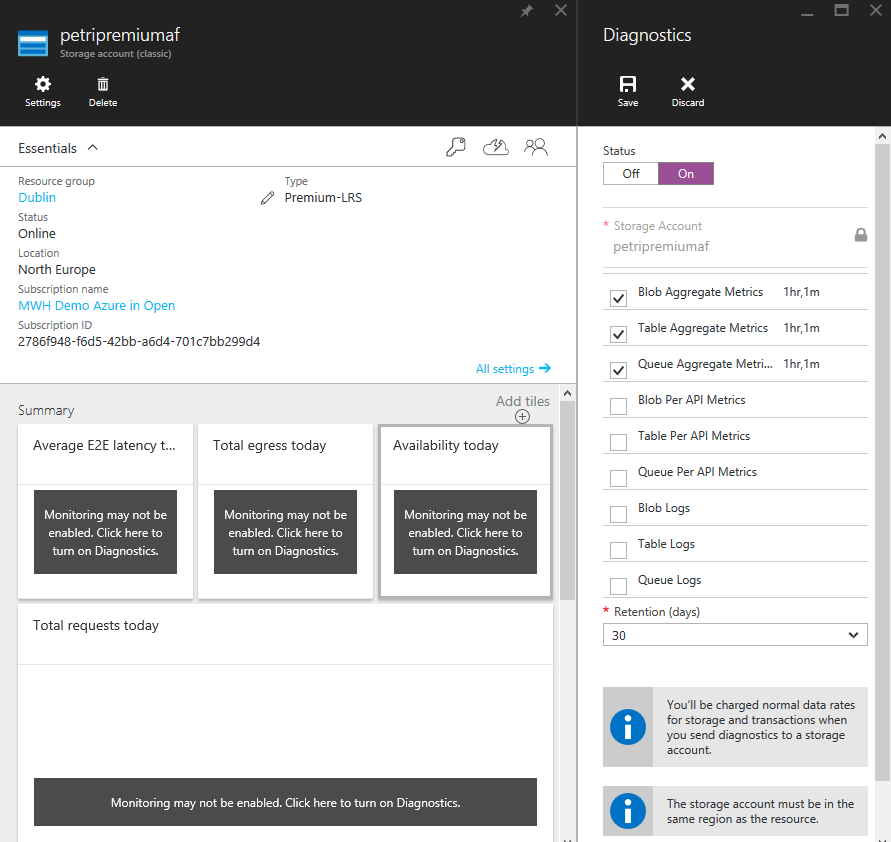Create an Azure Premium Storage Account
I explained the role of shared-SSD Azure Premium Storage accounts in a previous post. In this post, I’ll show you how you can deploy the necessary storage for DS-Series and GS-Series virtual machines.
Pre-Flight Checklist
Before you go anywhere, you need to check two things:
- Price: Can you afford and justify the cost of Premium Storage virtual hard disks?
- Availability: Is Premium Storage available in your region? More regions than not do have Premium Storage, but there are some gaps in coverage, such as India.
You should also understand that Premium Storage is not able to offer geo-redundancy; you only get locally redundant storage (LRS), which keeps three synchronously replicated copies in a single facility. And at this time, Premium Storage is not supported by Azure Backup for IaaS VMs. You can vote for that feature here.
Creating the Premium Storage Account
Log into the Azure Preview Portal once you are ready. Next, click New > Data + Storage > Storage Account. If you are not using Azure Resource Manager, then stick with the Classic deployment model, and click Create.
A new Storage Account blade will appear. Enter a unique name for the storage account. This name will be used as the root of a domain name. For example, if I create a storage account called petripremiumaf, then the domain name of the storage account will be petripremiumaf.core.windows.net.
Click Pricing Tier. This is where we will specify that we want a premium storage account instead of a standard storage account. If you don’t see Premium as an option, then click View All to see all of the types of storage account. Pick Premium Locally Redundant Storage, and click Select.
While you are in this Choose Your Pricing Tier blade, take some time to note the traits of the storage account types — the Preview Portal makes this information more readily accessible than any search engine or TechNet/MSDN site.
Back in the Storage Account blade, set your region or resource group. This is very handy for group and assigning delegated administrative access to groups of Azure resources. Next, click Create.
Your new Premium Storage account will be online after a few minutes.
Monitoring the Storage Account
You can observe your new shared-SSD storage account by clicking Browse > Storage Accounts (Classic), assuming you went with the classic option. Now, select your new storage account. A new blade will open up. Some basic information is presented, but you can add to it. Click Add A Group. A Tile Gallery appears on the left. Select the Monitoring category. Drag any of these monitoring types that you want into the storage account blade, and then click Done, which is located at the top of the screen.
Note that this monitoring is unavailable until you enable Diagnostics. You can click on one of the tiles to open the Diagnostics blade. Set the status to On, check which metrics you want to collect, and choose a retention period. Note that gathering data on a storage account will consume space, but not too much, in the storage account.