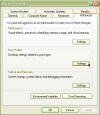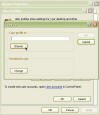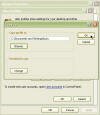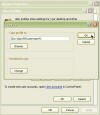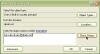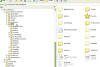Copy User Profiles in Windows XP
How do I copy a user profile in Windows XP? Why is the COPY TO button grayed out?
UPDATE: This method is no longer supported. You need to create an additional account and copy it over that account (and not over the default user profile).
To copy a user profile in XP do the following:
Open System applet in Control Panel (or right-click My Computer and choose Properties). Click the Advanced tab.
In the User Profiles section click Settings.
Highlight the user profile you want to copy. Press Copy To.
You can’t copy the profile you’re currently logged in with. Also, I do believe that if you’ve ever been logged into a profile without rebooting you won’t be able to copy that profile either. So you might have to restart before you can copy the profile.
To fix this “feature” you should log on as your preferred user (who should be an administrator, to make things easier), make all the needed changes, log off, log on as an administrator, then try to copy the previous user profile. Now it should work.
Note: To be clear, the best procedure based on Microsoft’s recommendations, is NOT to use the built-in Administrator account. Read this:
How to create a custom default user profile
http://support.microsoft.com/default.aspx?kbid=319974
In the Copy To dialog box enter the path to where you want to copy the profile to. You can also browse. The default location for the user’s profile should be
%systemdrive%\Documents and Settings\username

You can also copy the profile to a network share:
You can also use the %username% variable to auto-create a subfolder with the user’s name.
Note: This might not work when creating folders on FAT partitions, and if you’re copying another user’s profile you’ll end up with a folder with YOUR name, not the user’s name…
Press OK to start copying.
If this profile is to be used by a specific user make sure that user will have access right to the folder. In the Permitted to Use section click Change. Enter the user’s name and press Check Names. You can choose to enter user names from the AD or from the local computer’s SAM, depending upon it’s membership in a domain or in a workgroup.
If the profile will be used by many users (such as copying it to the Default User profile) make sure you give Everyone access rights.
Press Ok.
Open Windows Explorer and see if the profile was copied successfully.