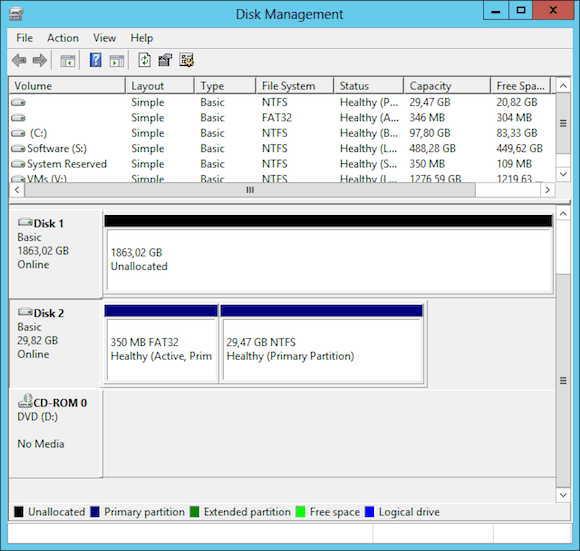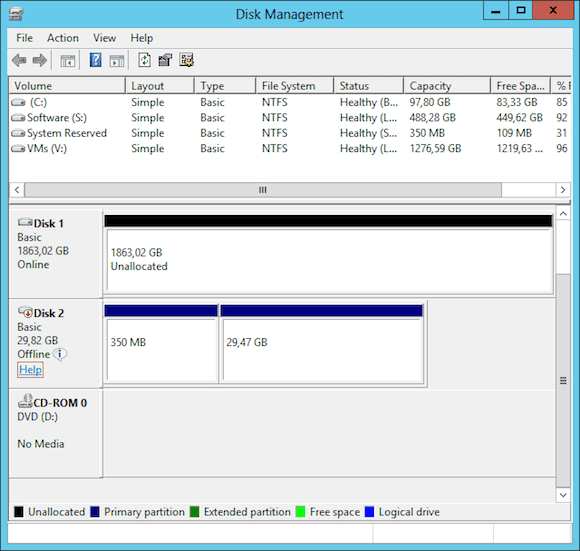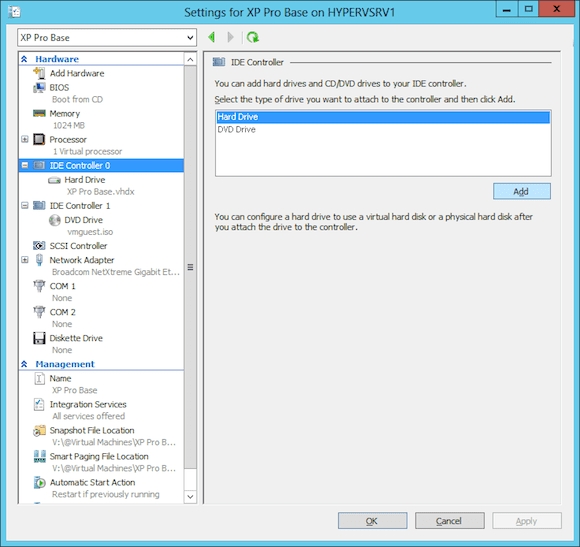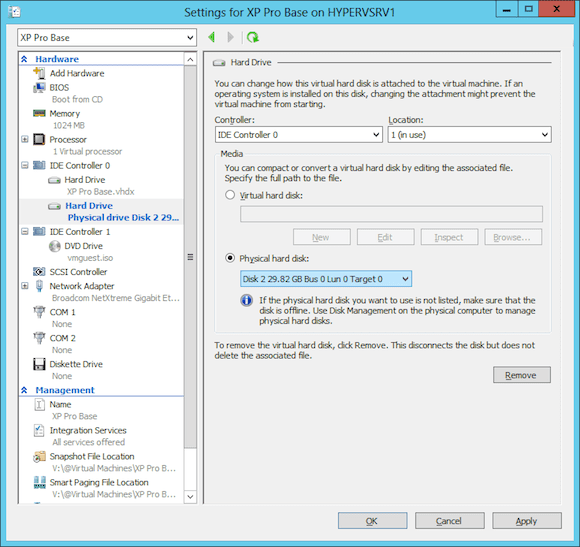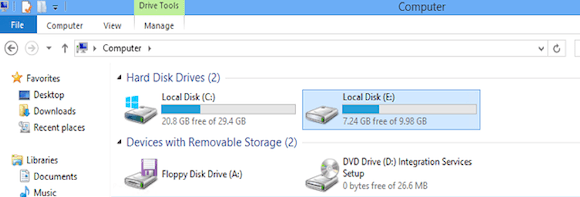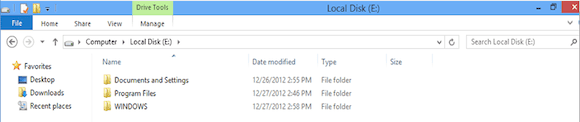Boot a Hyper-V Virtual Machine from a USB Drive
The idea for this article came to mind while I was writing my recent post about Windows To Go, which outlines how you can boot into a fully operational Windows 8 work environment from a USB drive. So I decided to share the specific steps with you on how to boot a virtual machine from a USB drive in your own environment. Although I’m writing this from the standpoint of using a Windows Server 2012 Hyper-V environment, this also works with Hyper-V in Windows Server 2008 R2.
Booting a Windows Server Hyper-V VM to a USB
- From your physical Hyper-V Server, go to Disk Manager.
- Your USB drive will be shown as “Basic/Online” (32Gb drive in my example, split up in 2 partitions).
- Before we can “redirect” the USB drive as a virtual hard drive in our VM, we have to make this drive offline. This can be achieved by right-clicking on the disk and selecting Offline.
- Next, we’ll select this USB drive as a virtual hard drive for our VM. To achieve this, go into the Settings of the VM; specifically, the IDE Controller 0 section, where we chose to add a hard drive.
Next to that, we select Physical Hard Disk, which shows our offline disk of 32Gb in size.
- So far, so good! Now, to make sure the virtual machine is effectively booting from the USB drive, select the virtual hard drive “Physical drive” on the left (as shown in the above image), and modify the Location parameter to 0.
- Repeat the same steps for the existing hard drive, setting the Location parameter to 1. This will make sure the IDE controller is taking the redirected USB drive as boot drive, but also activating the second drive.
- Once we are booted from our USB drive, open up the File Explorer, and it will show us both drives are available. In my example, the C drive is my 32Gb USB drive, whereas the E drive is my original disk of the Virtual Machine.
With this configuration, you have full access to the local disk, allowing you to copy over data to and from it, run antivirus scans against the files on that disk, or even perform full recovery operations if needed.
As always, if you have any questions or comments about this article, please email me.