Backing Up Azure VMs in the Azure Portal
Microsoft recently announced support for backing up Azure IaaS virtual machines in the new Azure Portal, which in turn means there is support for Azure Resource Manager (ARM) and Cloud Solution Provider (CSP) subscriptions. In this post, I will show you how to configure backup of Azure virtual machines in the Azure Portal.
Background
We’ve had support for backing up Azure virtual machines for a while now, via the class Azure management portal. This was great unless:
- You wanted to use the newer Azure Portal, which is probably going to be the center of all future management and feature improvements.
- You want to support ARM virtual machines.
- You are using an Azure in CSP subscription which doesn’t support ARM or the classic management portal.
This is why Microsoft introduced the Recovery Services vault in the new Azure Portal, offering Azure Backup and Azure Recovery Services (disaster recovery), for Azure V1 (classic or Service Management) and Azure V2 (ARM or Azure Resource Manager) virtual machines.
Deploy the Recovery Services Vault
Log into the Azure Portal (https://portal.azure.com) and click New. Search for Backup and Site Recovery, select Backup and Site Recovery (OMS), and select Create.
Name the vault, select your Azure subscription, and either create a new or select a resource group in your region of choice. Note that the region must match the region that the virtual machines that you want to protect are located in.
Configure Azure Backup
Open the vault after it has been created and expand All Settings. Under Backup Infrastructure you will find Backup Configuration; it is here that you can switch your backup storage from the default of geo-redundant storage (GRS) to the more affordable locally-redundant storage (LRS). You cannot switch the resiliency model for Azure Backup in this Recovery Services vault after configuring a backup job so make sure you get the configuration correct now.
Configure Backup of Virtual Machines
To start backing up machines, go to All Settings > Getting Started – Backup; a wizard will step you through setting up the backup job. The first screen is Backup Goal; select Azure as your workload location, and virtual machine as the type of item that you want to backup.
In Backup Policy, you can either select an existing policy, such as DefaultPolicy, or create a new one. I will show you how create a new policy; select Create New in the drop-down list box:
- Name the policy.
- Select how long you want to retain daily backups for.
- Configure or disable weekly backup retention.
- Configure or disable monthly backup retention.
- Configure or disable yearly backup retention.
Monitoring Backup
You can monitor backup tasks under All Settings > Jobs > Backup Jobs. Every operation that takes place in Azure Backup will appear here. There is no email alerting for Azure Backup at this time, but Microsoft has stated that this much desired feature is planned.
- You manually invoke a backup or;
- The backup policy automatically runs the scheduled backup.
You can delve deeper in Backup Items by selecting a virtual machine. There you will see actions:
- Backup Now
- Restore
- Stop Backup
- Resume Backup
- Delete Backup
You can force a manual backup by running Backup Now. Note the Restore Points tile in the virtual machine’s blade; here you can see how many restore points you can recover the virtual machine from.
If you go deeper into All Settings > Backup Items > Virtual Machine > All Settings > Backup Policy, you can switch the virtual machine over to a different backup policy.



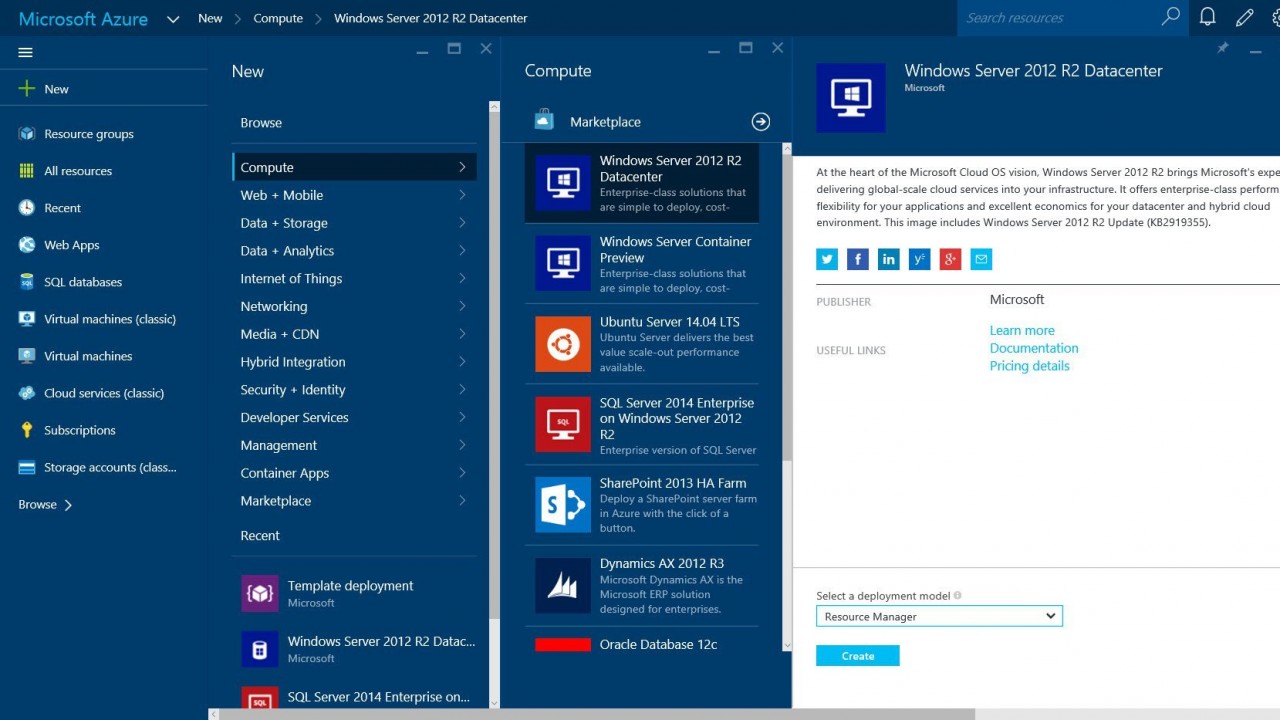
![Create a new Azure recovery services vault [Image Credit: Aidan Finn]](https://petri-media.s3.amazonaws.com/2016/06/NewRecoveryServicesVault.png)
![Configuring the policy for backing up Azure VMs [Image Credit: Aidan Finn]](https://petri-media.s3.amazonaws.com/2016/06/AzureVMBackupPolicy.png)
![Select the Azure VMs to backup [Image Credit: Aidan Finn]](https://petri-media.s3.amazonaws.com/2016/06/AzureBackupSelectVMs.png)
![Viewing the status of Azure Backup jobs [Image Credit: Aidan Finn]](https://petri-media.s3.amazonaws.com/2016/06/AzureBackupVMJobs.png)