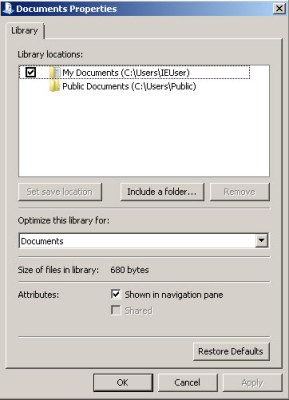In Windows 7, libraries are collections of folders that replace My Documents and other default folders that are familiar to Windows XP users. In this Ask the Admin, I’ll explain how libraries work in Windows 7 and show you how they can be managed using Group Policy.
If you have recently migrated to Windows 7, you should note that while the My Documents folder still exists in user profiles, documents are accessed from Windows Explorer or the Start menu via the Documents library. The same is true for the music, pictures and videos folders.
If you open the Documents library in Windows 7, notice that not only does it include the user’s My Documents folder, but also the Public Documents folder. In fact, you can add any local or network folder to a library.
Add or Remove Library Locations in Windows 7
Let’s have a look at how to manually add or remove folders from a library.
- Log in to Windows 7.
- Open Windows Explorer by pressing the WINDOWS key and E simultaneously.
- In the left pane of Windows Explorer, expand Libraries by clicking the small + icon to the left.
- Under the Libraries node, right click Documents and select Properties from the menu.
- To add a folder to the Documents library, click Include a folder in the Documents Properties window.
- Select the folder you want to add to the Library and click Include folder. The folder will now appear under Library locations in the Documents Properties dialog.
- To remove the folder you just added, click it under Library locations and then click Remove.
- When you’re done adding and removing folders to the library, click OK in the properties dialog.
Add locations to a library in Windows 7 (Image: Russell Smith)
The Set save location button in the properties window allows you to set the default save location for the library. You can repeat the above procedure for any of the default libraries.
Create or Delete a Library in Windows 7
You can create your own libraries in Windows 7. Just follow these instructions:
- Open Windows Explorer by pressing the WINDOWS key and E simultaneously.
- In the left pane of Windows Explorer, right click Libraries and select New > Library from the menu.
- Give the library a name and press ENTER.
- See the instructions above for adding or removing locations to your new library.
- To delete a Library, right click the library in the left pane of Windows Explorer and select Delete from the menu.
Organizing Library Content in Windows Explorer
Libraries offer some options for sorting and arranging information that is not available when selecting ordinary folders in Windows Explorer.
- Open Windows Explorer by pressing the WINDOWS key and E simultaneously.
- In the left pane of Windows Explorer, expand Libraries and click the Documents library.
- In the right pane, you will see the usual options for sorting and arranging files, with the addition of the Arrange by drop-down menu. Click Arrange by and select how you want to arrange the items in the current view.
You can also add and remove locations from a library from the left of the Windows Explorer toolbar by clicking the locations to the right of Includes.