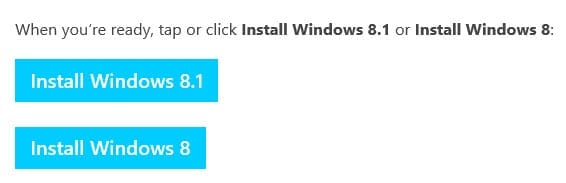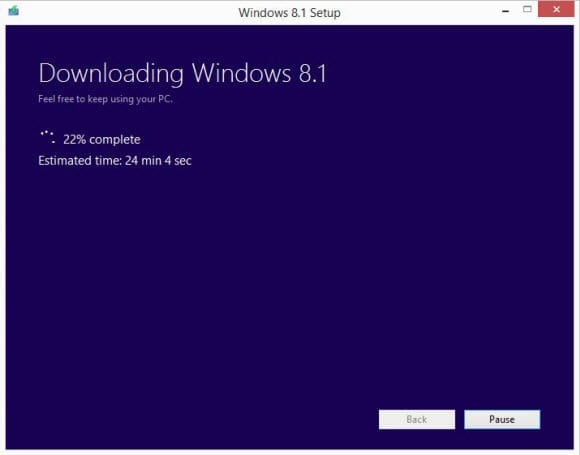If you’ve been updating your Windows 8 devices this week to Windows 8.1, you may have noticed that using the Windows Store is Microsoft’s preferred method. But as I’ve discovered, the Windows Store doesn’t provide a reliable experience, and can be frustrating if you need to upgrade multiple devices. In this Ask the Admin, I’ll show you how to download the Windows 8.1 ISO with a Windows 8 product key so that you can bypass the Windows Store.
Get the Windows 8.1 ISO
Follow the instructions below carefully to download the Windows 8.1 RTM ISO with a Windows 8 product key.
- Log on to Windows 8 or Windows 8.1 preview with a local administrator account.
- Open the following link on the computer you want to upgrade: Upgrade Windows only with a product key.
Microsoft will allow you to download the 32-bit version if you click the link from an OS running 32-bit Windows, and similarly the 64-bit ISO if the OS is 64-bit Windows.
- Scroll down the web page to the section When you’re ready, tap or click Install Windows 8.1 or Install Windows 8.
- Click Install Windows 8.
Even though we want the bits for Windows 8.1, we need to start setup for Windows 8 first to provide a valid product key.
- Click Run at the bottom of Internet Explorer.
- In the setup dialog, enter your Windows 8 product key.
- Follow the wizard through the next step until Windows 8 starts downloading.
- When the download starts – and only at this point – close setup.
- Now go back to the Upgrade Windows with only a product key web page.
- Click Install Windows 8.1 and run setup. This time, you won’t be prompted for a product key and you can download the Windows 8.1 ISO.
Once the download is complete, you will be given the option to create a bootable USB drive or save the ISO file to disk.