Updating the Windows 10 Technical Preview to the Latest Build
In this article, I’ll teach you how to upgrade to the latest Windows 10 Technical Preview build and learn about the two update tracks Microsoft is offering within Windows Insider program.
Yesterday Microsoft released Windows 10 Technical Preview build 9860, and in this Ask the Admin I’ll show you how to perform an upgrade. Before starting, be aware that there is no .iso for this build. I suspect that Microsoft might not release another .iso for Windows 10 until the consumer preview arrives in early 2015. Assuming that it will be possible to upgrade to the latest builds without applying every preceding update, the lack of .iso shouldn’t be much of a problem.
Slow and fast track updates
After the upgrade to build 9860, there is the option in PC Settings to choose between two different update tracks. Internally, Microsoft has three tracks: Canary for daily builds, Operating System Group (OSG) once approved by the Canary track, and then Microsoft as a whole once the build has been approved by OSG.
Once a new build has been validated by Microsoft employees, it’s released to the Windows Insiders ‘fast track’ first, and at a later stage to the Windows Insiders ‘slow track.’ Users running the Windows 10 Technical Preview will be able to choose between slow and fast tracks in build 9860 and later. Although regular updates might be interesting to investigate for IT professionals, it will be more important to see how Microsoft decides to cope with delivering frequent builds via Windows Update.
Update to the latest build
There are nearly 7,000 improvements in build 9860, including features borrowed from Windows Phone 8.1, such as Action Center and Battery Saver. If you’d like to know more about these and other new features in Windows 10, follow the Petri IT Knowledgebase on Twitter to be notified when articles are published.
To update to build 9860, log in to Windows 10 and follow the instructions below.
- Open PC Settings from the Start menu. PC Settings is listed in the Quick Links section of the Start menu by default.
- In PC Settings, click Update and recovery on the left.
- In the left of PC Settings, click Preview builds and then the Check now button on the right.
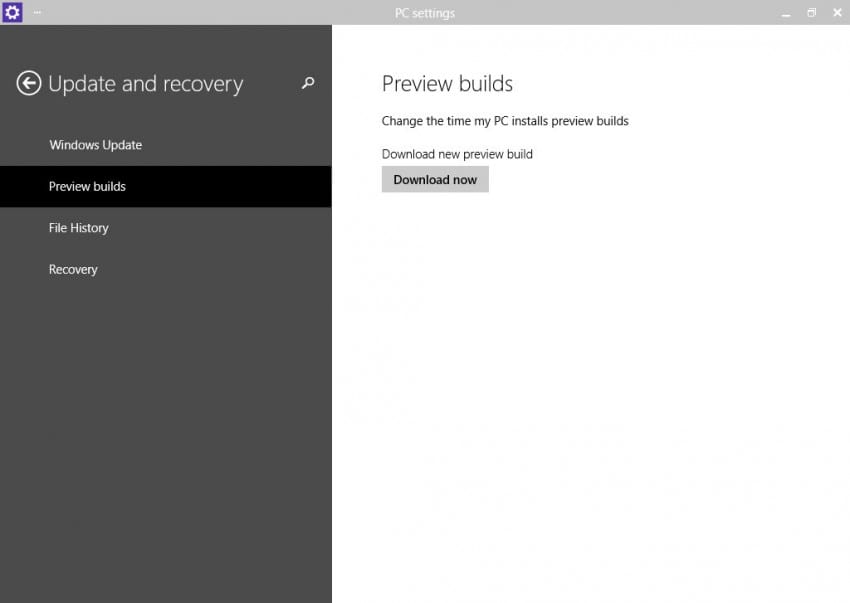
- If a new preview build is available, click Download now on the right in PC Settings.
- Once the build bits have downloaded, in PC Settings click Install now.
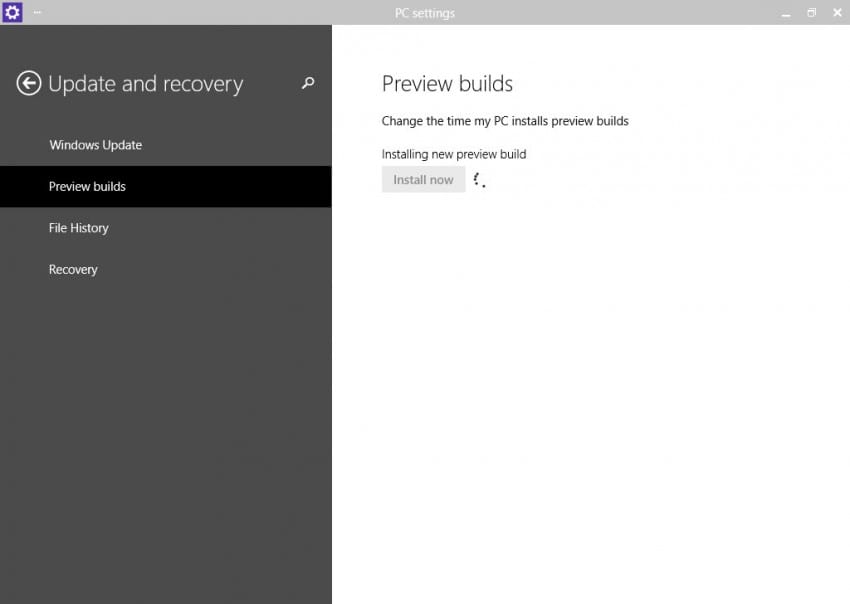
The install process for build 9860 takes much longer than a clean install of Windows 10 Technical Preview using the .iso, so be prepared to wait.
- Once the initial phase of the upgrade has completed, you’ll be prompted to restart the PC. You can opt to restart right away or at a later stage. Select Now from the Restart and update menu and click OK.
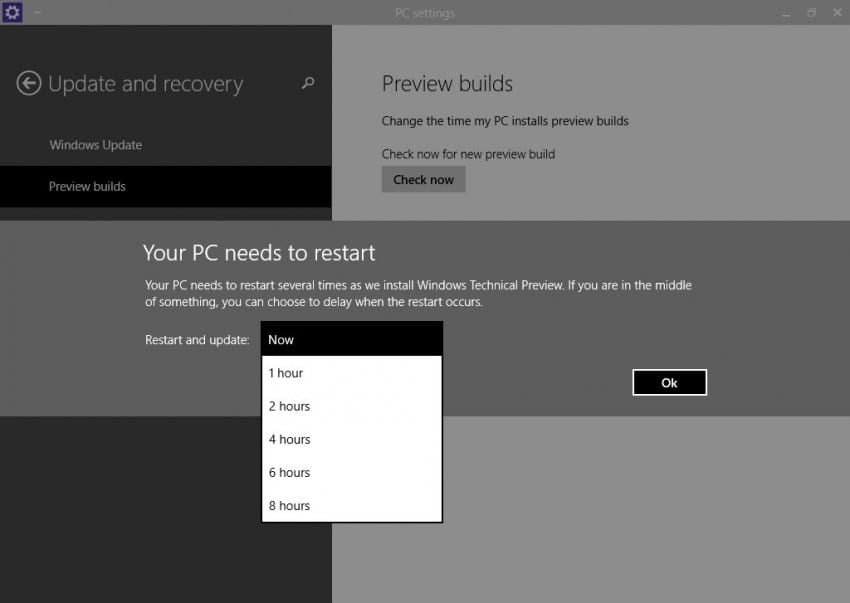
The PC might start several times during the update process. When the update has finished, log on to the PC. They will be another delay while Windows reinstalls your Universal apps. Users of Windows Phone 8.1 will be familiar with this process.
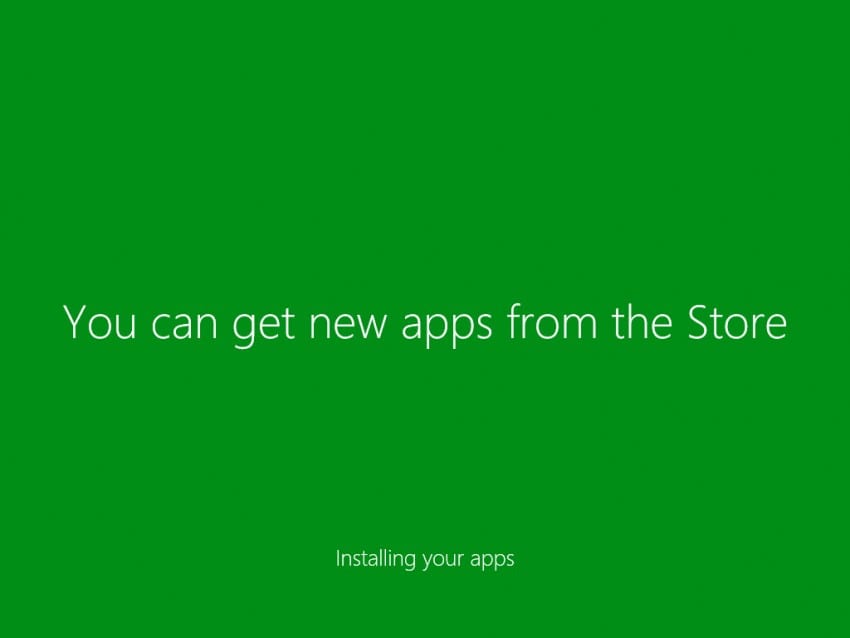
Configure new update options in PC Settings
Now that the new build has been installed, you can choose between fast and slow track updates. The slow track is the default track.
- Open PC Settings from the Start menu.
- In PC Settings, click Update and recovery on the left.
- Under Update and recovery, click Preview builds.
- On the right side of PC Settings under Preview builds, select Fast or Slow from the drop-down menu.
- Click Check now if you want to check for new builds right away.
- Close PC Settings.
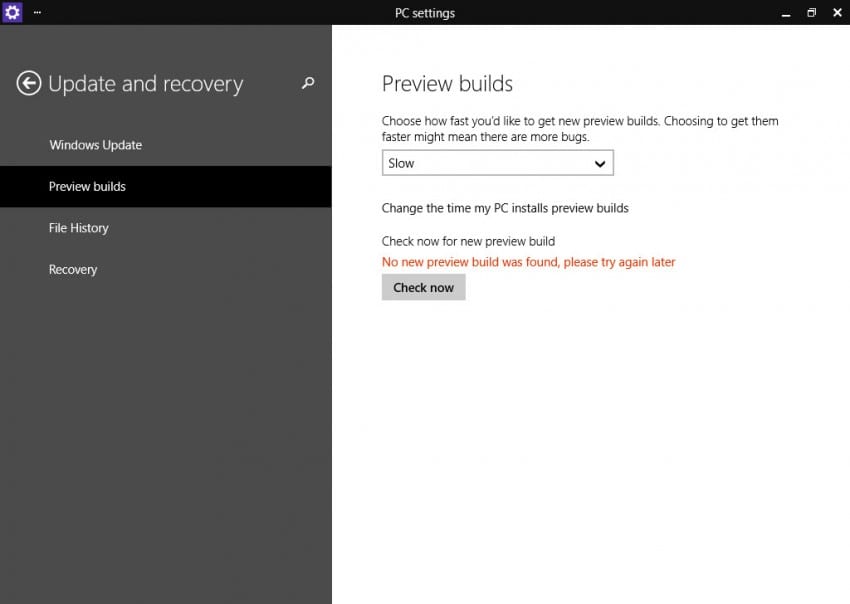
In the final version of Windows 10, Microsoft has promised that there will be three update tracks: Consumer, Near Consumer and Enterprise. But that could change between now and RTM.



