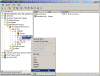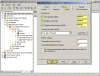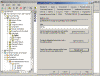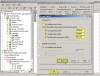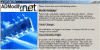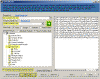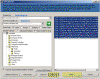Setting Mailbox Limits
Setting mailbox limits in Exchange 2003
Exchange Server 2000/2003 allows the Exchange Administrator to set limits on the mailboxes of users in the Exchange Organization. Setting limits on the mailboxes help control the database size and plan for efficient backup, restore and maintenance tasks (read Calculating Storage Space in Exchange for more info).
Mailbox limits can be set in 3 places via the UI, plus by using scripts to directly edit the Active Directory. I will focus on the first 3 in this article.
Note that in order to set mailbox limits over 3GB you will need to manually edit the information in AD. The UI will not let you specify these sizes. Read Setting Mailbox Limits over 2GB for more info.
Mailbox Store properties
When you want to configure all mailboxes in a store to be limited in size you can either manually edit the store’s properties, or create a Mailbox Store Policy to effect many stores at once.
Method #1 – Mailbox Store settings – One store at a time
Mailbox Stores can be configured to have mailbox limits for all the mailboxes in them.
You can make these changes on the Limits tab of the Mailbox Store’s properties.
- Open ESM. Expand your organization, browse to find the required server object, and in it expand the right Storage Group. Right-click the required Mailbox Store and select Properties.
- In the Limits tab, click to select the Use Mailbox Store Defaults checkbox. Then click to select the first of the 3 limits settings, and enter the right limit in KB.
- Click Ok.
Repeat this procedure for any Mailbox Store that need to be configured.
Method #2 – Mailbox Store Policies – Many stores at the same time
System Policies in Exchange Server 2003 are configuration objects that allow the administrator to force a store settings to Mailbox and Public Folder Stores.
If you have many servers with many stores on them and you’d like to force the same setting on all stores, you can easily create Mailbox Store Policies, and have them applied to any number of stores.
Read Working with Store Policies for more info.
User account properties – Overwriting Mailbox Store settings and Mailbox Store Policies
Finally, even if you have Mailbox Store settings in place, or Mailbox Store Policies up and running and effecting many stores, you might still want to exclude specific users from these limits. Setting Mailbox limits on the user account properties in Active Directory Users and Computers (ADUC) will overwrite the same settings on the Mailbox Store or Mailbox Store Policies, and are stronger than these settings. Read Overwriting Mailbox Store Policy Limits for more info.
There are 2 easy methods for setting specific mailbox limits:
Method #1: ADUC – One user at a time
In order to set mailbox limits on one user accounts follow these steps:
- Open Active Directory Users and Computers.
- Expand your domain tree, find the user account you need to modify.
- Right-click the user account, select Properties.
- In the Exchange General tab click on the Storage Limits button.
- In the Storage Limits window, click to un-select the Use Mailbox Store Defaults checkbox. Then click to select the first of the 3 limits settings, and enter the right limit in KB.
When done click Ok twice.
Repeat these steps for any user you need to modify.
Method #2: ADmodify – Many users at the same time
You can download ADmodify from the following link:
Download ADmodify
ADmodify does not need any installation, just unzip and run it.
ADmodify is a wonderful tool. One of the reasons is because it will allow you to modify almost any user or group attribute, and will do it for as many objects as you need.
- Run ADmodify. Click on Modify Attributes.
- In the main ADmodify window, select your domain, domain controller, and unselect any objects you do not wish to include in the list (like groups for example). Finally, click on the green arrow.
- The domain tree list will populate itself. Expand it and browse to the right OU. You can click Add to List to simply add all the required user, group or Public Folders objects to the right pane, or if needed, you can also create a custom LDAP query (read LDAP Search Samples for Windows Server 2003 and Exchange 2000/2003 for more info), and even traverse containers (In the following screenshot you can see that all user objects are displayed from all of the Help Desk child OUs).
- Select all or some of the objects from the right pane and click on Next.
- In the editor window click on the Exchange Features tab. Click to select the Storage Limits leftmost checkbox, then click to select any of the 3 attributes checkboxes and enter the required value(s). When done, click Go!
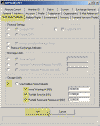
(don’t mind the numbers, they are just examples)
All the users accounts that were selected will now be given the mailbox limits you’ve set.
Related articles
You might also want to read the following related articles:
- Backing up Exchange 2000/2003 with NTBACKUP
- Backup Exchange 2000/2003 from a Non-Exchange Server
- Brick Level Backup of Mailboxes by using EXMERGE
- Calculating Storage Space in Exchange
- Conflicting Store Policies
- Exchange Disk Geometry
- Exchange on NAS – Proved and Approved
- Overwriting Mailbox Store Policy Limits
- Removing Store Policies
- Reporting Storage Size in Exchange
- Restore Exchange 2000/2003 with NTBACKUP
- Setting Mailbox Limits over 2GB
- Setting Size Limits for Messages
- Storage Design – Have You Considered iSCSI?
- Working with Store Policies