How to Reset a Windows 10 Password

Windows 10 offers many ways for you to reset a forgotten password. However, the steps you’re required to follow to reset your password are different depending on whether you’re using a local account or a Microsoft account. Whether you’re using one or the other, here’s how to reset your password in a few easy steps.
Local or Microsoft account: Different ways to reset your Windows 10 password
We’ve all had to do it at one point or another, but resetting your password is typically such an infrequent event that we never really remember how to do it. However, if you enter an incorrect password again and again on your PC, there’s no need to panic yet.
First, you need to determine if you’re logging on to Windows 10 using a local account or a Microsoft account. The actual steps vary somewhat depending on the type of account you use.
What is a local Windows 10 account?
As the name implies, a local account is created and managed locally. If you’ve ever signed in to an older computer running Windows XP or Windows 7, then you’ve used a local account.
Local accounts are a bit more secure and private as everything is kept on the one local computer and your information is never sent across the Internet. You can create custom names for them and it goes without saying that no Internet connection is required.
What is a Microsoft account?
A Microsoft account is essentially the same thing that used to be called a Windows Live ID. If you’ve used Microsoft services like Xbox, Hotmail, Outlook.com, OneDrive, or Windows Messenger, then you’ve used a Microsoft account.
A Microsoft account is typically made with your email ID and it stores your Windows 10 account settings in the Microsoft Azure cloud. Your account setting can be shared across all of your Windows 10 devices, and this is true whether you have a Windows computer or a laptop.
How to reset your Windows 10 password if you’re using a Microsoft account
Here, we’ll take a look at how to reset your Windows 10 password if you’re using a Microsoft account. First, we’ll see how to reset your password if you know what the current password is, then we’ll look into some of the options available to reset your password if you forgot your current password.
Reset your Microsoft account password if you know your current password
If you know your password or PIN and just want to change it, then you need to go through the following steps:
- Sign in to Windows 10 using your Microsoft account and your current password.
- Select Start > Settings > Accounts > Sign-in options
- Under Password, select the Change button.
You can see the option to change your Windows 10 password in the following figure.
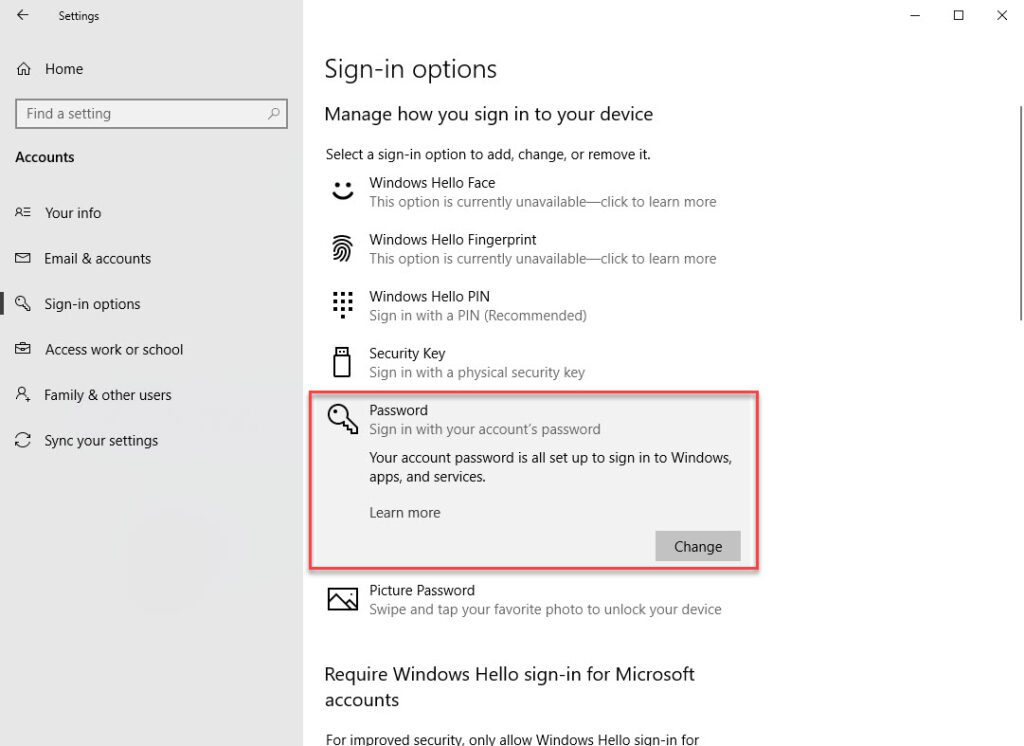
Reset your Microsoft account password if you forgot your password
If the password you typed when you attempt to sign in to Windows 10 is incorrect, you’ll see the following message:
“Your account or password is incorrect. If you don’t remember your password, reset it now.”
To reset your forgotten password, you’ll need to follow these steps:
- Select Forgot password? on the pop-up window.
- Verify your identity: For your protection, Microsoft must verify your identity before you can proceed with resetting your password. How to verify your identity depends on if you previously added security information to your account.
You can now encounter two different situations: In the best case, you can select a verification option you added previously and set up a new password right away. Otherwise, you’ll need to fill out the Microsoft Account Recovery form.
- Case 1: You received and can select a verification option from the dialog box, as you can see below:

- Case 2: No verification options are given.
- First, Microsoft recommends that you try signing in again and make sure you’re entering the password correctly – checking that all caps aren’t on and making sure there aren’t any typos in your password.
- If you still can’t provide the correct password, you’ll need to fill out the Microsoft Account Recovery form to continue to reset your Microsoft account password. Ideally, you should select a strong password. However, the Account Recovery Form can only be used if two-step verification hasn’t been turned on.
- To fill out the Microsoft Account Recovery form, you’ll need to have another email address. The form is located at: https://account.live.com/acsr. You can open this link with your browser, and you can see the initial screen below:

You now need to fill out the various form questions to the best of your ability. You’ll be asked questions that are specific to the account you’re trying to recover. The more information you can include when answering the questions on the form, the better the chance you’ll have of restoring access to your account.
Microsoft has stated that if you’re not sure about various answers, that’s ok to guess as wrong answers don’t count against you. The questions themselves could relate to Outlook.com email, Skype, Xbox, or even other passwords you’ve used through Edge.
Once you submit the form, Microsoft support will determine whether to help you reset your account password – or not. You can try submitting the form up to two times a day.
How to reset your Windows 10 password if you’re using a local account
If you’re not using a Microsoft account, then you’re using a local account to log in to Windows 10. There are a number of different options available for changing the password of a local Windows 10 account.
First, let’s see how to reset your password if you know what the current password is. Then we’ll look into some of the options available to reset your password if you don’t know the current password.
Reset your Windows 10 local account password if you know your password
If you know your current Windows 10 password but just want to change it, then the easiest way to change it is through the legacy Control Panel. This only works for accounts with administrative privileges, but that is how the vast majority of Windows 10 systems are set up.
- First, open the Control Panel and select User Accounts.
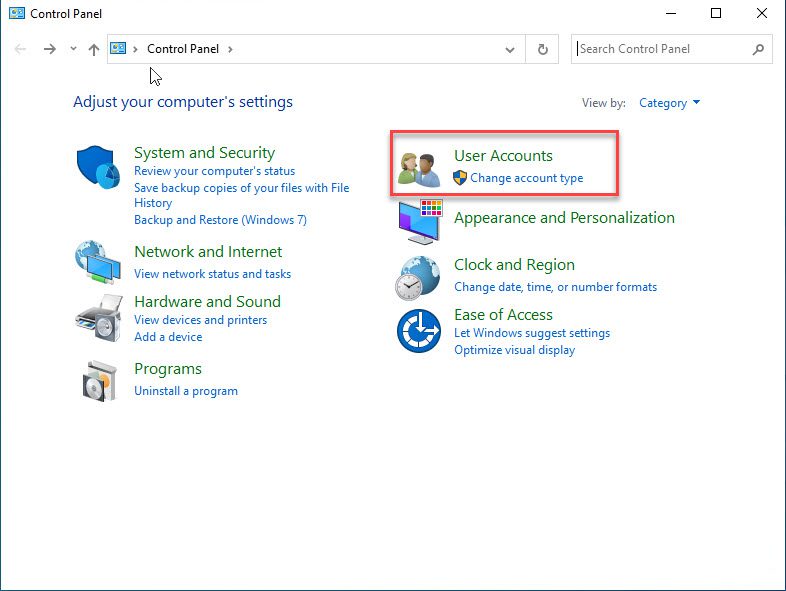
- On the following screen, select User Accounts again.
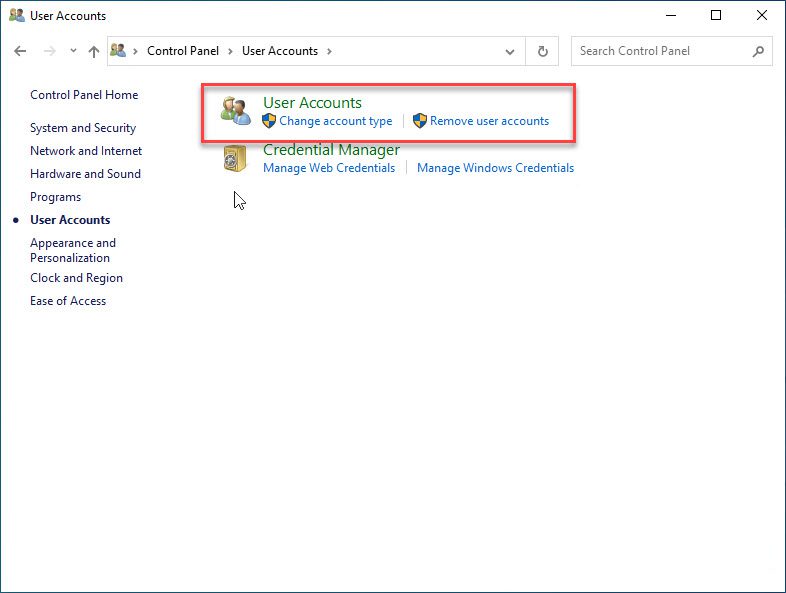
- This will display the Make changes to your user account dialog. Although it seems counter-intuitive, select Manage another account.
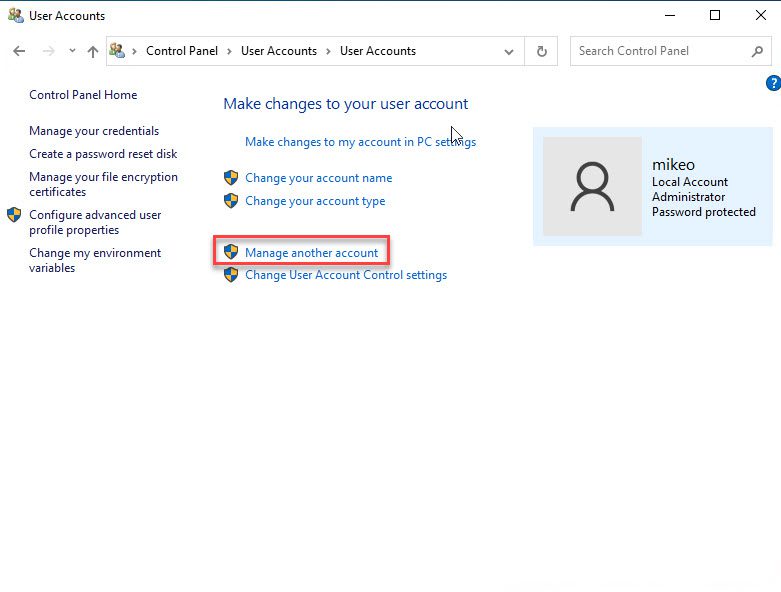
- You will see the Choose the user you would like to change dialog. From here, click on the icon for your account.
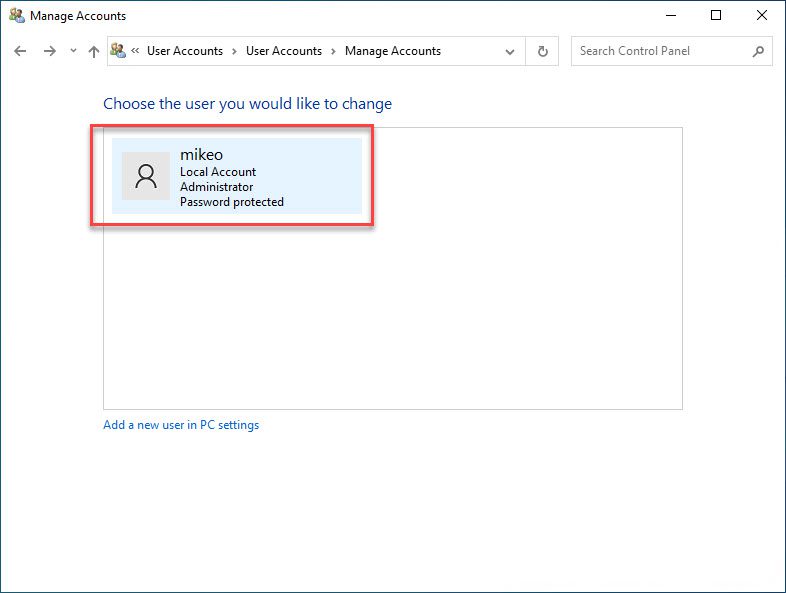
- On the Make changes to account screen, click the Change the password link that you can see below.
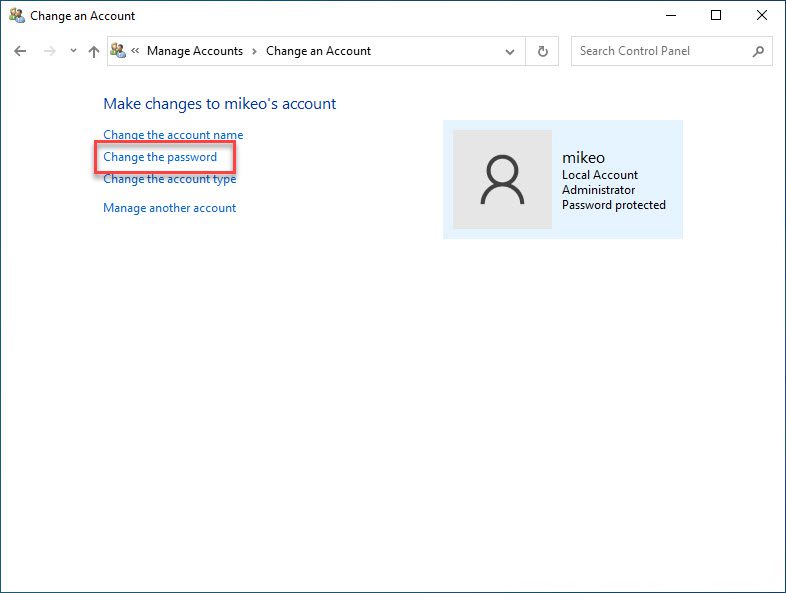
- This will display the change password dialog that you can see below. Here, you can input the old password followed by the new password, then a confirmation of the new password.
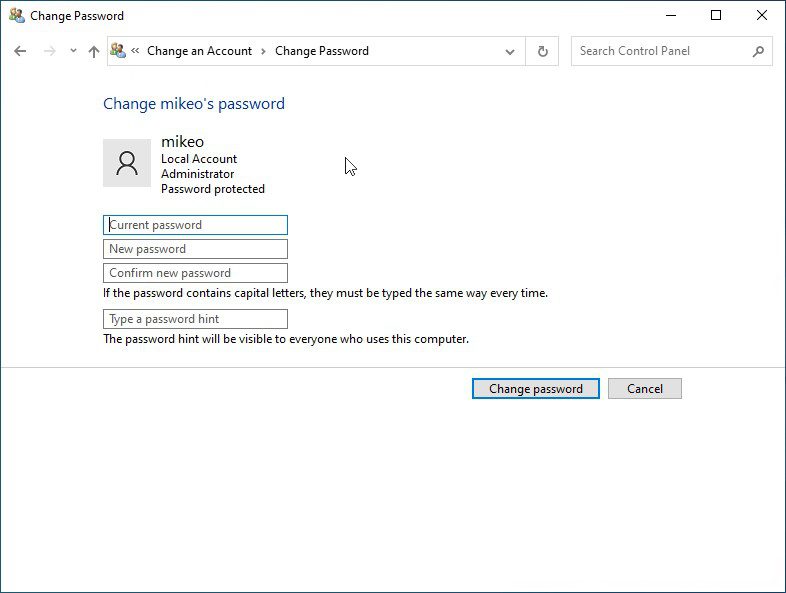
Once you’re done, your current Windows 10 password will be changed.
Reset your Windows 10 local account password if you set up security questions
If you’ve forgotten or lost your Windows 10 password for a local account on Windows 10 version 1803 or higher (which almost everyone nowadays does), then you can answer security questions to sign back in – if you added security questions when you set up your local account.
If you don’t know your Windows 10 password, first bring up the sign-in screen and enter the password you know. The sign-in screen will display a Password hint and a Password reset link. If the password hint does not enable you to remember the password, then proceed with the password reset procedure.
- First, select the Reset password link as you can see below.
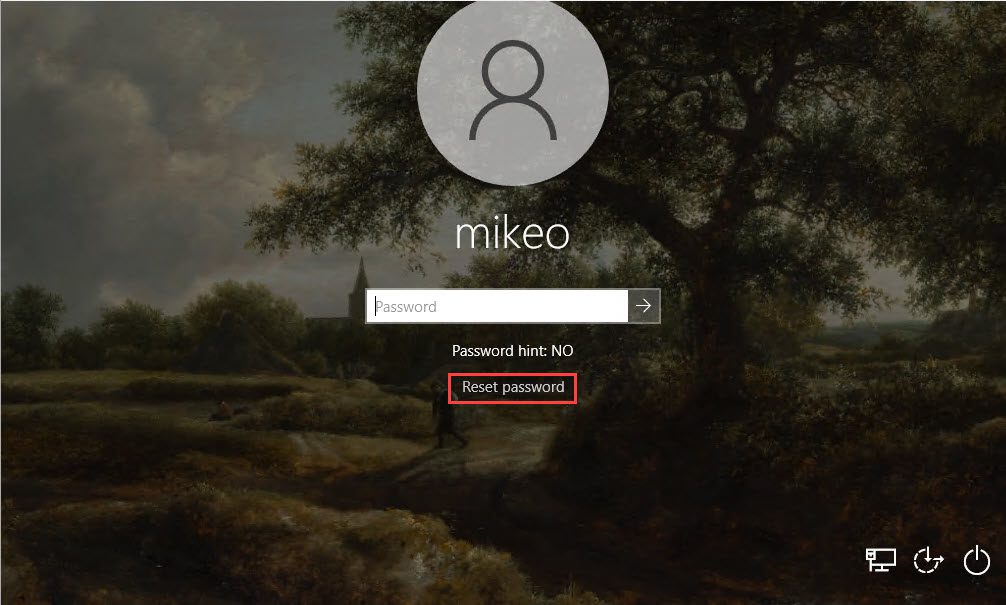
- This will display your security questions as you can see on the following screen. Scroll through and answer your security questions the best you can. Alternatively, if you have previously created a password reset disk, you can click on the Use a password reset disk instead link. The password reset disk option is also displayed if you have not created any security questions.
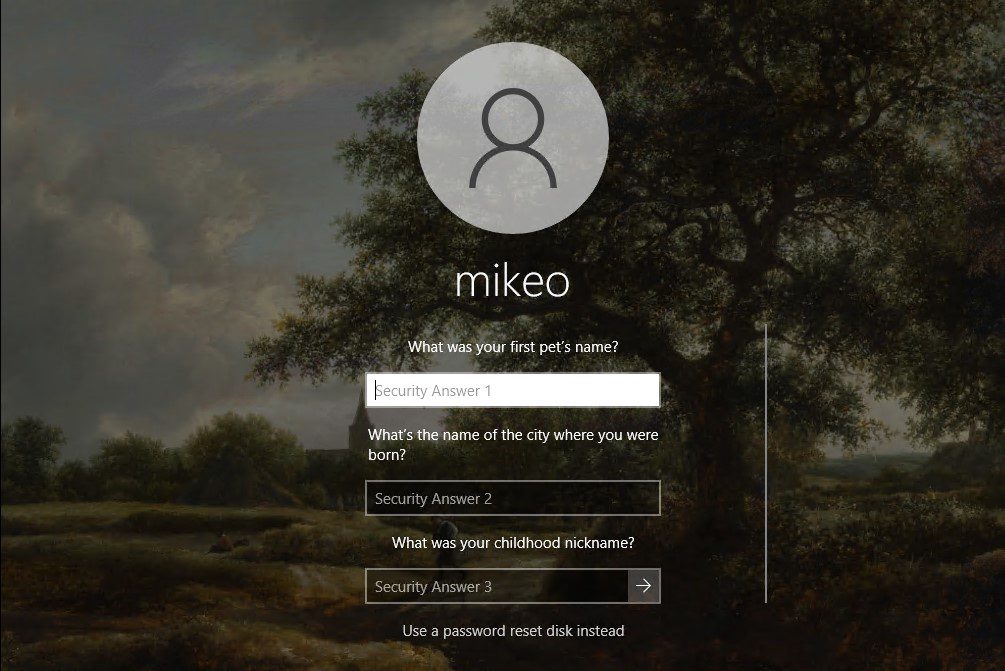
- If you answer the security questions correctly, then Windows 10 will display a password reset screen like the one you can see below.
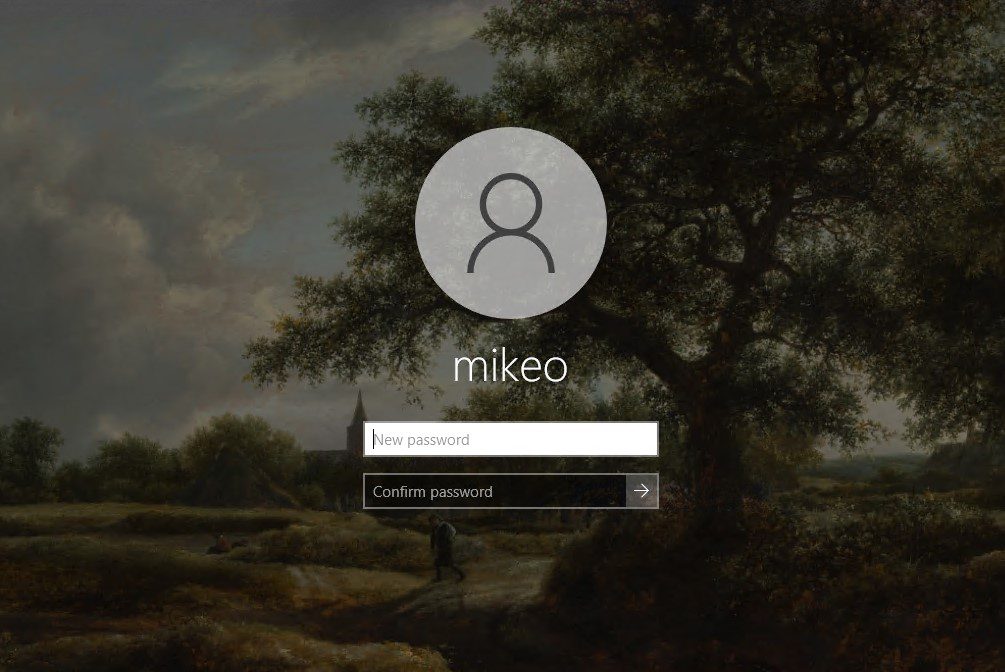
You do not need to remember your previous password, simply input the new password, confirm it by entering it again, and press Enter. You’re now good to go!
How to reset your Windows 10 local password the hard way
Here, we’ll be addressing the case when you forgot your Windows 10 local account password and didn’t set up security questions to help you recover it. Before considering the nuclear option of resetting your PC back to factory settings, you can actually reset your password by using either Command Prompt, installation media, or recovery media.
Use Safe mode to access Command Prompt to reset your Windows 10 password
First, you can change your password by using Safe Mode to access the Windows 10 Command Prompt. However, in order for this to work, you do need to know another login that has permissions to reset user passwords.
- First, to restart the PC in Safe Mode, you need to bring up the Windows 10 login screen.
- There, click the Power button to display a popup menu containing the Shut Down and Restart options.
- Next, press and hold the Shift key and then select the Restart option.
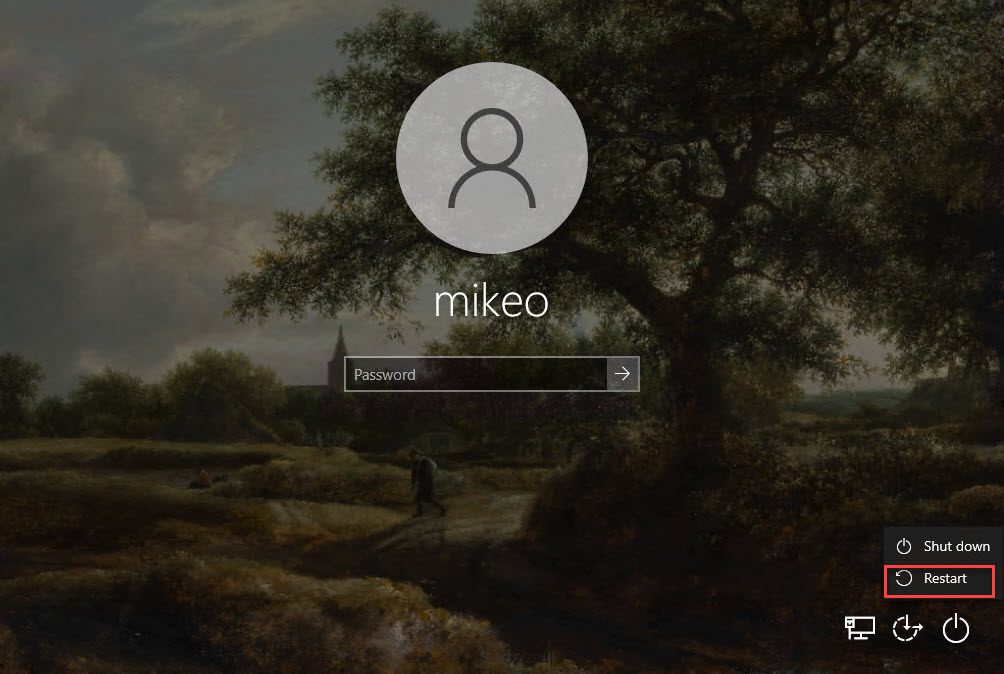
- This will display the Choose an option screen that you can see below. On this screen, select the Troubleshoot option to boot your PC in Safe Mode.
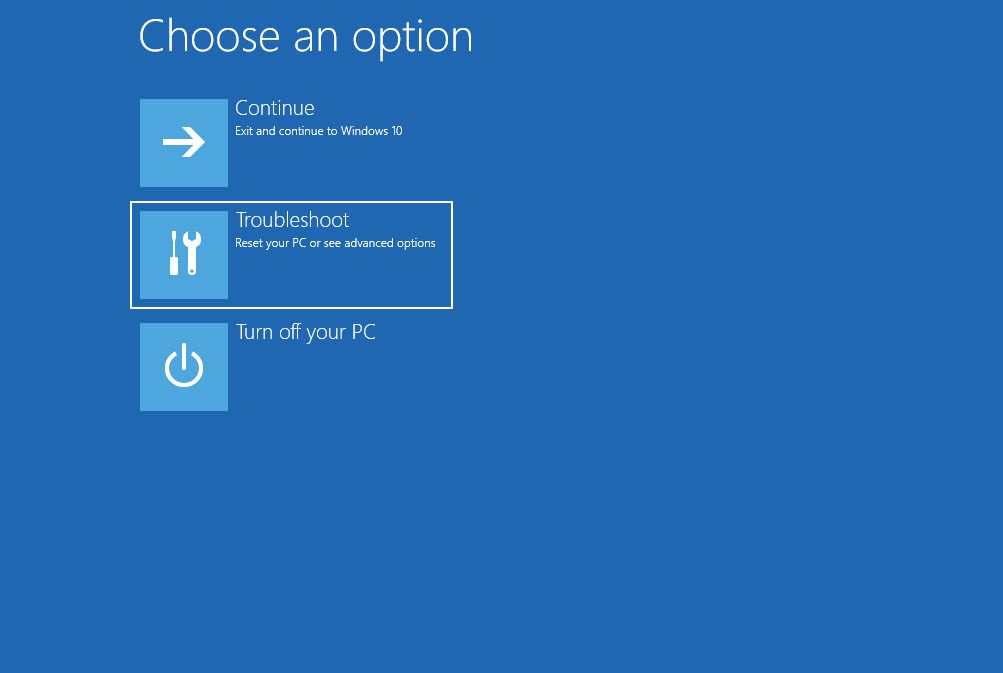
- On the Troubleshoot screen that follows, you’ll need to select Advanced options.

- On the following Advanced options window, select Startup Settings.
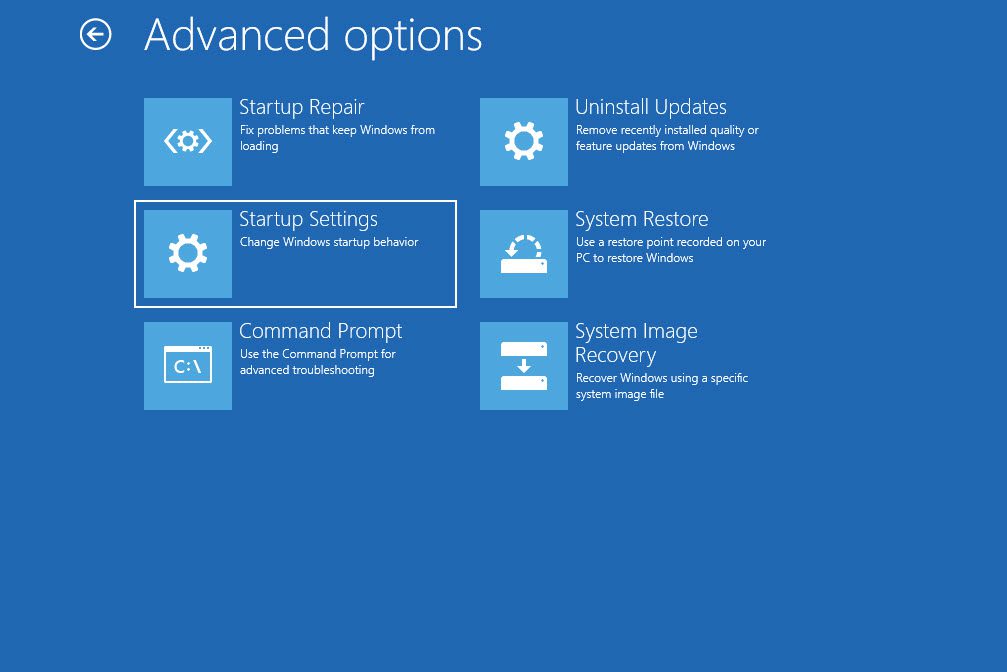
- This Startup Settings screen enables you to customize how Windows 10 will be started – including the ability to enable Safe Mode upon startup. Go ahead and click Restart to reboot your system.
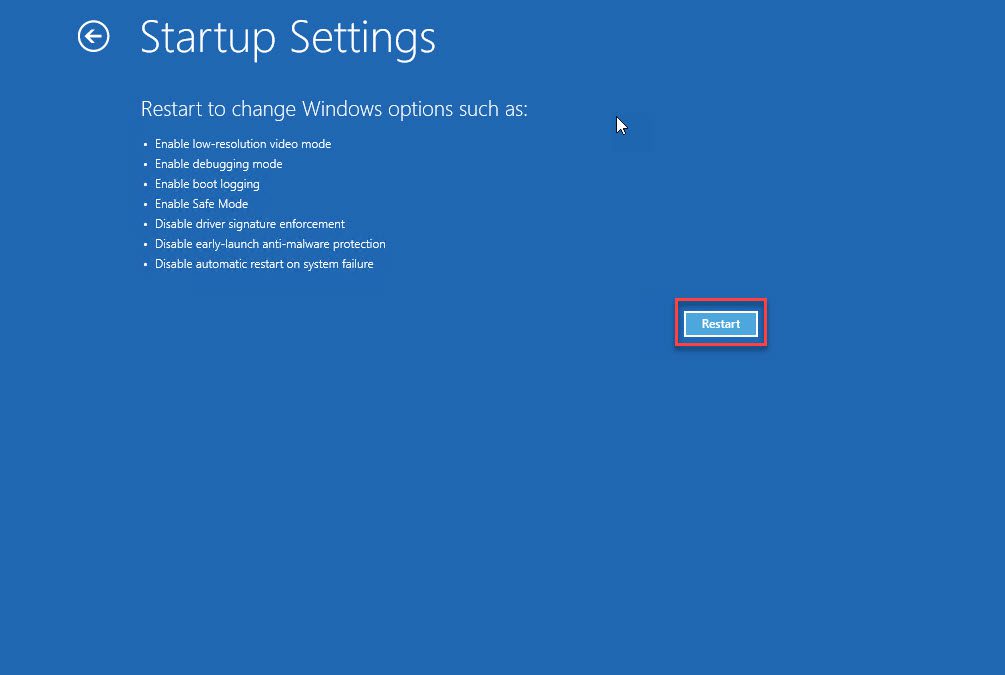
- When your system starts up, it will initially display the following Startup Settings screen. This screen allows you to select a number of different startup options that can be helpful for troubleshooting your system. To start your system using Safe Mode, press either the number 6 or the F6 key.
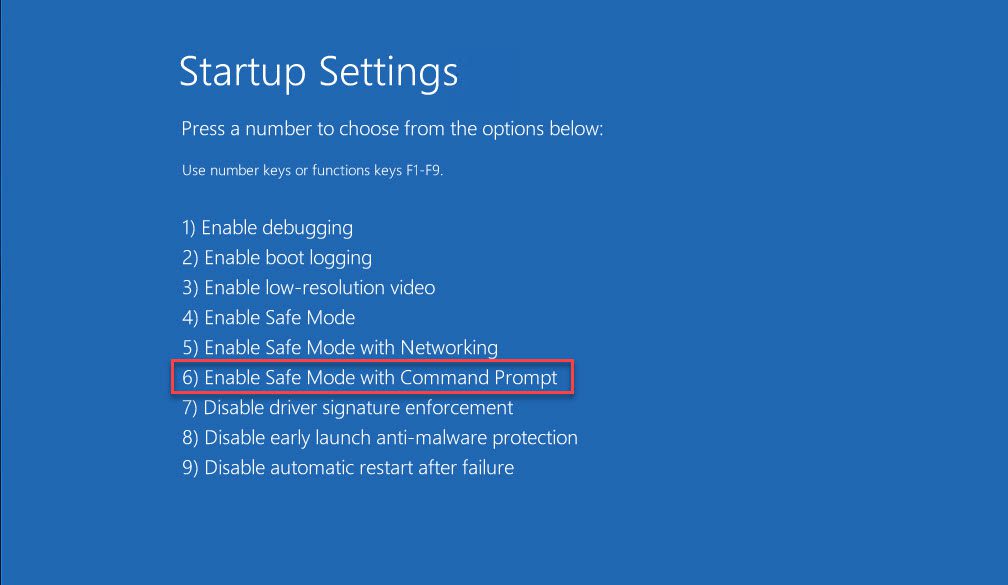
- This will display the Windows 10 login prompt that you can see below.
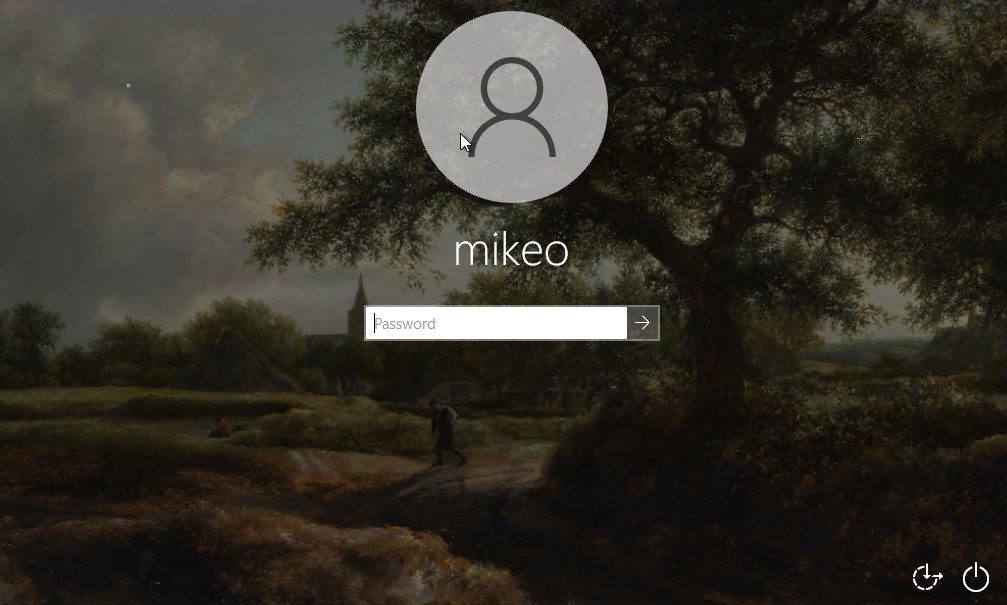
- After you log in, the Windows 10 system will start in Safe Mode, and the normal Windows 10 desktop will not be displayed. Instead, you’ll see a Command Prompt (cmd) as you can see in the figure below, where you can enter any Windows 10 commands.
- To change your password, you’ll need to use the net user tool, and the syntax to change the password for a given user is the following:
net user <username> <password>
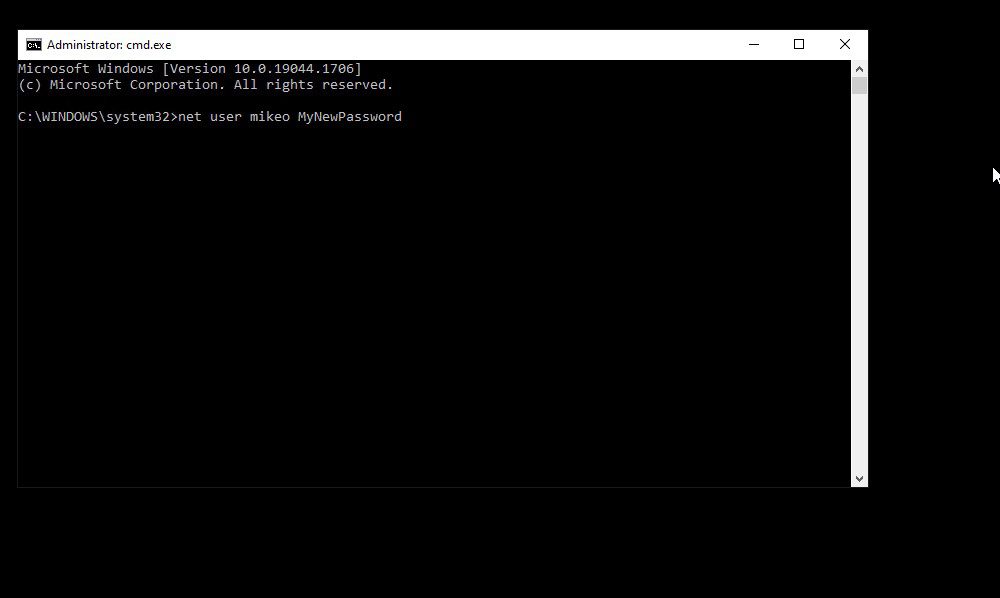
Once you’ve changed your password in Command Prompt, you can press Ctrl+Alt+Delete to access the security screen and then restart your computer to into normal mode.
Use Installation or recovery media to reset your Windows 10 password
The other alternative to reset your Windows 10 local password if you didn’t set up security questions is to use your Windows 10 installation media. You can use this to open a command prompt that enables you to run the aforementioned net user command to reset your Windows 10 password.
Be aware that this method does require you to temporarily alter some windows system files, though no data will be lost using this technique. It’s important to note that this method applies to Windows 7, 8, and 10, but it can only be used to reset a local account and it doesn’t work with Microsoft accounts.
- First, you need to reboot your PC using your Windows 10 Installation media. Insert your Windows 10 DVD or USB key into your system or mount the disk from a VM, then reboot your PC. You might have to alter your system’s boot order in the BIOS to boot from the DVD or a USB drive.
- When you see the Press any key to boot from CD or DVD prompt, go ahead and press a key to boot from the installation media. You need to do this fairly quickly: If you delay too long the system will boot from the hard drive like normal.
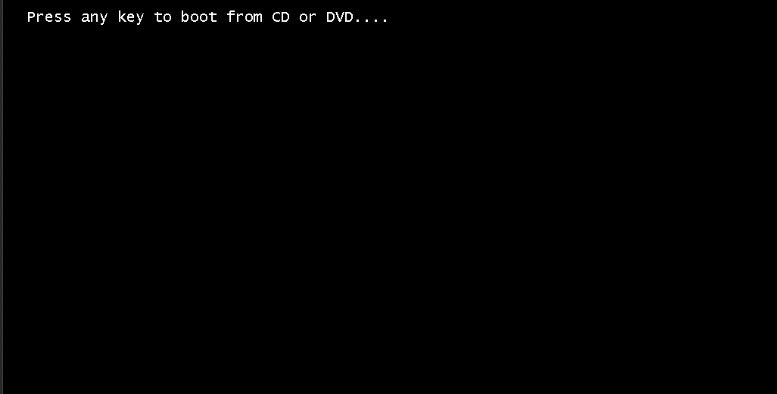
- After the system has booted from the installation media you’ll see the following Windows Setup prompt. Go ahead and keep all of the default responses, then click Next.
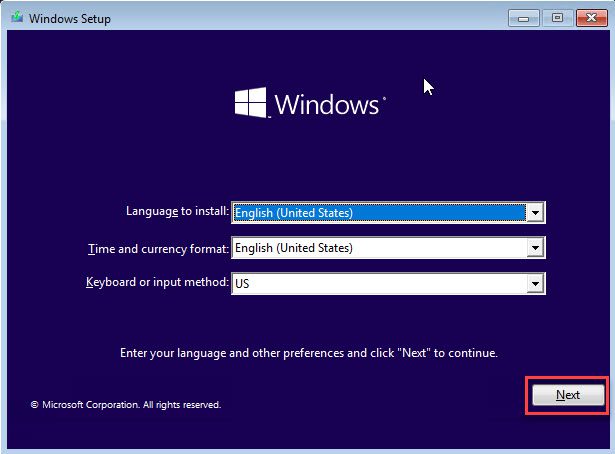
- This will display the Windows Setup, Install now screen that you can see below. Here, you don’t want to actually install Windows as this can wipe out your current Windows 10 installation. Instead, click the Repair your computer link that you can see in the lower-left corner.
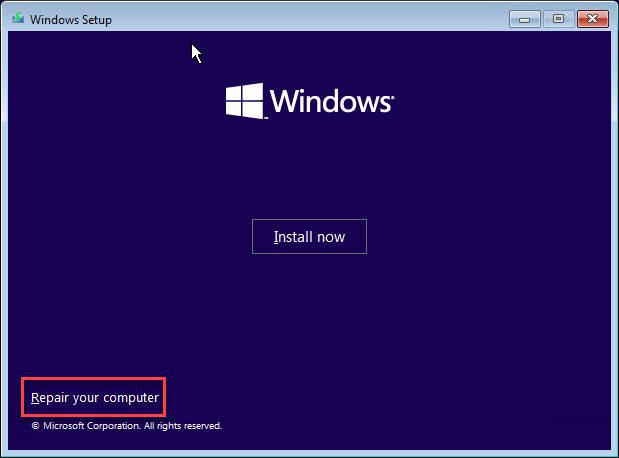
- On the Choose an option screen shown below, select the Troubleshoot option.

- On the Advanced options screen shown below, select Command Prompt.
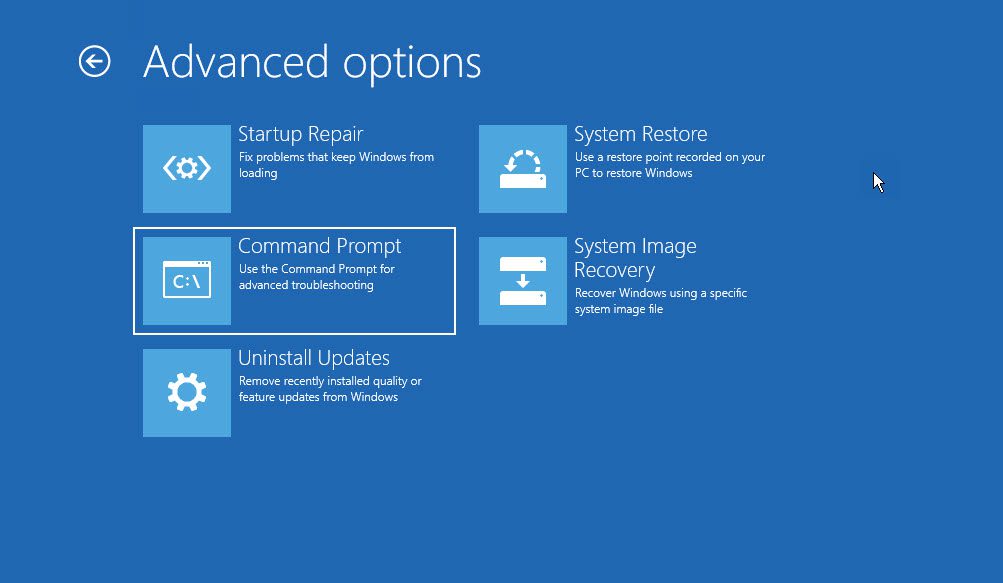
- This will open up a Command Prompt window like the one shown on the following capture.
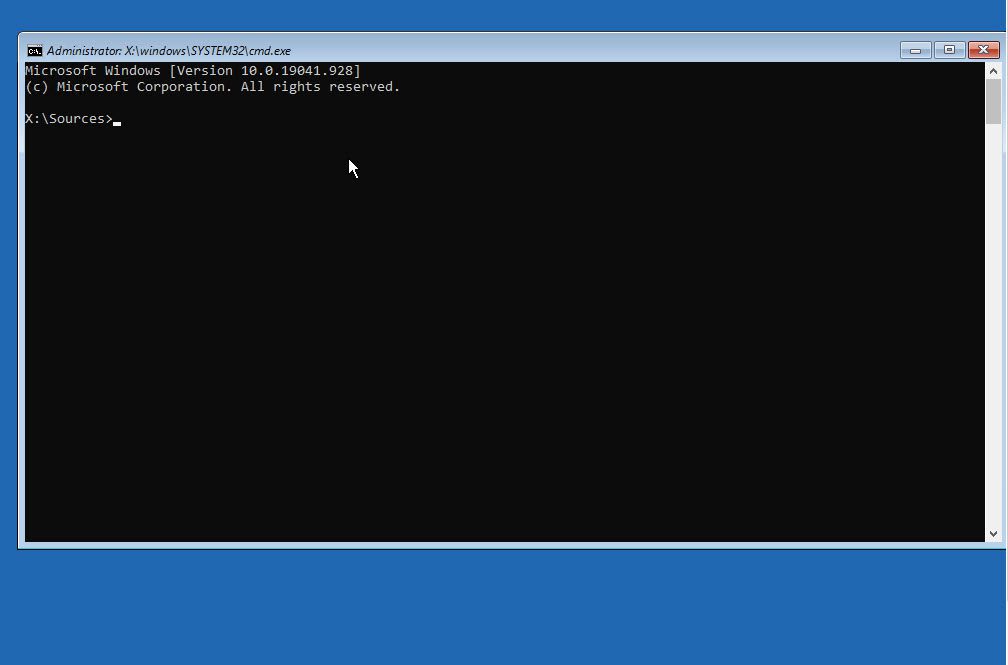
- On this screen, you need to enter a couple of commands that will temporarily alter the functionality of the Windows 10 login screen. These commands essentially replace the Windows 10 Ease of use functionality with the Command Prompt. First, enter the following command:
move d:\windows\system32\utilman.exe d:\
This copies the existing Ease of use executable to the root of the boot drive. You should note that from this Command Prompt window, the boot drive is usually referred to as “d:”.
- Next, copy cmd.exe using the following command:
copy d:\windows\system32\cmd.exe d:\windows\system32\utilman.exe
This copies the cmd.exe file to the name of utilman.exe (the Ease of use executable) in the \windows\system32 directory.
- Next, type exit to end the Command Prompt.
exit
This will redisplay the following Choose an option screen. Select Continue to boot the system up to the Windows 10 login screen.
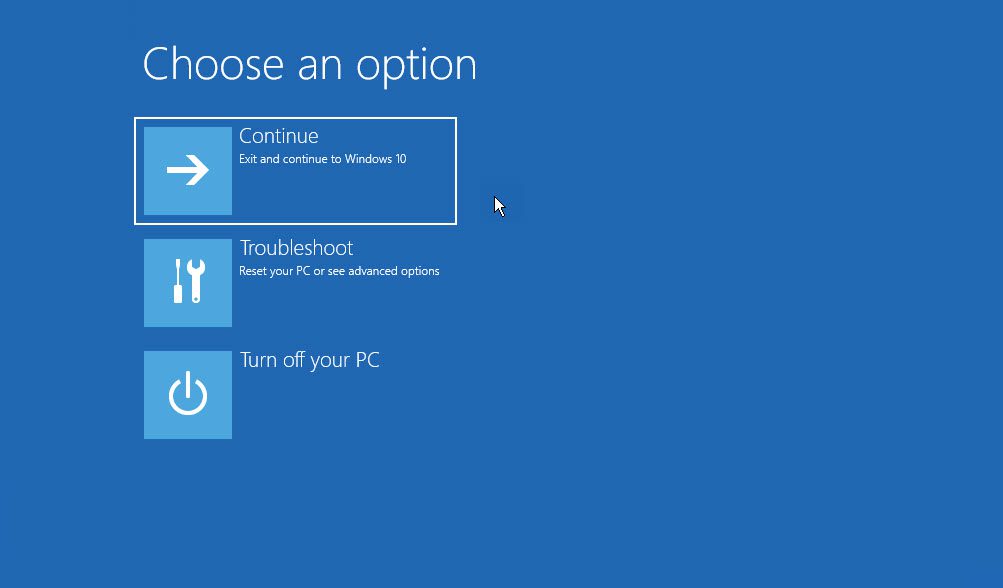
- When the Windows 10 login screen is displayed, instead of attempting to log in, click the Ease of access button that’s shown in the lower-right corner of the screen, it’s located between the Network and Power buttons. Because you changed the executable, the Command Prompt will now be opened instead of the Ease of use executable, as you can see below:
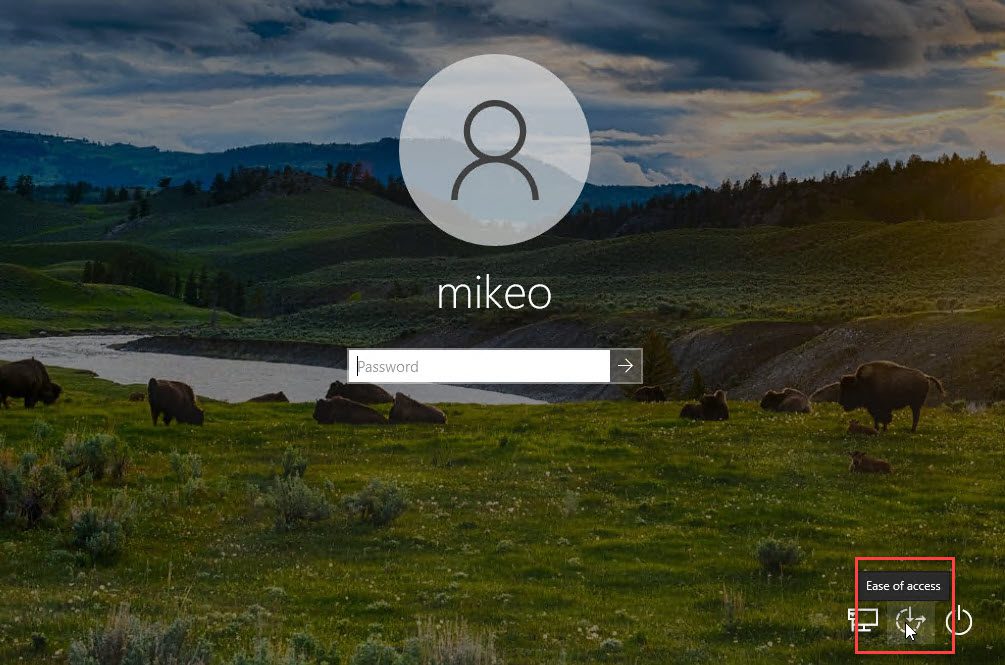
- From the command line, you can once again use the net user command to reset the password. The syntax to change the password for a given user is:
net user <username> <password>
After changing the password, you can once again use your Windows 10 PC. However, you will probably want to restore the Ease of use functionality as it was by essentially repeating most of the steps we detailed earlier.
- Insert the installation media into your computer and restart the system.
- Press Enter on the first Windows Setup screen that asks about languages.
- Click the Repair your computer link.
- Click Troubleshoot on the Choose an option screen
- Click Command Prompt on the Advanced options screen
- Enter the command “copy d:\utilman.exe d:\windows\system32\utilman.exe”
- Press Enter, and then if you’re prompted to do it type Yes to restore the Ease of use executable.
- Type Exit to end the Command Prompt.
- Select Continue to display the login screen.
- Login using the password you just reset.
Conclusion
There’s no doubt that resetting your Windows 10 password can be a huge hassle, especially in the case where you’re using a local account and didn’t set up security questions. However, the techniques presented in this article should help you with the most common password reset scenarios. If you need additional help, there are also several third-party password reset tools that you can find on the Internet.


