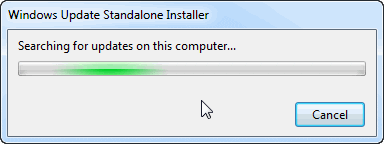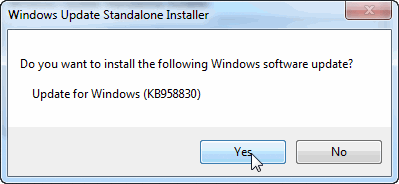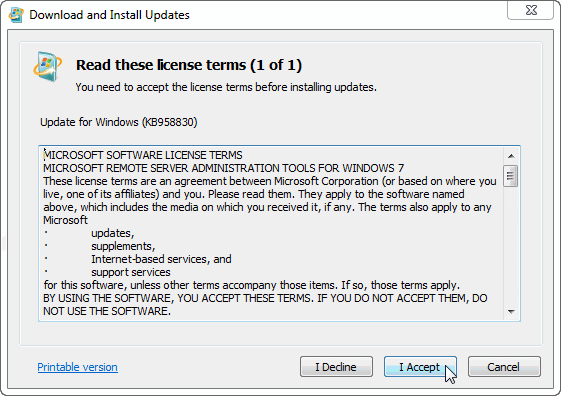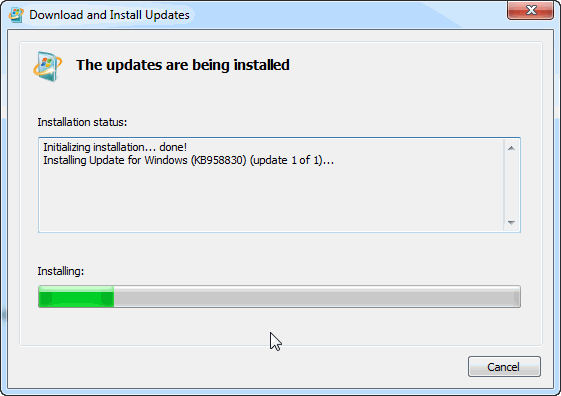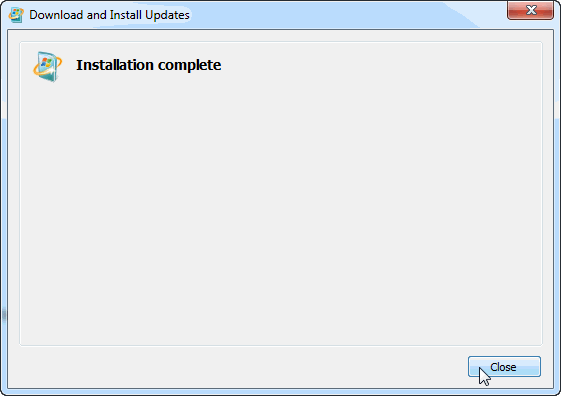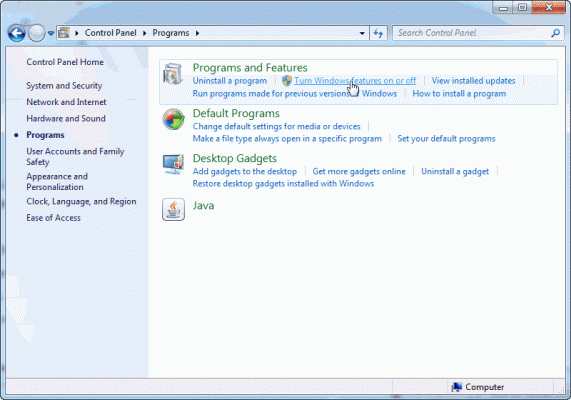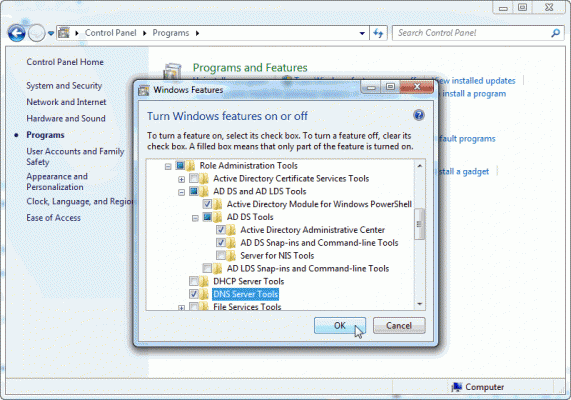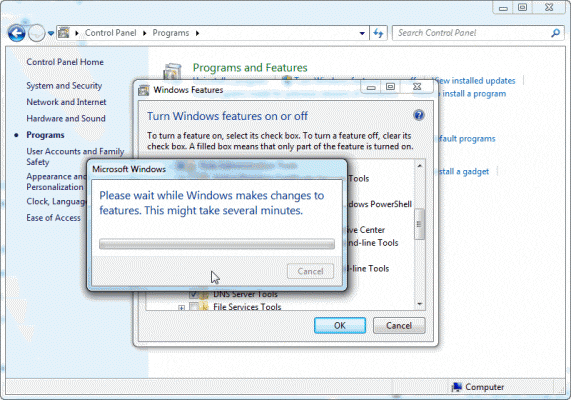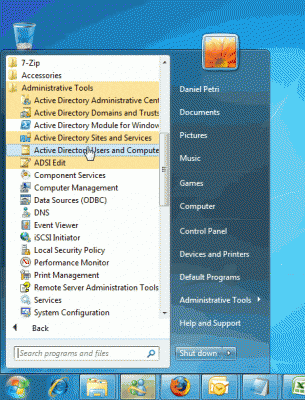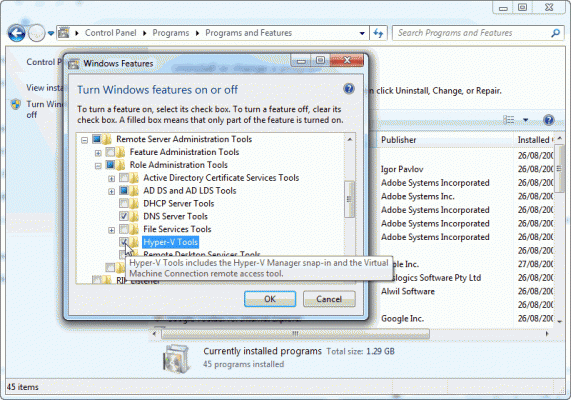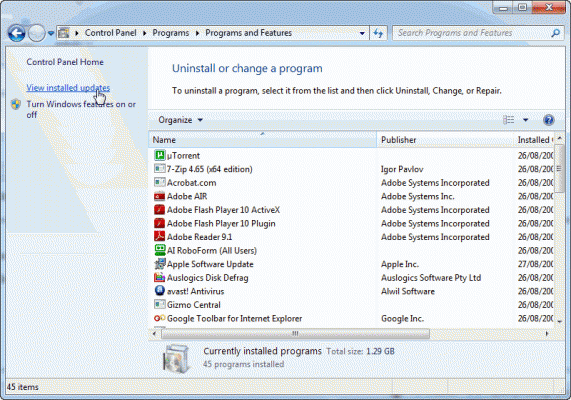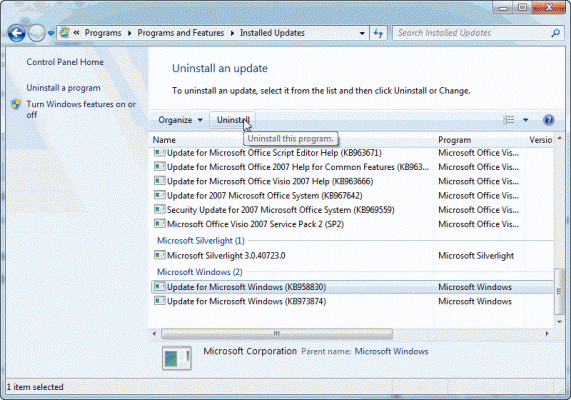What are Remote Server Administration Tools and where can I get them?
Remote Server Administration Tools for Windows 7 are a package of administration tools add-ons that allow IT administrators to manage roles and features that are installed on computers that are running Windows Server 2008/2008 R2, and Windows Server 2003, from a remote computer that is running Windows 7.
Note: RSAT is similar in concept, although not in function and method of installation, to what was known as the “Adminpak” in Windows Server 2003/XP days, which could be found in the %systemroot%\system32 folder of the server (or downloaded separately – see links below).
Another important note: This version is NOT compatible with Windows Vista. To install and use RSAT on Windows Vista (if you’re one of the few that actually have Vista… LOL), you’ll need to use Vista’s specific version.
Download details: Microsoft Remote Server Administration Tools for Windows Vista:
http://www.microsoft.com/downloads/details.aspx?FamilyId=9FF6E897-23CE-4A36-B7FC-D52065DE9960&displaylang=en
RSAT for Windows 7 includes support for remote management of computers that are running either the Server Core or full installation options of Windows Server 2008 R2, and for some roles and features, Windows Server 2008. See download links below.
Note that some roles and features on Windows Server 2003 can be managed remotely by using Remote Server Administration Tools for Windows 7, meaning you can use tools such as Active directory Users and Computers, DNS or DHCP management tools and so on, but not all tools will work against Windows Server 2003, and even if the tool works, there might be specific functions that will not function. Therefore, in order to manage a Windows Server 2003 network, use either a Windows XP-based workstation, or use RDP to connect to the remote servers and manage them directly, if possible. Read these articles for more information:
- Download Windows 2003 SP2 Adminpak
- Download Windows 2003 R2 Adminpak
- Extract Specific Tools from Adminpak.msi
Remote Server Administration Tools for Windows 7 can be installed on computers that are running the Enterprise, Professional, or Ultimate editions of Windows 7, and they run on both x86- and x64-based editions of Windows 7. they can them be used to manage roles and features that are running on either the Server Core or full installation options of the x64-based Windows Server 2008 or 2008 R2 operating system.
Some of the tools included are Server Manager, Active Directory Certificate Services (AD CS) Tools, Active Directory Domain Services (AD DS) Tools, Active Directory Lightweight Directory Services (AD LDS) Tools, DHCP Server Tools, DNS Server Tools, File Services Tools, Hyper-V Tools, Terminal Services Tools, BitLocker Password Recovery Viewer, Failover Clustering Tools, Group Policy Management Tools, Network Load Balancing Tools, SMTP Server Tools, Storage Explorer Tools, Storage Manager for SANs Tools, Windows System Resource Manager Tools.
Remote Server Administration Tools for Windows 7 should not be installed on a computer that is running the Windows Server 2003 Administration Tools Pack or Windows 2000 Server Administration Tools Pack. Prior to installing the RSAT package, please make sure that you first remove all versions of Administration Tools Pack or Remote Server Administration Tools for Windows Vista SP1 from the computer before you install Remote Server Administration Tools for Windows 7. Furthermore, only one copy at a time of Remote Server Administration Tools for Windows 7 can be installed on a computer. Before you install a new package, remove any existing copies of Remote Server Administration Tools for Windows 7. This includes any copies that are in different languages.
To download RSAT for Windows 7, use these links:
Note that you need to choose either a 64-bit or a 32-bit version NOT based upon the OS version of your servers, but based upon the OS version of your Windows 7 workstation(s).
64-bit version of RSAT for Windows 7 (222.1 MB):
http://download.microsoft.com/download/4/F/7/4F71806A-1C56-4EF2-9B4F-9870C4CFD2EE/amd64fre_GRMRSATX_MSU.msu
32-bit version of RSAT for Windows 7 (215.1 MB):
http://download.microsoft.com/download/4/F/7/4F71806A-1C56-4EF2-9B4F-9870C4CFD2EE/x86fre_GRMRSAT_MSU.msu
Please note that the above links are for the RTM versions, and not for the smaller sized RC versions!
How to Install Remote Server Administration Tools (RSAT) on Windows 7
After downloading either the 64-bit or 32-bit version, based upon your needs, you will then install it on any Windows 7 system that will be used to remotely manage your servers.
Note: In order to use RDP to manage your servers you do not need to install anything! The RSAT package will allow you to connect to the servers on your network as though you were using one of the tools on one of your servers, and allow you to perform all the management tasks on your network.
Another very important note: The RSAT package uses local network connections and, in most cases, the RPC protocol, but NOT just RPC, also a large bunch pf protocols and Firewall settings. This protocol is not easily passed through a Firewall (although it can be passed, it’s all a question of configuration). Therefore, if the Windows 7 workstation used to manage the servers is INSIDE the SAME physical LAN, you will probably not have any issues connecting to the servers and managing them. However, if the Windows 7 workstation used to manage the servers is OUTSIDE the physical LAN, and connecting to the servers through some sort of WAN connection AND through a Firewall, you will probably not be able to connect to the servers. In this case, what most administrators will do is either use RDP to connect to these servers, or, when possible, use some sort of VPN or SSL-VPN connection to the network.
Getting back to the topic of this article, here are the complete instructions:
You must be either a member of the Administrators group on the computer on which you want to install the Administration Tools pack, or you must be logged on to the computer by using the built-in Administrator account.
1. Double-click the downloaded file to start the Remote Server Administration Tools for Windows 7 Setup Wizard. Follow all the steps through the installation (basically it’s “Next” all the way to the “Finish” button…)
2. Next, click Start, click Control Panel, and then click Programs. In the Programs and Features area, click Turn Windows features on or off.
If you are prompted by User Account Control to enable the Windows Features dialog box to open, click Continue.
3. In the Windows Features dialog box, expand Remote Server Administration Tools. Select the remote management tools that you want to install. Click OK.
If the Start menu does not display the Administration Tools shortcut you will need to configure it:
- Right-click Start, and then click Properties.
- On the Start Menu tab, click Customize.
- In the Customize Start Menu dialog box, scroll down to System Administrative Tools, and then select Display on the All Programs menu and the Start menu. Click OK. Shortcuts for snap-ins installed by Remote Server Administration Tools for Windows 7 are added to the Administrative Tools list on the Start menu.
Reinstalling or removing individual Remote Server Administration Tools for Windows 7
If a remote administration tool was removed from a computer that is running Windows 7, you can install it again by performing the following steps.
To reinstall individual remote administration tools:
1. Click Start, click Control Panel, and then click Programs. In the Programs and Features area, click Turn Windows features on or off.
2. In the Windows Features dialog box, expand Remote Server Administration Tools.
3. Select the remote management tools that you want to install, or clear the check boxes for any tools that you want to remove. Click OK.
Removing the complete Remote Server Administration Tools for Windows 7 pack
Again, you must be either a member of the Administrators group on the computer from which you want to remove the Administration Tools pack, or you must be logged on to the computer by using the built-in Administrator account.
You can remove the complete Administration Tools pack from a computer by using the Uninstall a program utility in Control Panel.
1. Click Start, click Control Panel, and then click Uninstall a program in the Programs area.
2. Click View installed updates.
3. Select Update for Microsoft Windows (958830).
4. Click Uninstall.