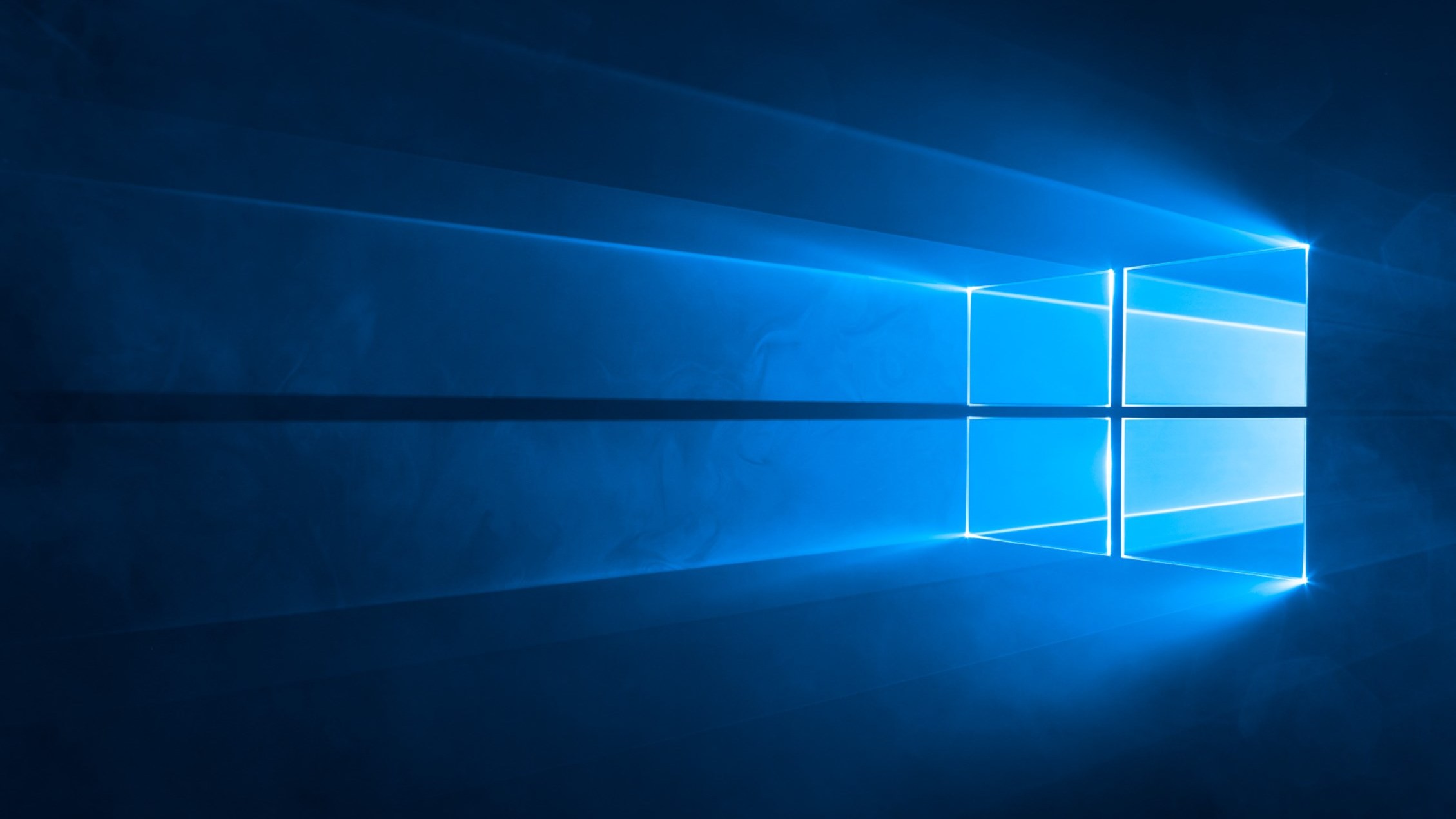Windows 10 Tip: Metered Network Connections
In today’s Ask the Admin, I’ll show you how to manually designate a Wi-Fi network as a metered connection.
I recently found myself having to use a capped Internet connection while I was renting an apartment in Warsaw. Now while 25GB a week ought to be sufficient for the majority of people, because I work from home most of the time, it could be that I would quickly reach the limit and then be forced to work with a reduced download speed of 5MB/sec.
To preserve as much data as I could, I decided to designate the Wi-Fi connection profile as metered, which prevents Windows from downloading updates from Microsoft and from performing other bandwidth-intensive operations. Metered Wi-Fi connections can also come in handy when you simply have an unreliable or slow connection, so you can prevent Windows from performing any bandwidth-hogging activities in the background.
According to Microsoft’s website, a metered connection may limit the amount of data that apps can download, and that you might notice the following changes in OS behavior:
- Windows Update will only download priority updates.
- Apps downloading from the Windows Store might be paused.
- Start screen tiles might stop updating.
- Offline files might not sync automatically.
Under certain circumstances, Windows 10 is able to automatically determine whether a Wi-Fi network should be metered, such as when connecting to a mobile hotspot. Applications can also be made aware that the device is using a metered connection, although the only example I’ve seen of this is Outlook 2016, which when a metered network is detected will prompt you before updating your Inbox.
Set a Metered Connection
Follow the instructions below to set a Wi-Fi connection as metered in Windows 10.
- Log in to Windows 10 with an administrator account. Note that you cannot start the Settings app using Run as from a standard user account.
- Open the Settings app from the Start menu.
- In the Settings app, click Network and Internet.
- Make sure that Wi-Fi is selected in the top left of the Settings app.
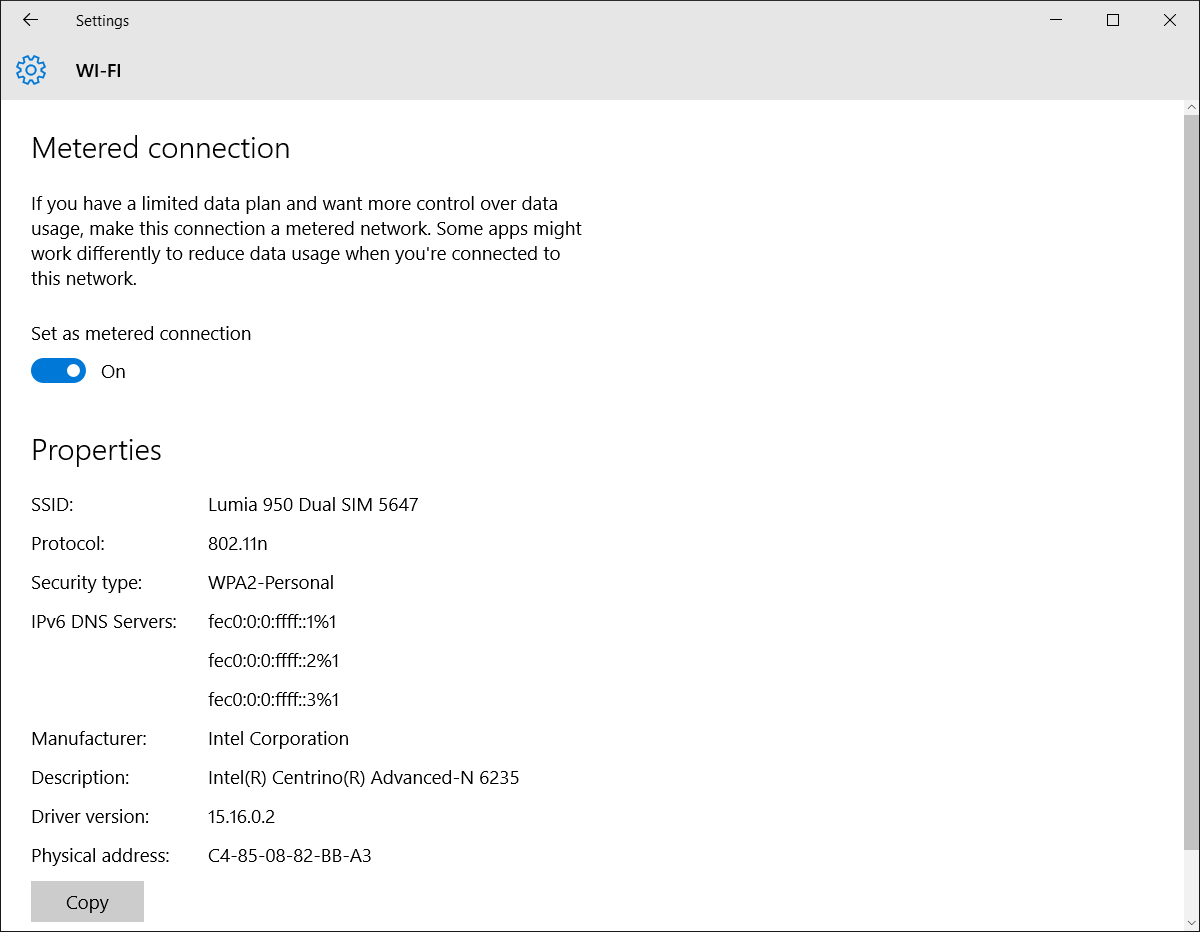
- On the right, click the active Wi-Fi network that you’d like to set as metered, and then click Advanced options at the bottom of the list of available networks.
- On the Wi-Fi screen, set the slider under Set as metered connection to On.
- Close the Settings app.
Windows 10 currently only supports the ability to set Wi-Fi networks as metered connections. This feature doesn’t apply to wired Ethernet network connections.