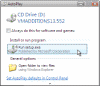Install VM Additions on Windows Vista Beta and Virtual Server R2
How can I install the Virtual Server R2 VM Additions on Windows Vista?
The Virtual Additions are a set of features that improve integration of the host and guest operating systems, as well as the performance of the guest operating system. For example, without the VM Additions to any VM, whenever you’ll want to perform any mouse-click operation within the VM and then release the mouse control from the VM to the real host operating system, you will need to do so by pressing the Right ALT key. Installing VM Additions will allow the mouse movement to be dynamic.
Windows Vista, running as a virtual machine, benefits greatly from these additions. Without them performance is sluggish at best, and it might take ages to do basic tasks.
This tip, although specifically written for the latest Windows Vista beta 1 build (currently 5365 as of late April 2006), can be also implemented on any other VM that refuses to automatically run the VM Additions.
In order to install the VM Additions on Windows Vista VM please perform the following steps:
- Open Internet Explorer and navigate to the URL of your Virtual Server R2 machine, usually in the format of
http://computername/VirtualServer/VSWebApp.exe?view=1
- Next, on the VM Additions Properties page, click to select the Install VM Additions checkbox, then click Ok.
If the guest operating system is configured to automatically run CD-ROMs, Virtual Machine Additions installer will be started. Otherwise, you will need to manually install Virtual Machine Additions once the image is captured using the previous procedure. And this exactly is the issue with the Vista 5353 build, as it is not configured to auto-run CDs.
So, if the guest VM (Vista) does not auto-run the CD, you will need to manually invoke it.
- Back in the VM Status page, scroll down till you see the CD/DVD section.
Note that it now lists an ISO image called VMAdditions.iso.
If you really want to, you can go into the CD/DVD Properties page and see fo yourself that it has been mounted to the correct ISO image file.
- Go back to the guest VM (Vista), open Windows Explorer, and double-click on the CD/DVD icon. Within it you will find a folder called Windows, and within that folder, a program called Setup.exe. Double-click it to run it.
Note: In case the Auto-run does start, you’ll get a window asking you what to do. Click on Run Setup.exe.
The setup program should start, and the VM Additions should install themselves.
You will need to reboot the VM.