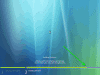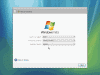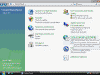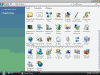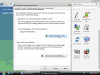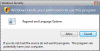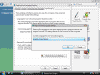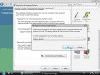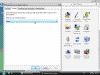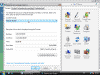Install Hebrew on Windows Vista
How can I install and use Hebrew fonts on my Windows Vista computer?
Windows Vista (and 2000/2003/XP) has the built-in ability to display Hebrew fonts on your system without the need to install language packs or special localized versions of the OS. To see Hebrew fonts on your Windows Vista computer you MUST perform the following tasks precisely in the order listed here. Not doing so might cause your computer to display ??????? instead of Hebrew fonts, especially in Office applications.
Unlike in previous operating systems, the installation of Hebrew support is much simpler and usually does not require a reboot. You can choose to install Hebrew language support during the setup phase of Windows Vista, or at any time after the installation is complete.
Note: You might also want to read the following articles:
Note: This guide is based on the latest beta build of Windows Vista, and it’s possible that the display and screens on an RTM copy of Vista will differ. If that happens I will change the screenshots.
Option 1: During the installation process
After rebooting the computer during the setup process of Windows Vista you will need to wait for the green progress bar to reach the end,
You will then get a chance to select your language settings and locale.
Option 2: On a running installation of Windows Vista
If you already have Windows Vista installed you can basically do the same, only this time it’s done from within Control Panel and you’ll need to have the installation DVD handy, because the OS needs to copy files from it.
- Open Control Panel and go to Clock, Language and Region applet.
If you’re running Control Panel in the classic view – go to Regional and Language Options.
- When it opens click on the Administrative tab and then click on the Change System Locale button.
You might get a Windows Security warning, asking your permission to use the Regional and Language Options program. Allow it.
- In the window, note that English is selected as default.
Change it to Hebrew.
Press Ok then Apply.
- On the Location tab select Israel.
- On the Formats tab in the Current Format drop-down list select Hebrew (Israel).
Note: If you just want to add Hebrew as another input language but are not required to actually use it as your main day-to-day language, then you can skip steps 4 and 5.
- Click on Ok. You might be prompted to supply the installation DVD.
- You might be prompted to restart your computer.
Related articles
You may also want to read:
- Change Default Location of the i386 Folder
- Customize a New XP Installation
- Deploy Windows XP through GPO
- Disable User Account Protection on Windows Vista
- Hide the Security Center Icon in Windows Vista
- Install Hebrew on Windows 2000
- Install Hebrew on Windows XP
- Install Windows 2000 after Windows XP
- Install Windows 2000 Server
- Install Windows 98 after Windows XP
- Install Windows Server 2003
- Install Windows XP on Large FAT32 Partitions
- Install Windows XP Pro
- Install Hebrew on Windows Server 2003
- Remove Windows 2000/XP/2003 but Keep Windows 98
- Remove Windows 98 but Keep Windows 2000/XP/2003
- SBS 2000 Installation Tips
- Windows XP Supported Upgrade Paths
- Uninstall Windows XP
- What’s the HCL?