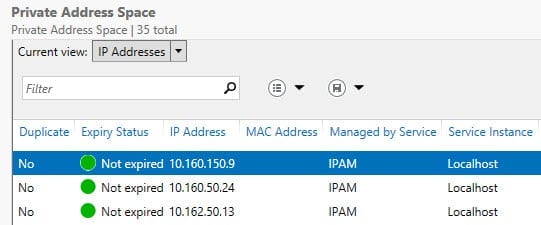Import IP Address with IP Address Management (IPAM) into Windows Server 2012
- Blog
- Networking
- Post
How do I import IP addresses using IPAM into Windows Server 2012?
The IP Address Management (IPAM) client in Server Manager allows you to manually add and edit IP addresses, but if you have been recording IP address utilization in a spreadsheet, you will probably want to try and import that data into IPAM. In this article, I’ll show you how to format IP address information in a file correctly to import bulk IP addresses into Windows Server 2012 using IPAM.
Format the Import File
IPAM is poorly documented in my opinion, making a useful feature harder to use and understand than it should be. Importing data into IPAM is very simple once you know how. Let’s start by looking at what information about IP addresses we can actually import. To do this, log on to your IPAM server and open Server Manager:
- Click IPAM in far left pane of Server Manager.
- In the IPAM client, select IP Address Blocks under IP ADDRESS SPACE, and make sure that Current view is set to IP Addresses in the drop-down menu.
- If you look along the top the window, you will see the IP address fields listed along the top, such as IP Address and IP Address State. You can add or remove fields by right-clicking on one of the existing fields.
If you want to import IP Address and Assignment Type information, you need to add these fields to the first line of your import file, without spaces, as shown below:
IPAddress,IPAddressState,AssignmentType,ManagedByService,ServiceInstance,AssetTag
10.160.50.12,In-Use,Static,IPAM,Localhost,BR12
10.160.50.13,In-Use,Static,IPAM,Localhost,BR13
10.160.50.14,In-Use,Static,IPAM,Localhost,BR14
10.160.50.15,In-Use,Static,IPAM,Localhost,BR15
Alternatively, you can keep the spaces in the field names and enclose with quotation marks, for example, “IP Address” and “IP Address State”. The actual IP address data should then follow, comma delimited in the same order that you specified the fields as shown above.
Some fields, such as IP Address State, will require you to look and see what the valid input options are. To find out what the possible options are:
- Click Tasks in the far right corner of the IPAM client and select Add IP Address from the menu.
- In the Add IP Address window, select the drop-down menu by the side of the field to see the possible options. For instance, the IP Address State field can be set to In-Use, Inactive or Reserved.
Import IP addresses
Once you’ve decided what information to import and formatted it correctly in a comma delimited file (.csv), you’re ready to import the IP addresses into IPAM:
- Make sure that IP Address Blocks is still selected in IPAM under IP Address Space.
- Select Import IP Addresses from the Tasks menu on the far right of the IPAM client.
- In the open file dialog, select your .csv file of IP addresses and click Open.
- When the import process has completed, click OK in the Import IP Addresses dialog.
Once the IP addresses have been imported, they should appear in the main window if the current view is set to IP Addresses.