How to Install the RSAT Tools in Windows 10
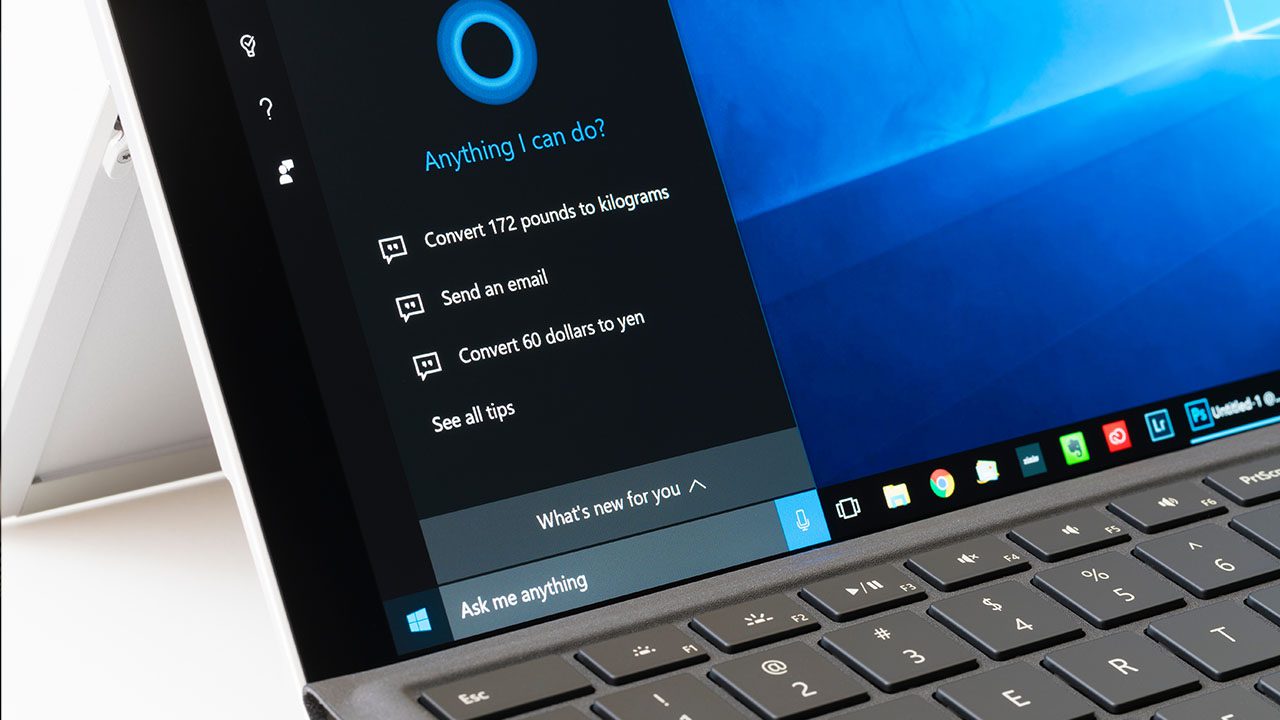
The Remote Server Administration Tools (RSAT) package familiar server tools, like Active Directory Users and Computers (ADUC) and Server Manager, for Windows client operating systems. The tools have long been built-in to Windows Server and there is no need to download them. But until Windows 10 version 1809, you needed to download the right RSAT package for your version of Windows and then install the tools using the Control Panel.
If you are wondering why I’m discussing RSAT now when Microsoft is pushing Windows Admin Center (WAC) as the future of graphical user interface administration in Windows Server, that is because there are still many tools not available as part of WAC. Most notably, for administering Active Directory. But in general, WAC is the way forward if you want to use GUI tools for Windows Server management. You can find more information on using WAC on Petri: Windows Admin Center — The Future of the Windows Server GUI and Getting Started with the Windows Admin Center.
Install RSAT in Windows 10
RSAT is a Feature-On-Demand in Windows 10 version 1809 and later. But unlike in Windows Server and versions of Windows that require RSAT to be downloaded manually, RSAT is installed using the Settings app rather than the Control Panel.
- Log in to Windows 10 with an administrator account.
- Open the Settings app by pressing WIN+I.
- Click Apps in the Settings app.
- On the Apps & features screen, click Manage optional features.
- On the Manage optional features screen, click + Add a feature.
- On the Add a feature screen, scroll down the list of available features until you find RSAT. The tools are installed individually, so select the one you want to add and then click Install.
After a few minutes, the RSAT tool you selected will be installed on your device.
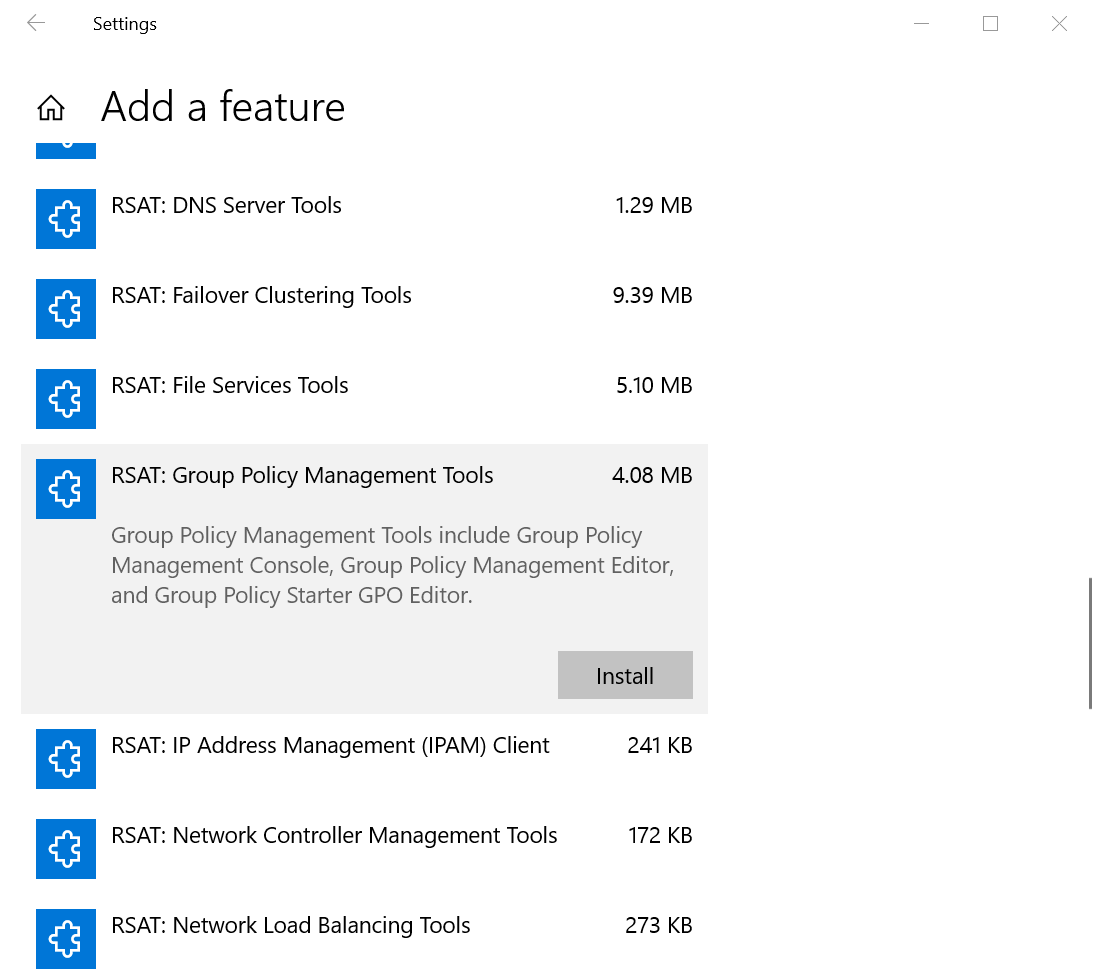
Install and Remove RSAT Using PowerShell
You can also install and remove RSAT in Windows using PowerShell. Start by opening a PowerShell prompt with local administrator privileges. To see which RSAT tools you have installed, use the Get-WindowsCapability cmdlet:
Get-WindowsCapability -Name RSAT* -Online | Select-Object -Property Name, State
To install all the available tools, pipe the results of Get-WindowsCapability to Add-WindowsCapability:
Get-WindowsCapability -Name RSAT* -Online | Add-WindowsCapability –Online
To install individual tools, use the name of the tool you want to add. You can get the name from the Get-WindowsCapability cmdlet and add it to Add-WindowsCapability as shown here. In this example, I’m installing the Certificate Services tools.
Add-WindowsCapability -Name Rsat.CertificateServices.Tools~~~~0.0.1.0 –Online
To remove a tool, use Remove-WindowsCapability instead of Add-WindowsCapability:
Remove-WindowsCapability -Name Rsat.CertificateServices.Tools~~~~0.0.1.0 –Online
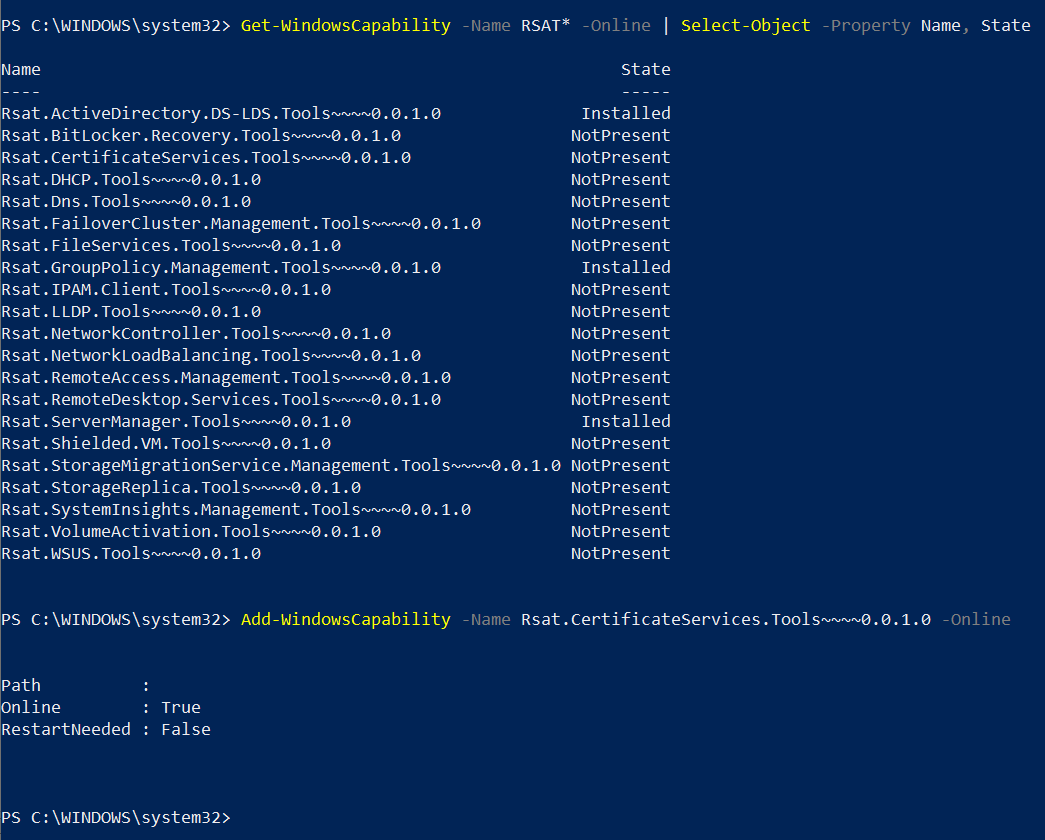
Note that Feature-On-Demand requires Microsoft Update. If Windows Update is configured to use an internal Windows Update server or System Center Configuration Manager (SCCM) Software Update Point (SUP), then you won’t be able to install RSAT without taking extra steps. Either you need to temporarily configure the device to use Microsoft Update or go to Windows Update and select Search for updates online.



