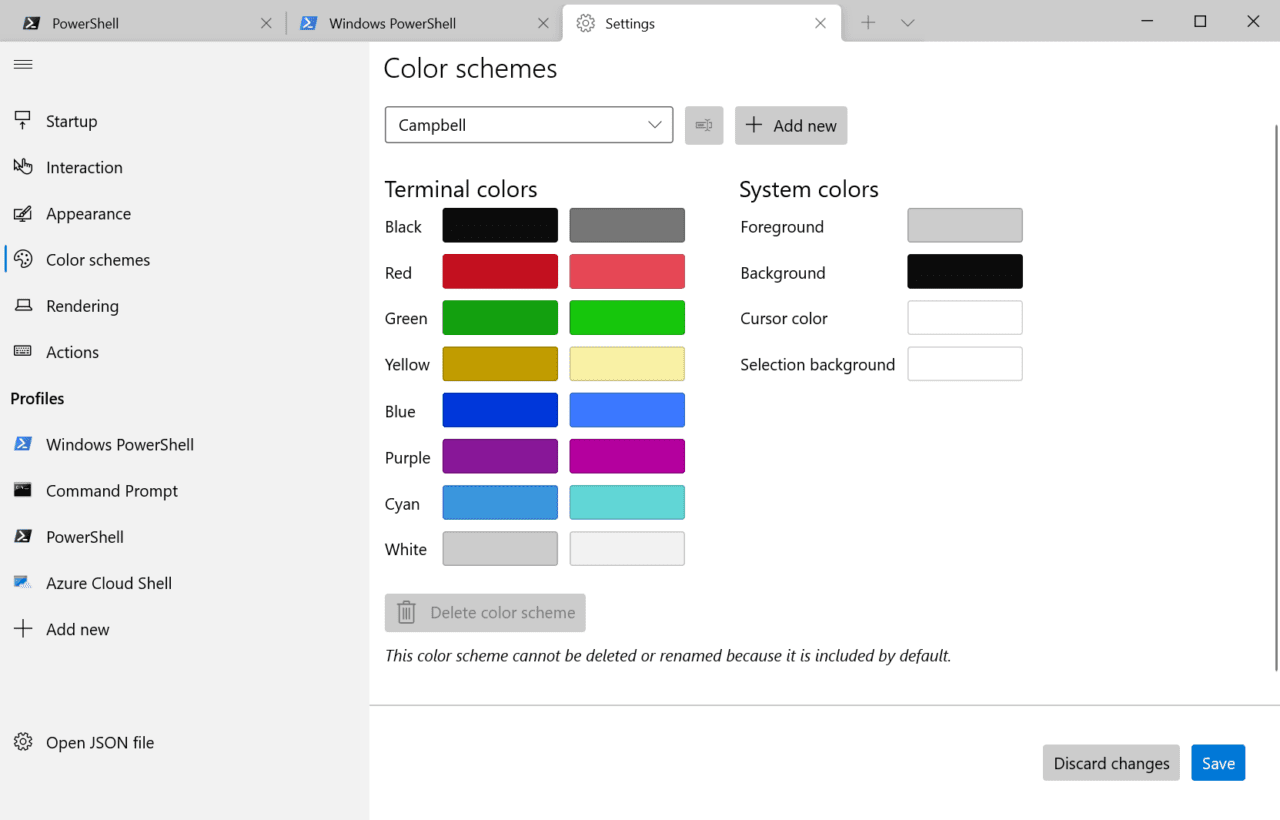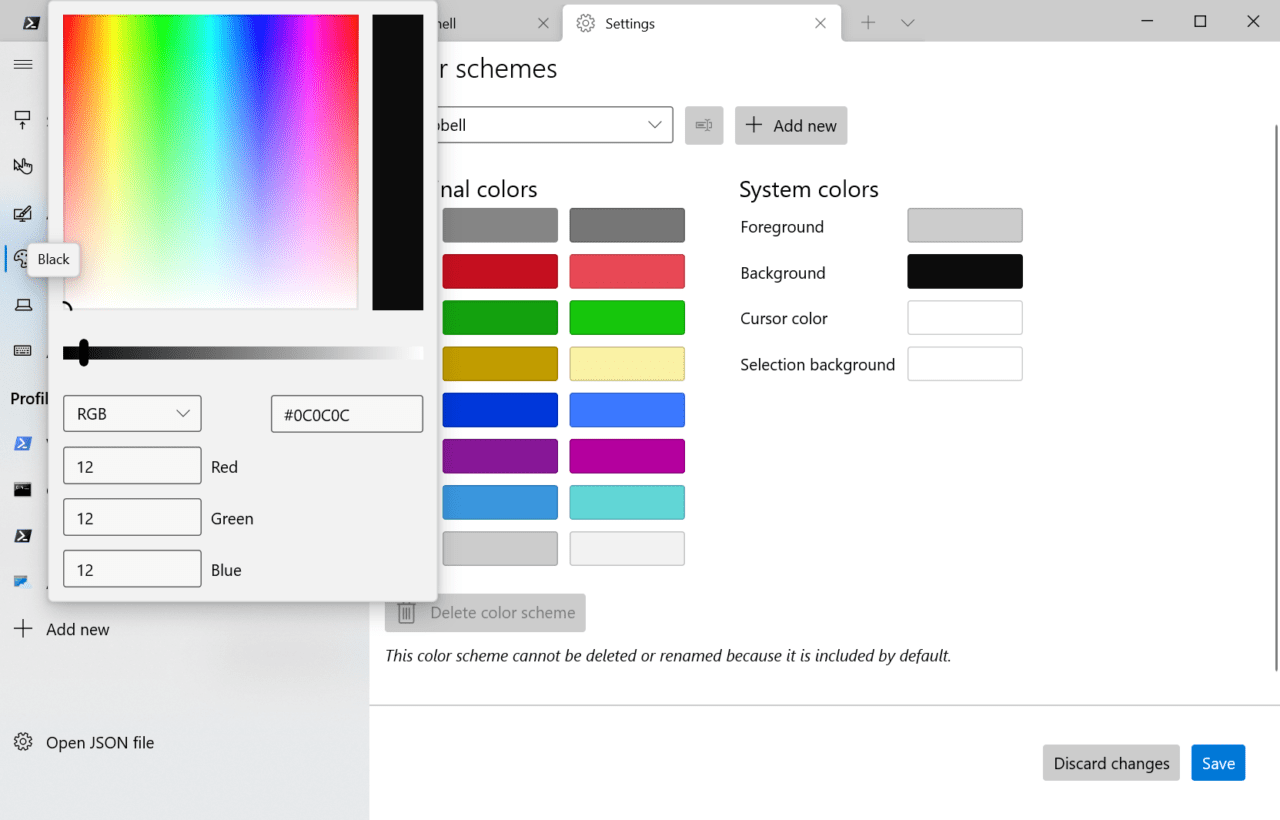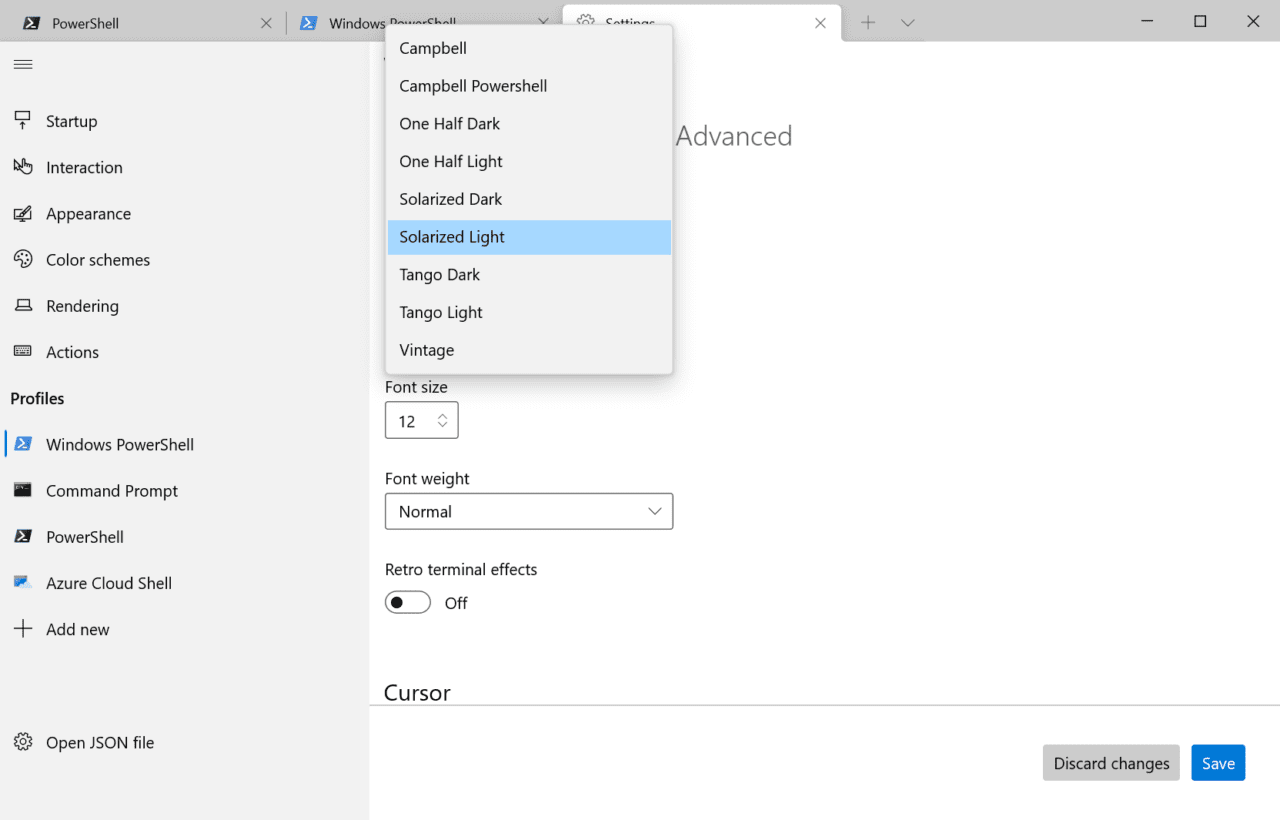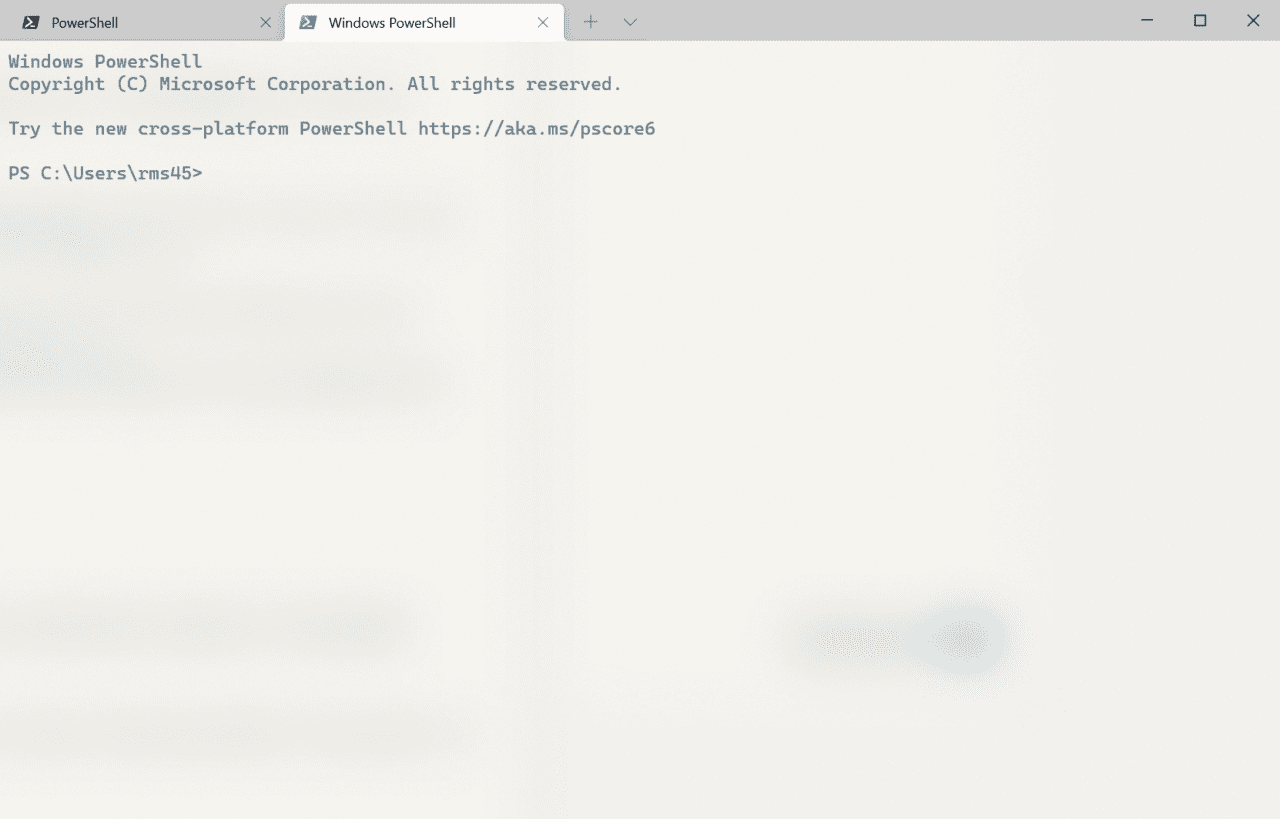How to Configure Windows Terminal Themes
One of the most interesting features of Windows Terminal is the ability to customize the appearance of each tab. But until recently, customizations were only possible by editing a JSON settings file. In Windows Terminal version 1.7, which has just been released on the stable channel to the Microsoft Store and GitHub, Microsoft has added a UI for modifying settings, including changing color schemes and other appearance settings.
Microsoft originally announced Windows Terminal at Build in May 2019. It reached general availability in May 2020, several months later than planned. Windows Terminal is designed to eventually replace the Windows 10 command console. The command-line console has reached the end of the road because while it has seen some minor improvements over the last couple of years, Microsoft can’t add the features it would like without breaking backwards compatibility.
In currently supported versions of Windows 10, you need to manually install Windows Terminal. The easiest way to do that is using the Microsoft Store. In Windows 10 21H2, which is due in the second half of 2021, Microsoft plans to make Windows Terminal an inbox application.
Customizing Windows Terminal profiles
Windows Terminal contains four profiles out-of-the-box: Windows PowerShell, Command Prompt, PowerShell, and Azure Cloud Shell. Using the new settings UI, you can configure the color scheme; font face, size, and weight; and various other visual features like the background image and acrylic effect for each profile. The ability to edit the JSON file manually is still useful if you want to use somebody’s color scheme, and other visual settings, from the Internet. Because there’s no packaged format that allows you to install color schemes or visual customizations in Windows Terminal.
Customizing and adding color schemes to Windows Terminal
Let’s start by looking at how to change and add color schemes.
- To access the settings UI in Windows Terminal, either press CTRL + , or click the arrow to the right of the tabs along the top of the terminal window, and click Settings in the menu.
- In the list of options on the left of settings, click Color schemes.
- On the Color schemes page, click the dropdown menu at the top and you’ll see a list of 9 default color schemes.
For each scheme, you can select what dark and light ‘blacks’ look like, dark and light ‘reds’, ‘blues’ and so on. You can also change the system colors for foreground, background, cursor color, and selection background.
- To change colors for the selected color scheme, click the color you want to change and then either use the color picker to choose your color or enter an RGB, HSV, or HEX value.
- If you want to create your own color scheme, click + Add new to the right of the dropdown menu and then set the colors as required.
Assigning color schemes to Windows Terminal profiles
The next step is to assign a color scheme to a profile.
- On the left of the settings UI under Profiles, click the profile that you want to edit. In this example, I’m going to change the color scheme for Windows PowerShell.
- Switch to the Appearance tab on the right.
- Under Text, pick the color scheme you want to use for the selected profile using the dropdown menu. I’m going to use the Solarized Light color scheme.
- Similarly, you can choose a font and modify other font settings like size and weight.
- Scroll down to change other visual settings. I’m going to enable acrylic, which gives the profile a translucent effect.
- Once you’re done with any changes you want to make, click Save.
- You can close the Settings tab if you don’t want to make any more changes.
Windows Terminal coming of age
The settings UI in Windows Terminal makes configuring the visual appearance of profiles easy. And with Windows Terminal soon to become an inbox app in Windows 10, it should see even greater adoption by developers and system administrators.