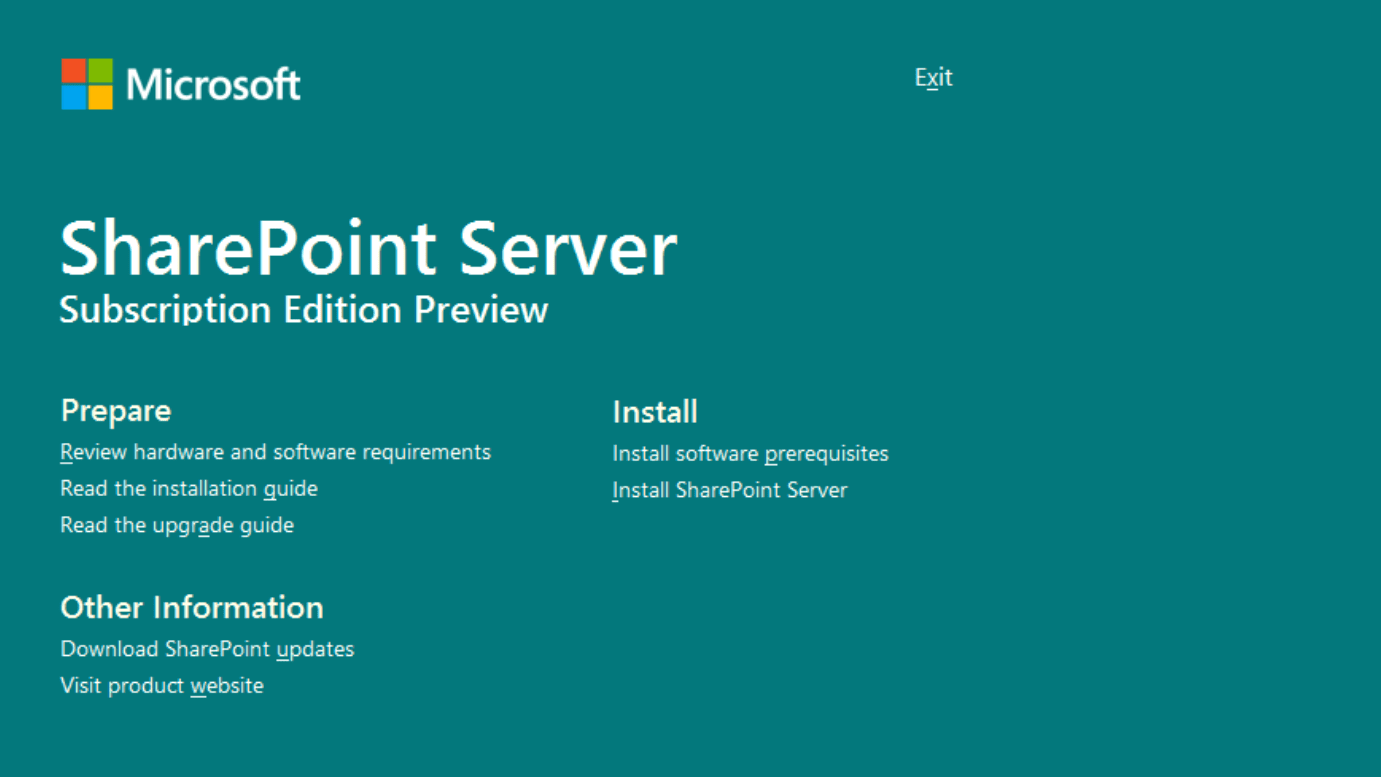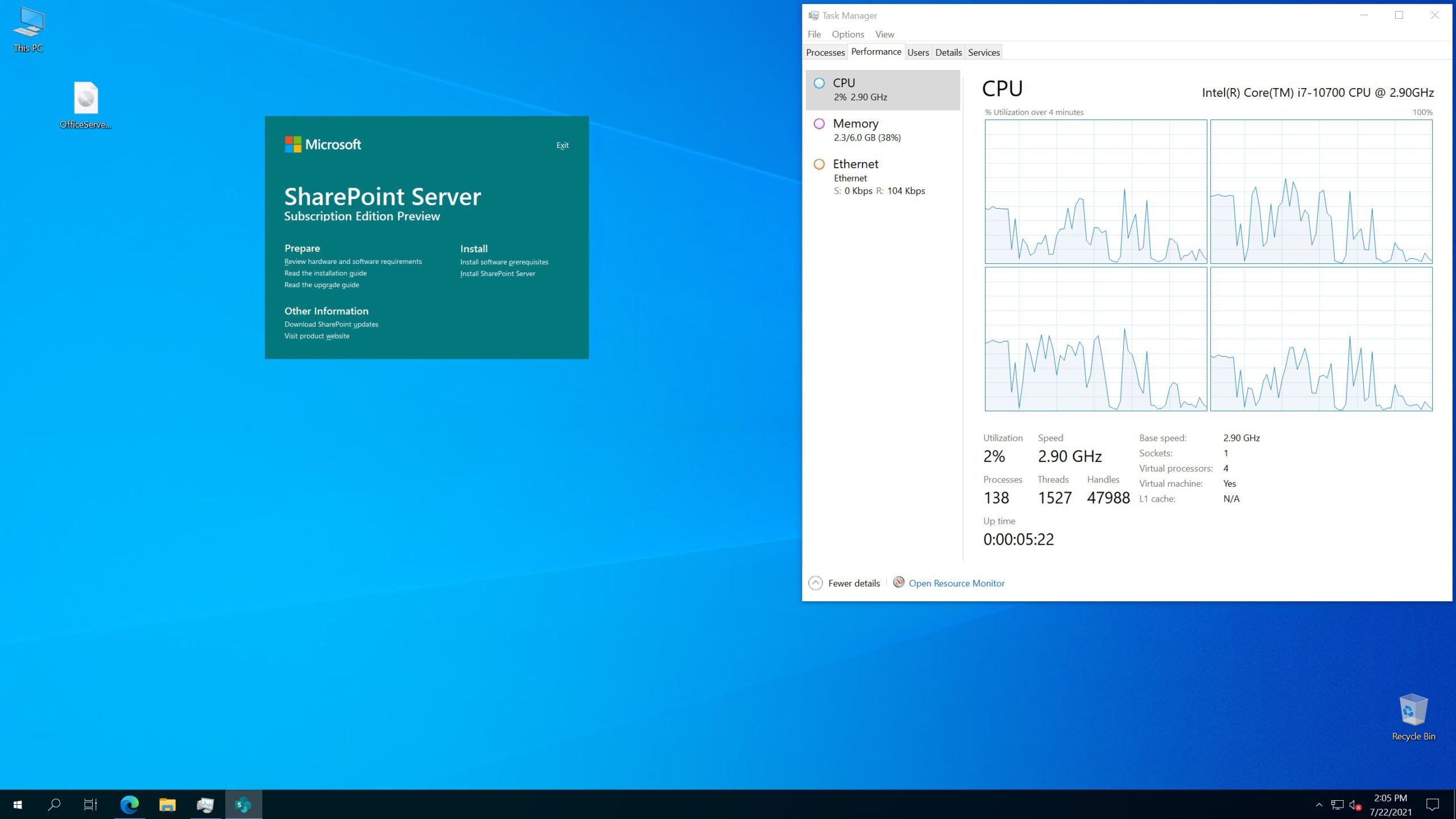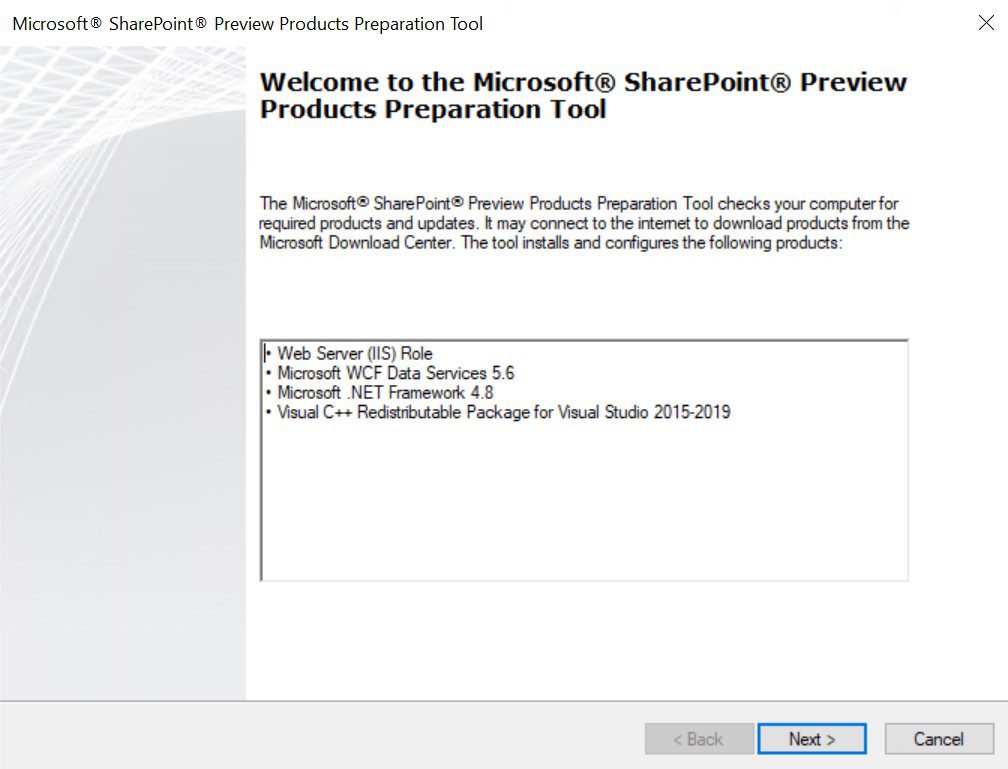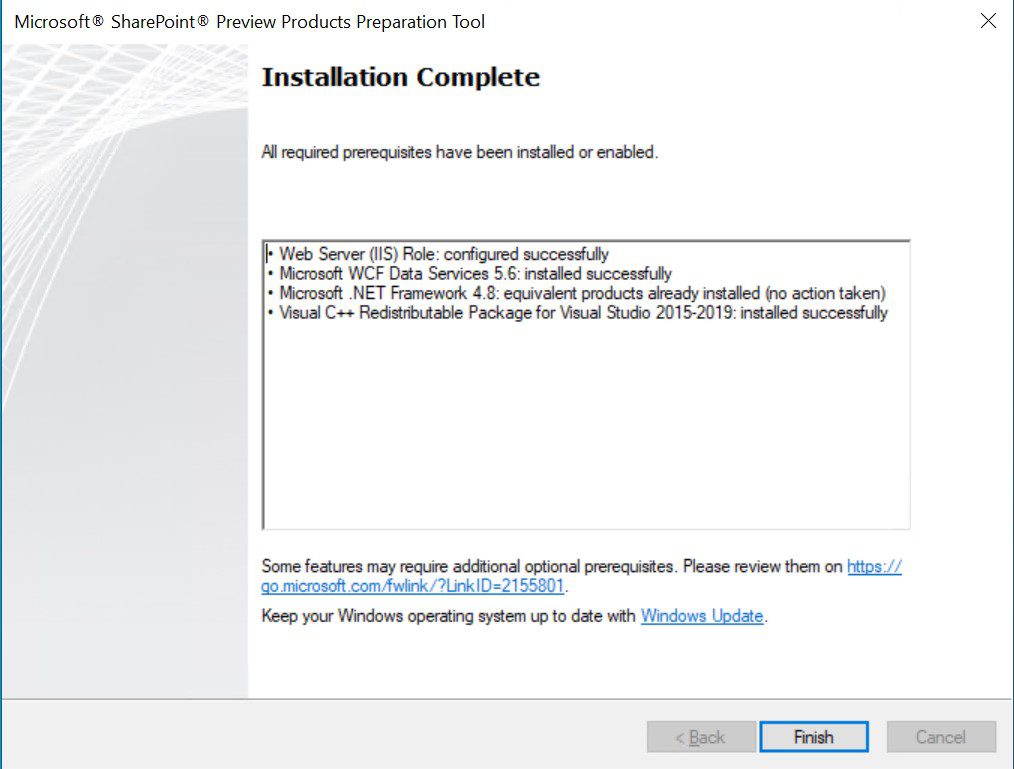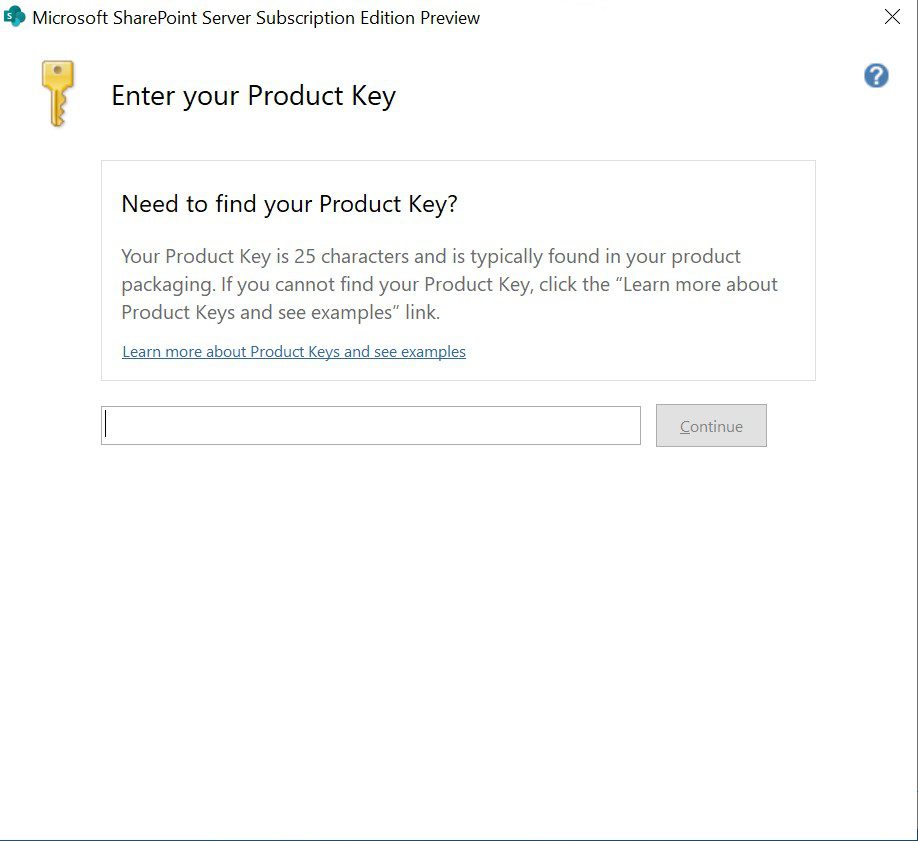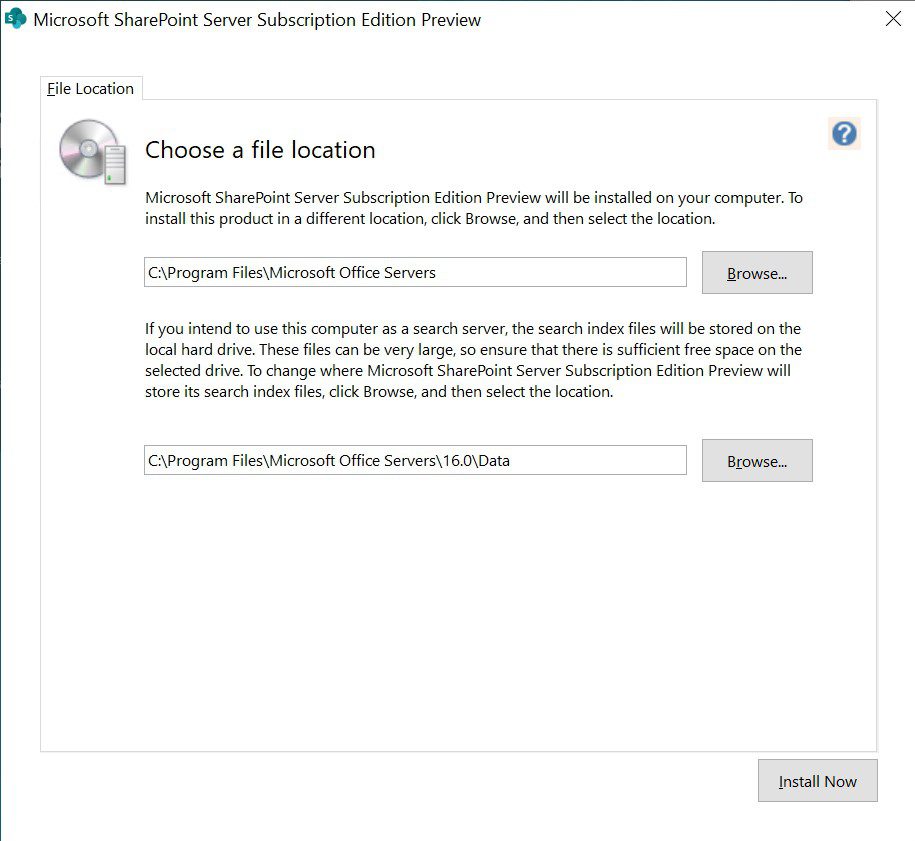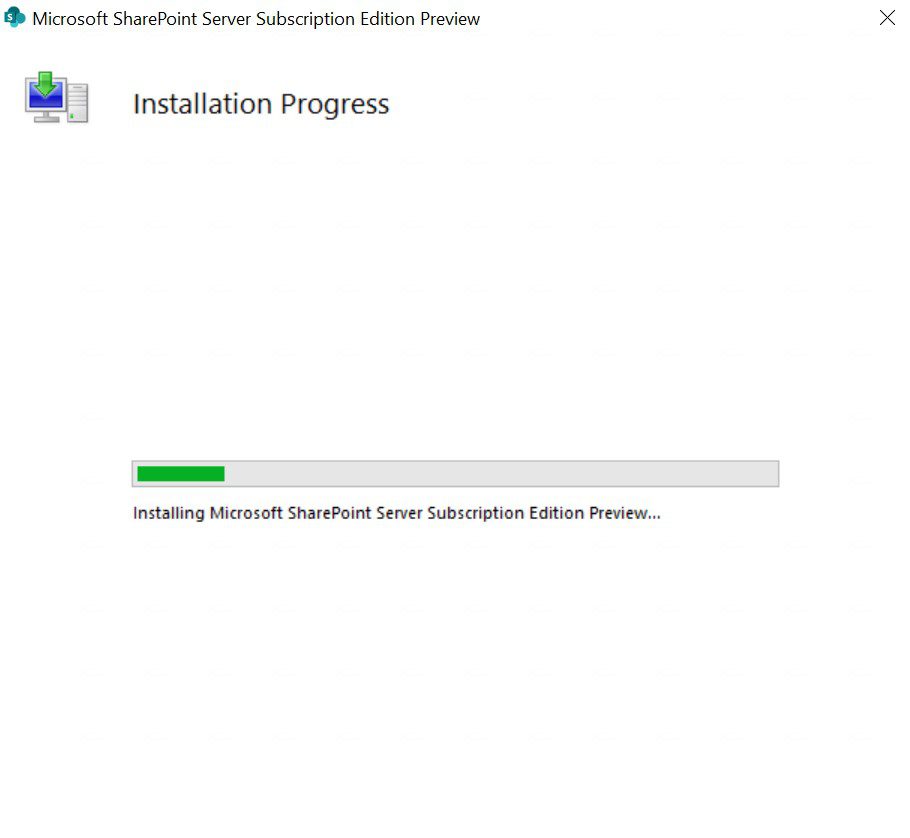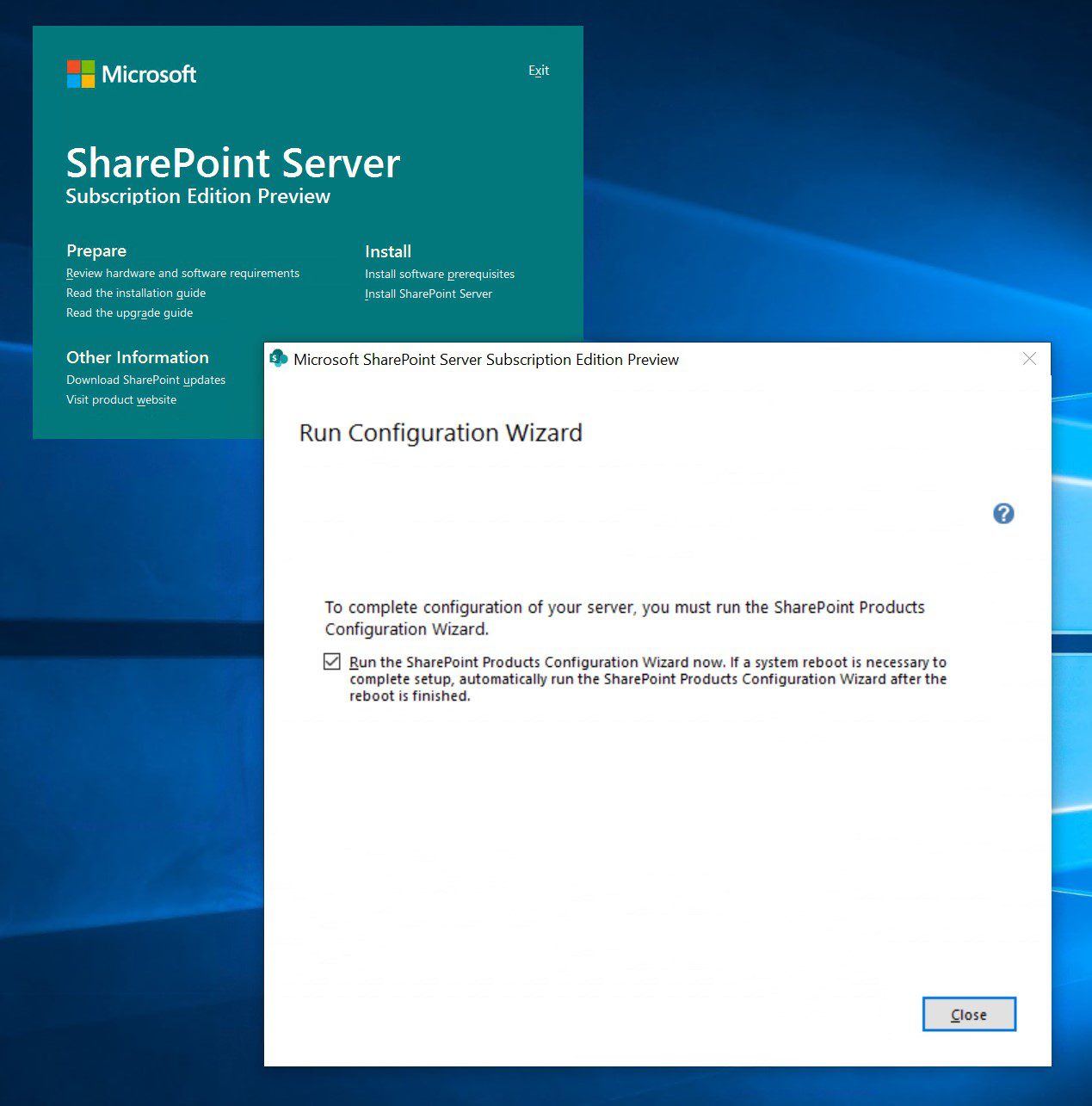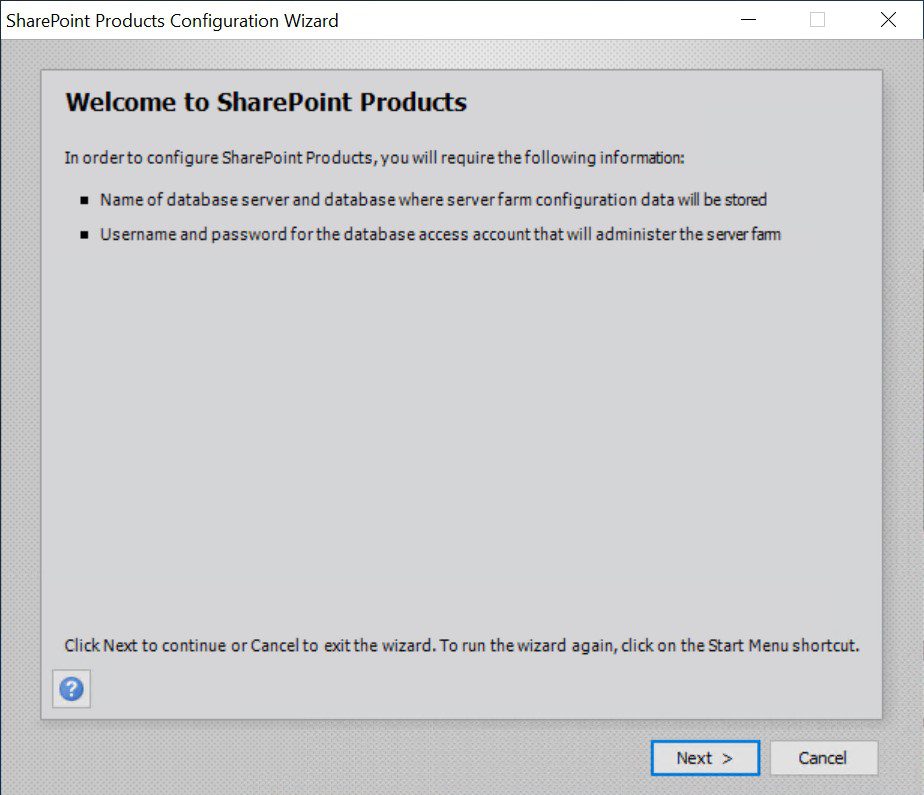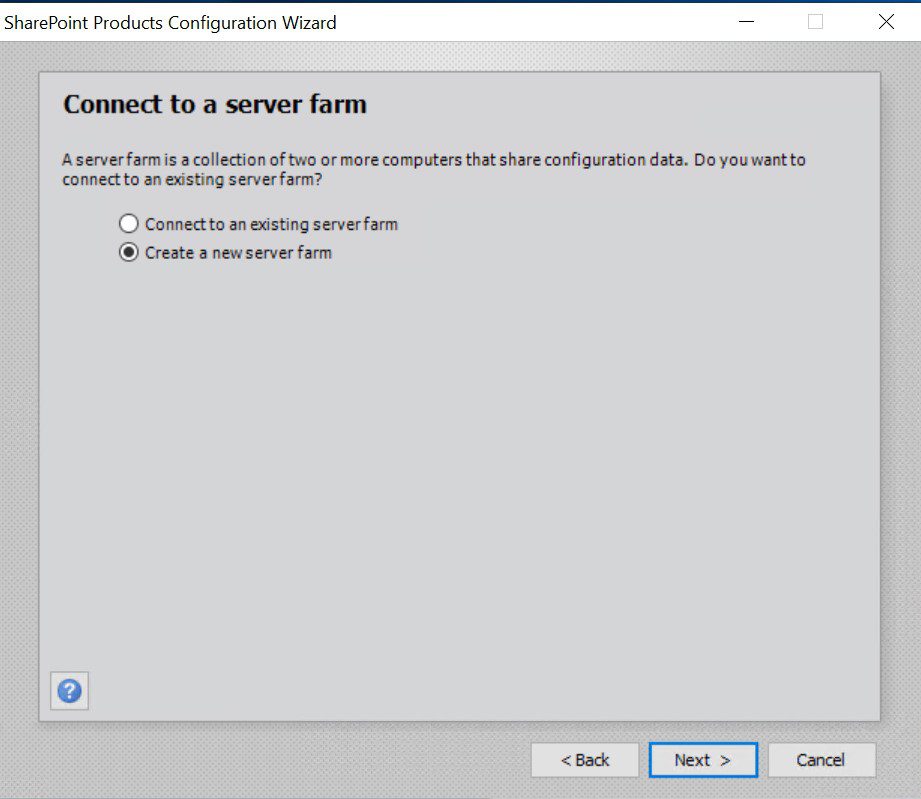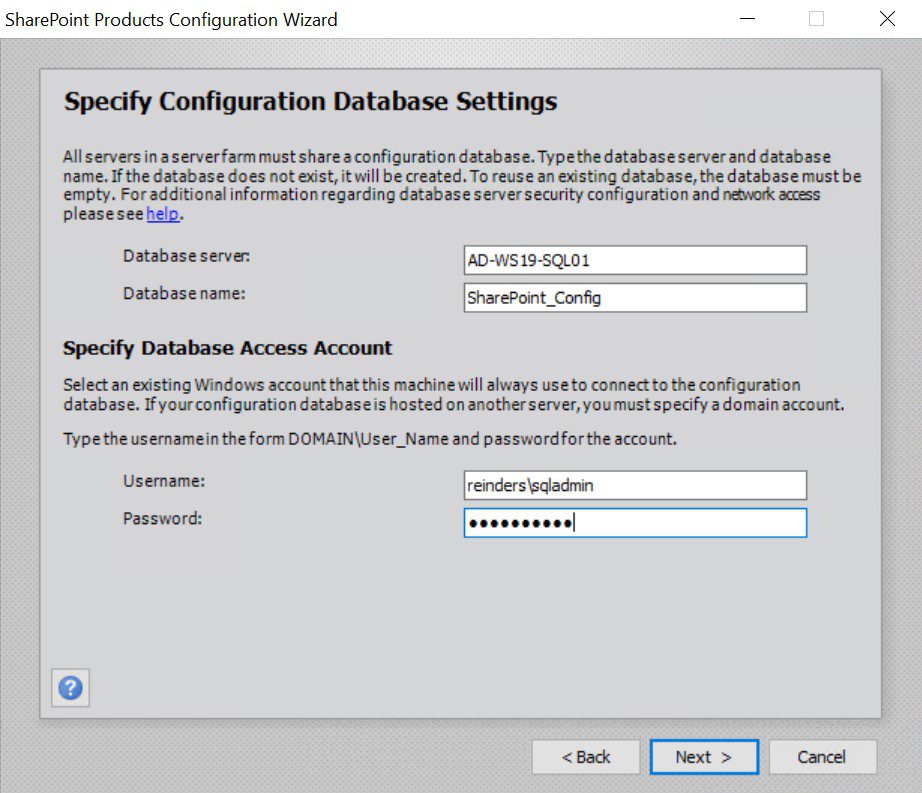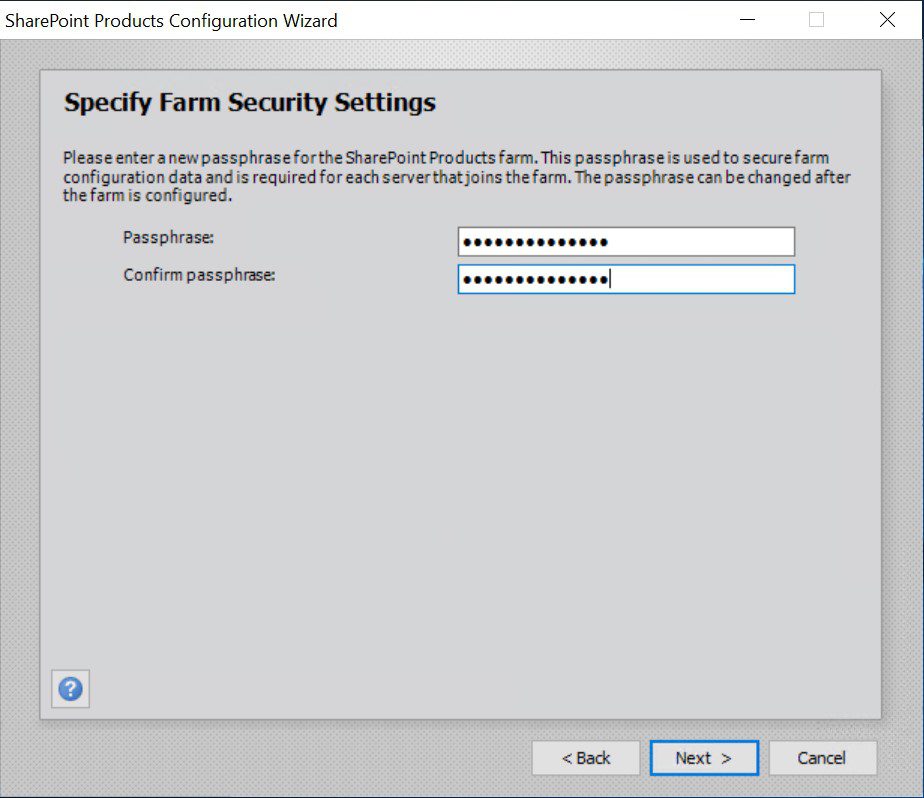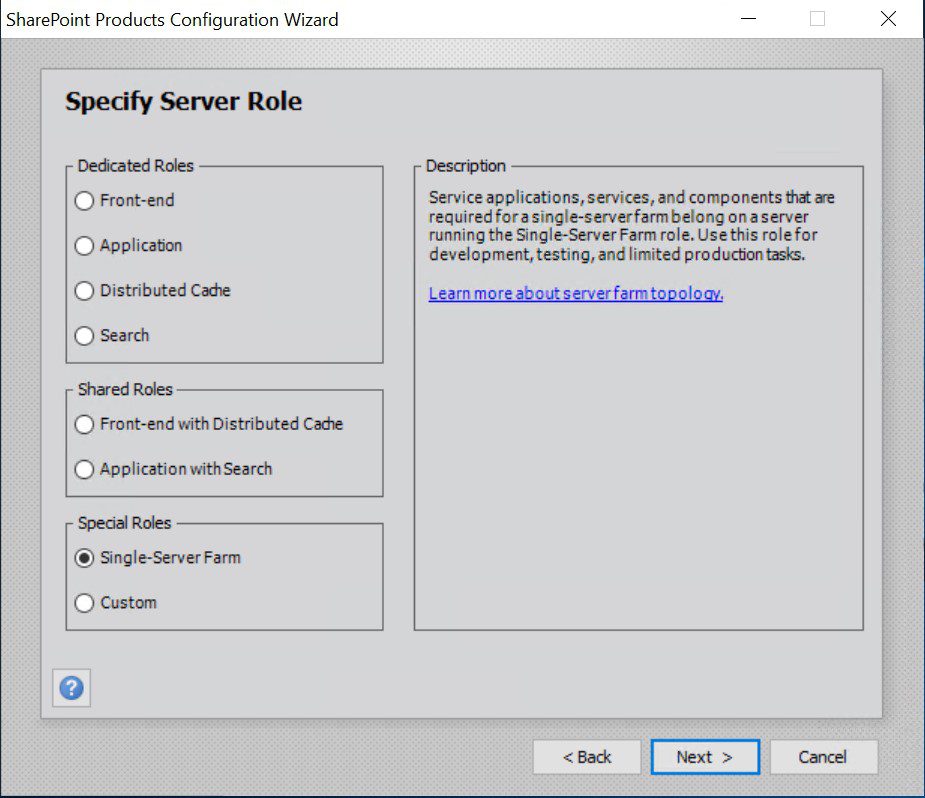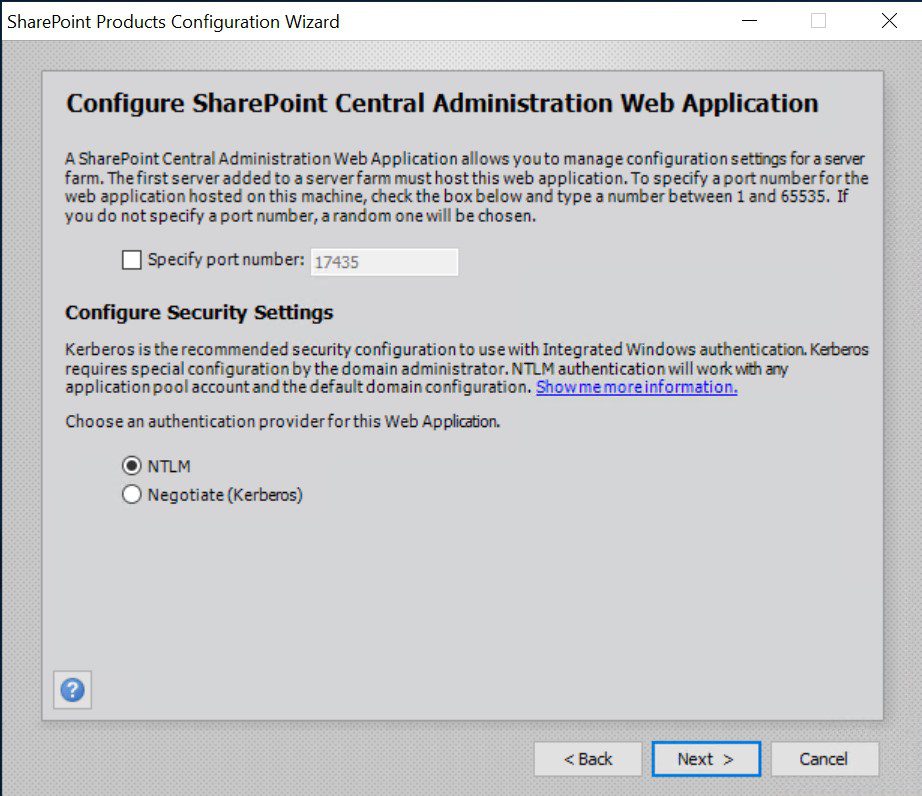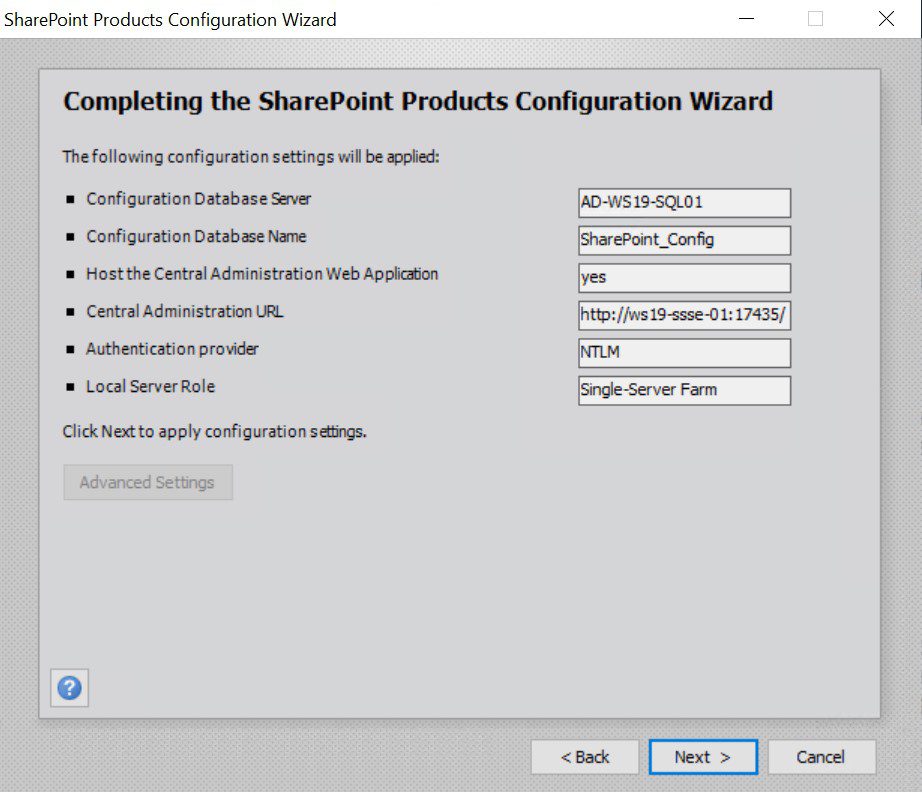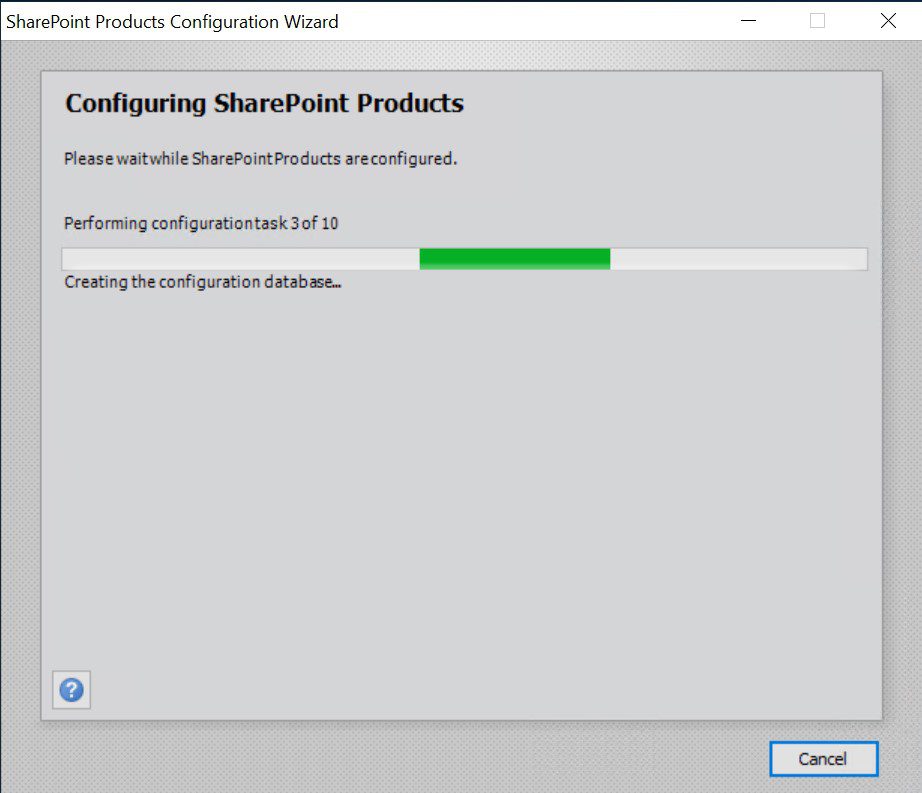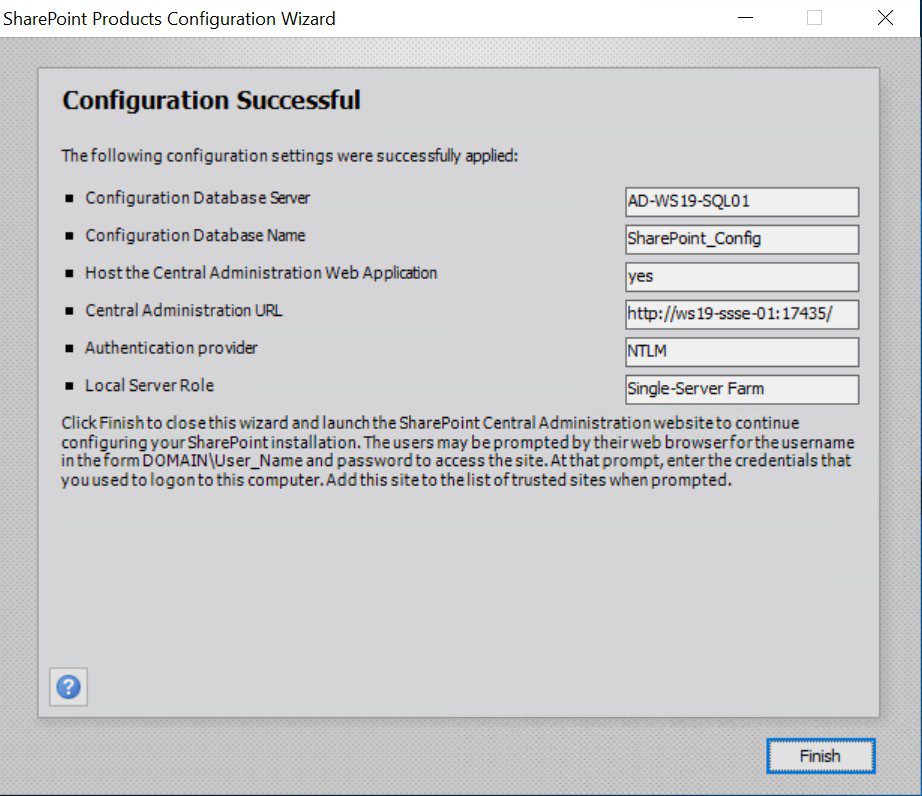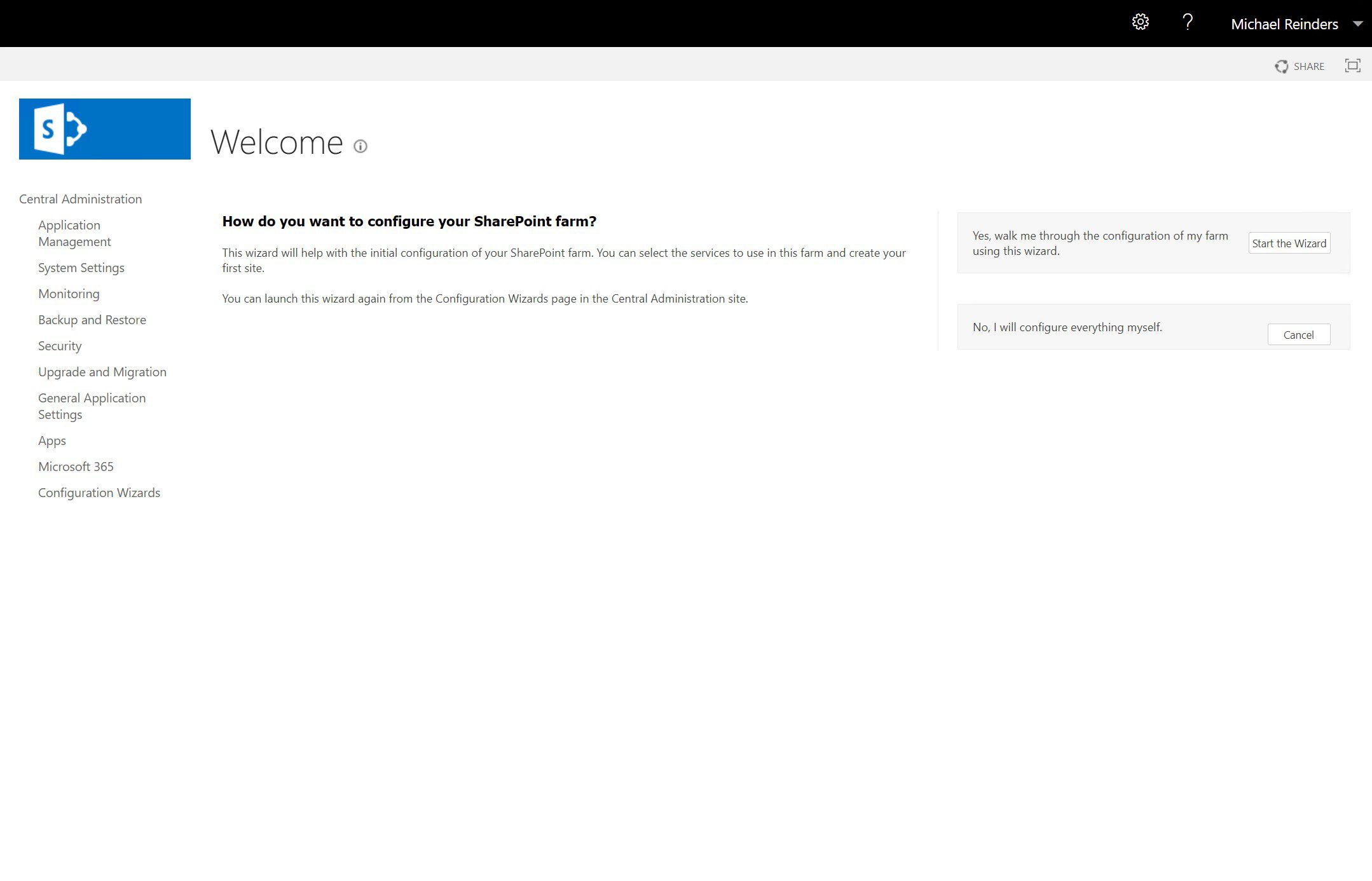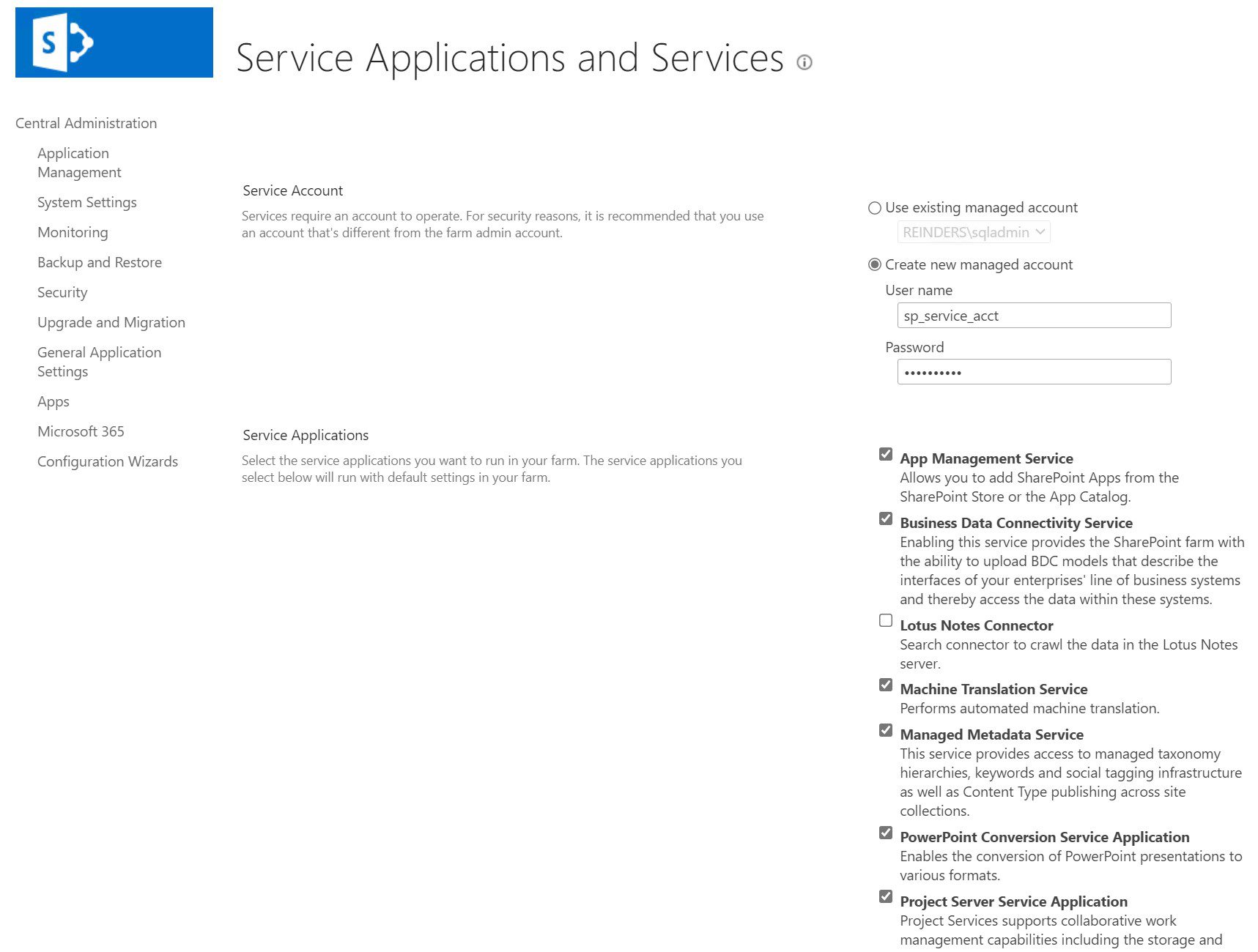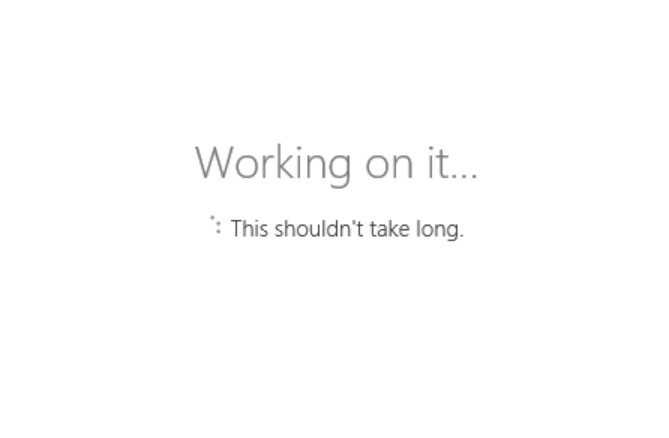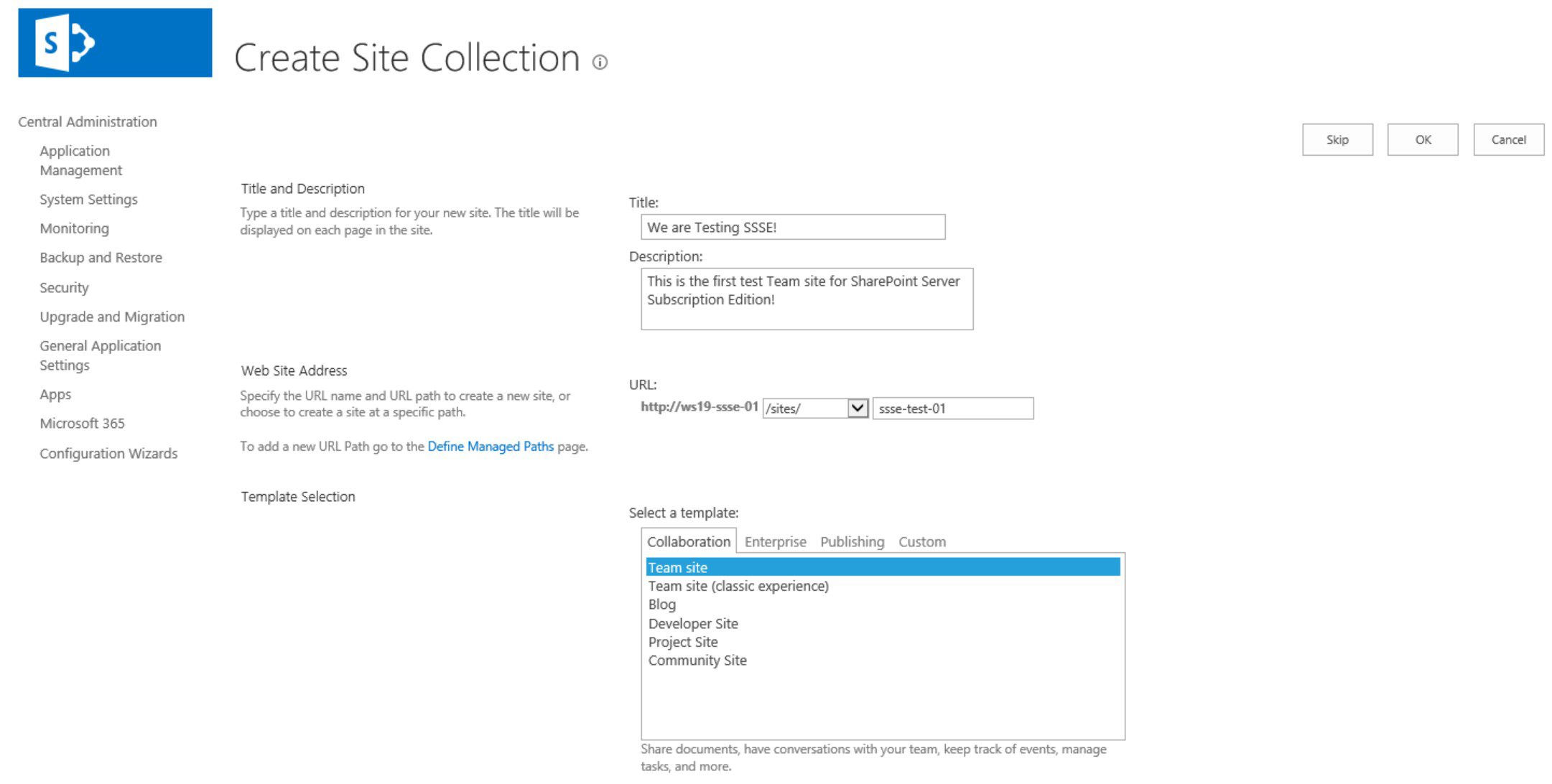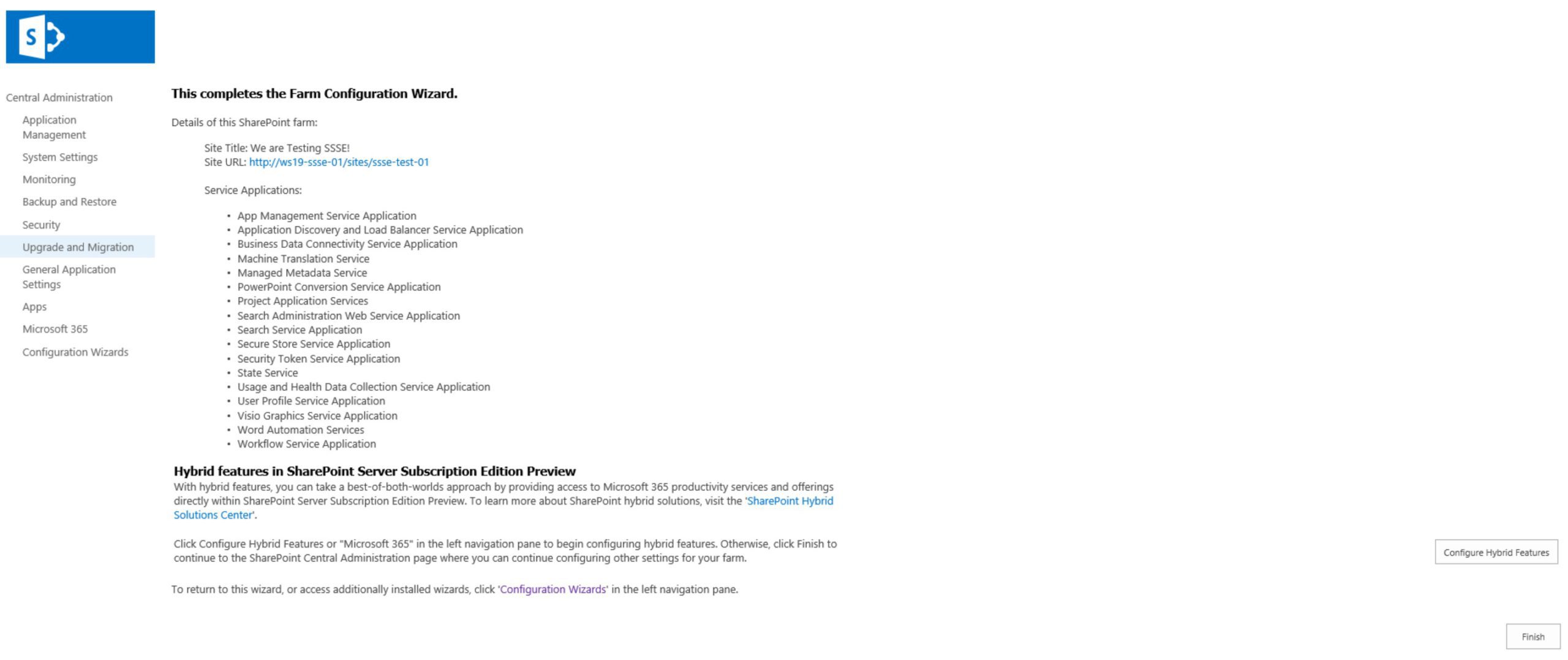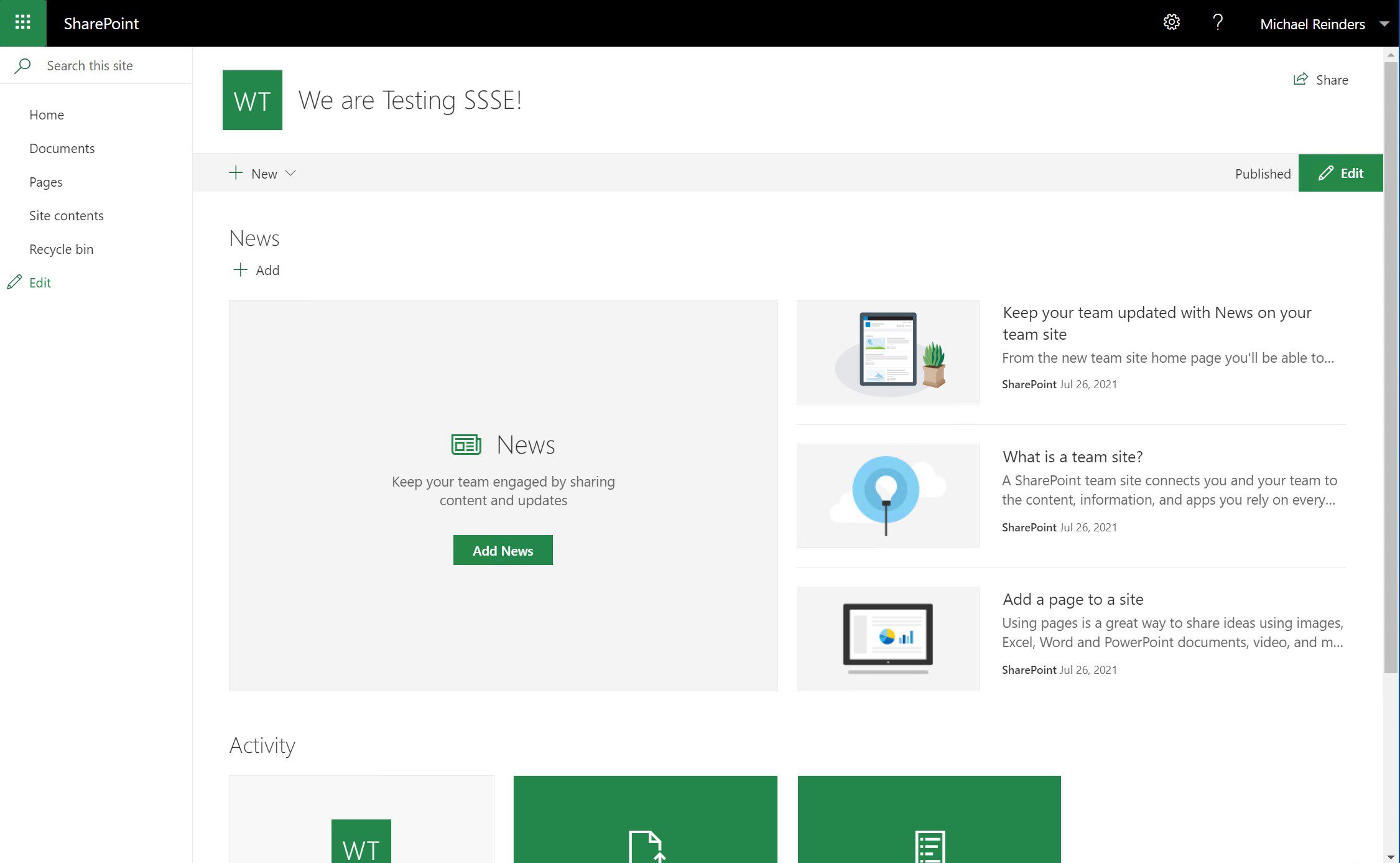Guide: How to Install SharePoint Server Subscription Edition in a VM
- Blog
- SharePoint
- Post
Microsoft surprised more than a few in the IT Pro and tech industry by announcing SharePoint Server Subscription Edition. Billing it as ‘the next generation of SharePoint,’ this new product ‘represents the next step in the SharePoint Server journey emphasizing the specific needs of our on-premises customers.’ They developed this new product around three core principles:
- Always up to date
- Secure and reliable
- Designed for you
Introduction & Setup
This guide will walk you through installing SharePoint Server Subscription Edition (SSSE) on a single server/VM. The only major prerequisites to keep in mind before starting are:
- You need to install SSSE on Windows Server 2019 or Windows Server 2022! You can choose to install with the Windows Server Core option.
- You will need (database create) access to a SQL Server 2019 server instance to create and house the configuration and content databases for SSSE.
I have taken the liberty of installing Windows Server 2019 on a new VM (AD-WS19-SQL01) and added it to my AD domain. I then installed SQL Server 2019 Enterprise Edition. This will be the database server I’ll point to later on during the ‘SharePoint Products Configuration Wizard.’ For now, let’s install SharePoint!
Installing Prerequisites
I created a second new Windows Server 2019 Hyper-V VM, added it to my AD domain as a member server, and named it ‘AD-WS19-SSSE’. The first step is to download the Preview ISO from this site. Go ahead and copy it to your new server’s Desktop and Mount the ISO.
Under the Install menu, click the ‘Install software prerequisites’ link.
Accept the license agreement and then click Finish when it’s completed.
Next, we’ll start the main installer. Back on the SharePoint installer, click the link ‘Install SharePoint Server’.
You can use these ‘180-day trial’ keys during the Preview:
- SharePoint Server Standard Trial: KGN4V-82BMC-H383V-QJVFT-VCHJ7
- SharePoint Server Enterprise Trial: VW2FM-FN9FT-H22J4-WV9GT-H8VKF
- Project Server Trial: WD6NX-PGRBH-3FQ88-BRBVC-8XFTV
Next, accept the license agreement and choose where you want the software to be installed.
Then, click Install Now and sit back!
When it’s done, leave the checkbox checked and press Close. (It may prompt you to reboot…do so if prompted.)
Now, we’re ready to install the guts of SharePoint – the SQL databases. Click Next.
You’ll see a prompt that some services may need to be restarted during configuration. Click Yes. On the next screen, we’re going to choose the 2nd option – ‘Create a new server farm.’
On the database configuration settings page, enter the hostname of your SQL Server. Then, if you want to change the Database name, make it your own. Next, enter the SQL Service Account username and password in the fields and click Next.
Then, you’ll enter a ‘Passphrase’. This will secure the products in your SharePoint farm. Every time you add a server to the farm, you’ll be prompted for this passphrase. So, make sure you keep it secure and accessible.
On the ‘Specify Server Role’ page, you can click each option to get an overview of each Role. You can also click the ‘Learn more about server farm topology’ for greater detail. We will choose ‘Single-Server Farm’ towards the bottom for today’s purposes and click Next!
You have the option of choosing the port number of the SharePoint Central Administration website. Anything between 1 and 65535. I dare you to choose 65534. Anyway, we’ll leave the defaults here and continue the journey.
And we’re ready to continue! Take a screenshot of these details and click Next ->.
This is your second break time. Enjoy the brain pause…
And, lo and behold, it worked!
All right, so that launched the Welcome page of the Central Administration website. In IE. On Windows Server 2019. 🙂 (Besides the tab for SharePoint, it opened a second tab begging me to download Microsoft Edge!). So, I popped over to my Windows 10 21H1 (client) PC and pasted the URL in Edge. Welcome…You’ve Got Ma…oh, wait.
I clicked ‘Start the Wizard’ in the upper right corner. On the ‘Service Applications and Services’ page, I’m creating a new SharePoint services account and leaving all the default Services in their default state.
Depending on your environment, and how much RAM you have provisioned (I’ll get back to this thought in a bit…) the configuration phase here of SharePoint Server could take a while.
OK! Progress! The next phase is to create our first Site Collection. Give it a Title, a Description, choose the URL syntax and suffix and select a template. ‘Team site’ will work for our initial needs.
And, we’re done!!!
Let’s open our brand new SharePoint Team site website!
I mentioned the amount of RAM above. I initially gave this VM 4 GB of RAM in Hyper-V. It was enough to get SharePoint installed and go through the wizards. But when I launched the new Team site for the first time, I knew something was off. The main issue I noticed immediately (because I and many of us are in SharePoint sites ALL the time) was the top toolbar; it was a blank black bar. There were no controls. Even on the Documents view, the toolbar was busted.
Thankfully, my years of IT experience told me it could be a memory issue. I went back to the SharePoint Central Administration website. Sure enough, there was a ‘Critical’ alert on the top of the page that said the server was low on memory. I powered off the server, bumped it up to 8 GB of RAM, powered it up, and here we are. Some more breathing room. Just something to keep in mind. Besides the 3 DCs and the Windows 10 client I have powered up in my test environment, I now have 8 GB for SQL and 8 GB for SPS (SharePoint Server). That’s 16 GB!
Conclusion and Next Steps
That was a good deal of work. 🙂 There’s a lot that needs to be done to be able to create a new SharePoint Team Site, isn’t there? Well, it’s worth it. This gives you a clever idea of what’s involved in creating a cloud service like SharePoint Online. It is understood that Microsoft IT has a lot of this automated. They even have monitoring and load balancing controls that auto-provision more servers (in virtual form) just like the one we created here when their demand for more SharePoint exhausts their current resources.
Personally, I’m interested in finding out how this new Subscription Edition works. How often will the server get updates? What is involved with incorporating downtime for the farm? How easy is it to add another ‘Content’ server to this farm? I would love to hear your feedback and hear your comments about what other scenarios you’d like to see demonstrated. I plan to write a follow-up post of sorts when SharePoint Server Subscription Edition hits the ‘GA’ (Generally Available) stage later this year.