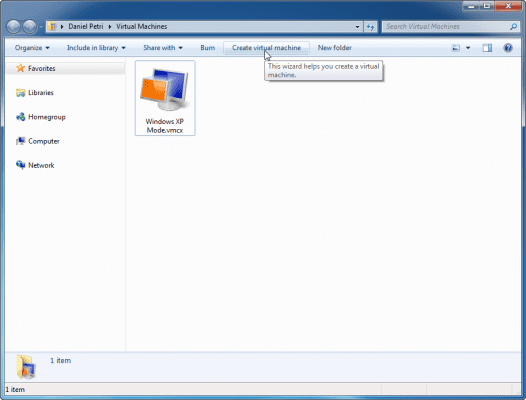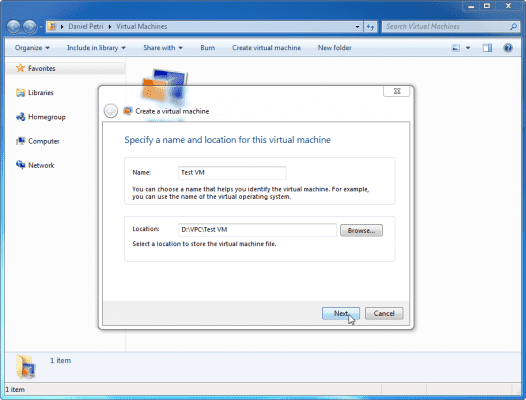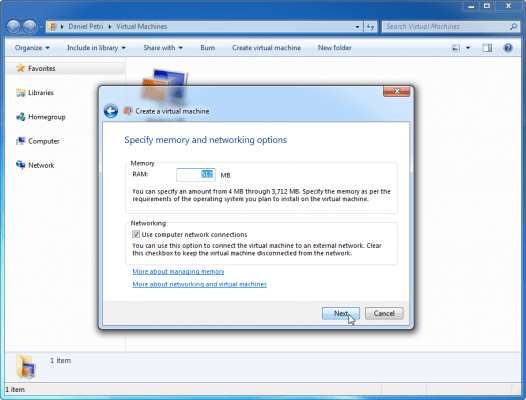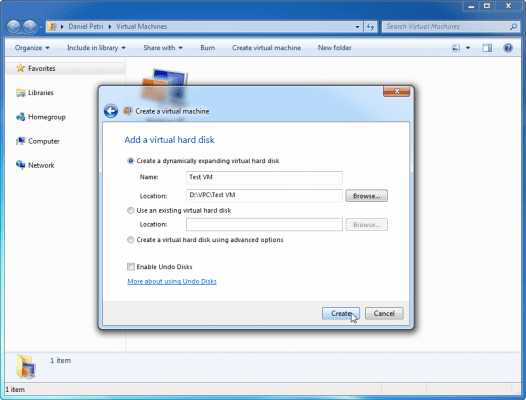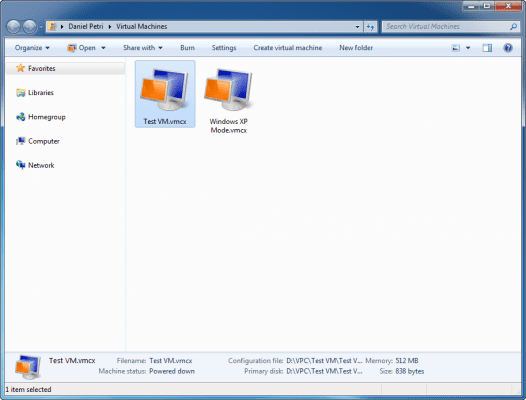In on previous article (“Install Virtual PC on Windows 7“) I walked you through the features of the new Windows Virtual PC software that is specially designed for Windows 7. While you can utilize it to boot the default and pre-configured Windows XP virtual machine that can be downloaded from Microsoft’s website (see my article on how to install Windows XP Mode on Windows 7), Virtual PC can also be used to create, configure and boot your own set of virtual machines.
Important: To run Windows Virtual PC (and with it, XPM), your computer has to have the Intel VT or AMD-V features enabled in the BIOS. To find out if your PC is virtualization capable, please visit the Windows Virtual PC support page:
www.microsoft.com/virtual-pc/support.aspx
Note: All screenshots and procedures are based on the RC version of Windows Virtual PC.
Microsoft Virtual PC for Windows 7 allows users to conveniently run multiple operating systems on a single computer. Users can switch operating systems as easily as they switch applications instantly, with a mouse click. Because each virtual machine acts like a standalone computer, each VM can has its own sound card, video, hard disk(s), network card(s) and its own processor. Since each VM runs its own operating system, users can install and run most x86 operating systems.
Note: The fact that the new version of Virtual PC can still only run x86 guest VMs is a pitty. This means that only 32-bit guest operating systems can be used, and this, in turn, means that you will not be able to use it to host a Windows Server 2008 R2 VM, or even Windows Server 2008 64-bit VMs running Exchange Server 2007 or 2010. This is bad, becasue the only free alternative for running such operating systems on your host machine is Sun Virtual Box, and if you don’t care about paying a few bucks, I strongly recommend VMware Workstation, which is not free, but is far more superior in it’s capabilities than Virtual PC.
Supported guest operating systems by Microsoft are ONLY 32-bit versions of Windows 7, Windows Vista and Windows XP.
So, how do you create a new Virtual machine? How do you configure it, and how do you make changes to it afterwards?
Read on.
To create a new VM, click on Start, then browse to Windows Virtual PC program group. Next click on Windows Virtual PC.
BTW, you can directly open this folder location: C:\Users\username\Virtual Machines.
The default VM location is opened.
In the above screenshot, I already have the default Windows XP Mode VM in place. We will now create a new VM. Press on the Create Virtual Machine button.
Type in the VMs name, and either browse to, or type a folder location. This is where the VHD files will be stored, so make sure you’ve got plenty of space on the partition that has the folder on. Press Next.
Next, enter the amount of memory that you wish to allocate to the VM. The more memory, the better performance you’ll get from the VM. However, remember that this amount is limited by the amount of physical memory you’ve got on the host machine. Also, some guest operating systems will benefit more from additional memory, while others won’t. Generally speaking, an XP guest VM will be just fine with 256 to 512 MB of RAM, while a Windows Vista or Windows 7 guest VM will probably require at least 1024 MB of memory.
You can then chose if you want to connect the VM to the host’s physical network, or not. Note that these settings can be changed later, but only when the VM is not running.
Press Next.
Next, you will need to select the virtual disk options. The default is to create a dynamically expanding disk, but there are other options available. You can also click to select “Enable Undo Disks”, which will allow you to revert to a saved state of the VM whenever you shut it down.
Note that these settings can be changed later, but only when the VM is not running.
When finished, click Create.
You will now see the new VM icon. This VM can now be turned on, deleted, or have its settings changed.
Remember, creating the VM was the easy part. Now, you need to install an operating system on it.